
UPDATED ✅ Do you need to add your Google Gmail account on your Android Smartphone or iPhone and you don’t know how? ⭐ ENTER HERE ⭐ and discover how to do it ✅ EASY and FAST ✅
Gmail is one of the most widely used email platforms globally, either because of its great compatibility with most devices or because of its great platform when it comes to receiving and sending a file. This has a very simple interface to use and easily adapts to what you need.
Its mobile application is one of the most downloaded in most virtual stores. However, its installation sometimes generates confusion among its users. and this means that they do not know how to configure it correctly to be able to use it fully.
If it happens to you that you opened a corporate or personal profile in Gmail and you don’t know how to configure it on your device, In this guide you can find how to do it regardless of the operating system you use, just follow the steps below.
Steps to set up the Gmail app on my mobile phone or tablet
The first thing you have to take into account is the server with which you are working or with which you want to work, what it is for and what advantages it can give you when you use it in your email.
POP3 or POP
It is a more updated version of POP, this server allows you to create local copies of mail messages by removing the originals from the system. In addition, with this server, the capacity you occupy in the inbox does not matter, since everything is stored locally. The downside is that if you open a message on a different mobile device or tabletwhen you enter the computer it will appear as if you had not read it
IMAP
Unlike the previous one, this It allows you to synchronize mail files that are on the server with several computers at the same time, keeping the originals in the same one. It can be synchronized with several devices, since it offers you the advantage that when you open a file it appears as read on any other of the synchronized devices, which means that even if you change devices or computers, the system remains the same as you configured it.
The bad thing about this service is that it doesn’t delete your emails until you do, which causes more space to be occupied with mail that may already be junk.
Exchange
This server meets the same requirements as IMAP , the only difference between this server and the others is that it allows you to synchronize your contacts and calendar, something that none of the others allows you to do. Notably to be able to use Exchange you have to have a server that is compatible with the Exchange ActiveSync protocol.
Set up on Android
You have to keep in mind that in order to configure your email account either IMAP, Exchange, POP or POP3 you have to have on hand username (of the mail), the password, the type of server it is, the outgoing server (SMTP) and the SMTP Port.
Some of this data can be provided automatically, but there are times when it is not, it all depends on the model of the equipment you are configuring.
- Go to the menu of your mobile device and look for the Gmail app, Normally it is already pre-installed on the computer, if not, download it from Google Play Store.
- You are going to enter your app and you are going to go to the “Settings of your Gmail”which are the three stripes that are located at the top of it.
- Look where it says “Setting” either “Settings”.
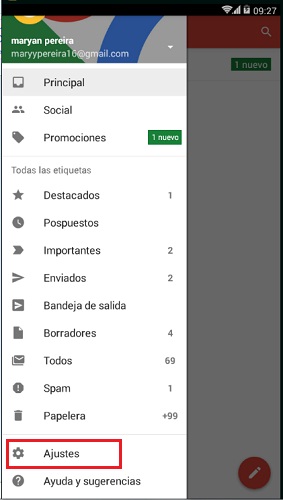
- In the window that opened, enter Add account > Other.
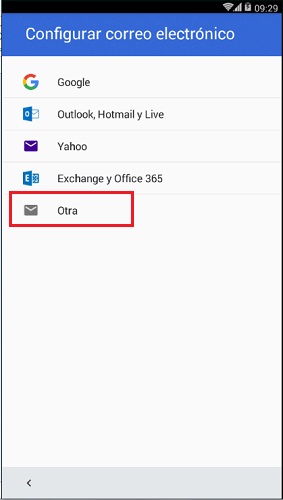
- Now you must access the email you want to add and press “Following”.
- You will see that he asks you the question of what type of account do you want? You have three (3) options:
- POP3
- IMAP
- Exchange
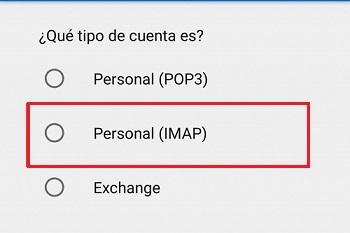
- Choose the one that works for your server and click on “Following”.
- A window will open asking you to enter the email password.
- Now it will ask you the username and password (mail data).
- In that same window that you are you will notice that it asks you to write the name of the server, As we mentioned before, it may be able to give it to you automatically, but if not, you must enter it manually.
- Then comes a section that says “Port” in which you must enter the following depending on what you choose, if it was POP3 you must place 110 and it is IMAP 143.
- In the next space it asks you what type of security you want, select “SSL/TLS” so that it admits all certificates automatically, but if you don’t want, you can select none and press “Following”.
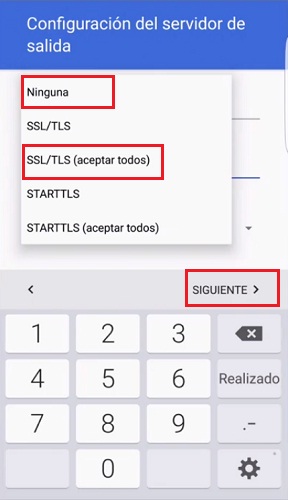
- Now you are going to configure the outgoing server”SMTP”, in which you are going to enter the same name that you previously placed in your server, in the port you must enter 26 or 587, and in type of security the same one that you had placed before.
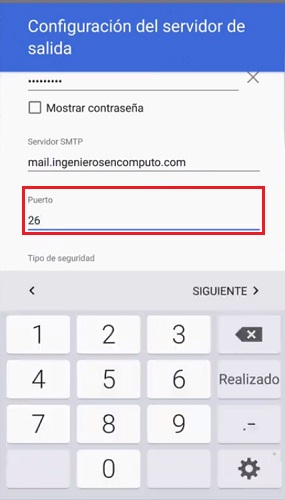
- It will begin to process the information you are saving, just wait a few seconds and you can start enjoying mail settings.
On iPhone iOS phones
The good thing about Gmail is that the moment you are already a member or you are using its mail platform, you can configure it in such a way that it keeps you informed through notifications when you receive an email or when you make a deposit to your account from somewhere. In addition to its large storage capacity, either by Dropbox or by Google Driver, all this safely.
- Go to the “Setting” your device.
- In the menu that opens, search for and enter the option Mail or Mail > Accounts > Add account.
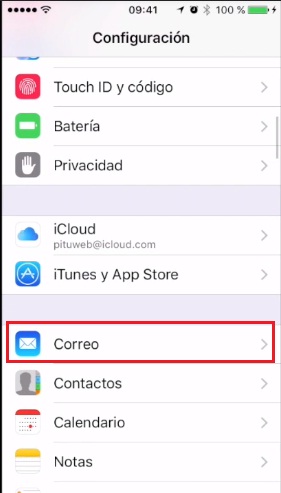
- In the window that opened, you will see several email addresses, but you are going to enter “Other” and in the window that appears, press the option “Add email account”.
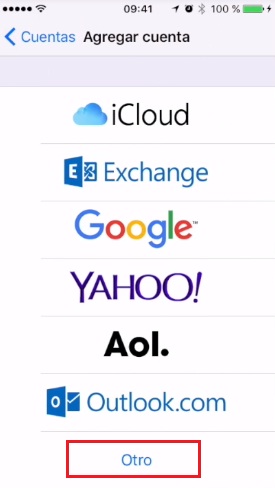
- Now if you start to fill in the information to activate the email address, you will notice that it asks you to filter Name, Email, Password and Description.
- It should be noted that when you enter the email it can give you the description automatically, of course it may not, that will depend on the version of iOS you have. When you fill in all the fields, press “Following”.
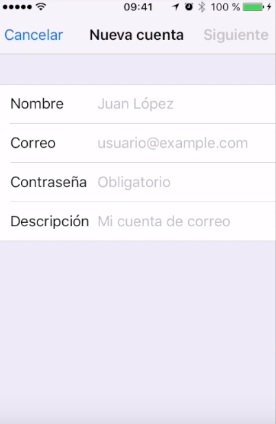
- Now you must select if you want it “Set to IMAP or POP”.
- Some fields will already be filled, now you just have to add the remaining fields in the incoming server, in “hostname” enter the following 49.115.72 or mail. in your domain name place yours (internetpasoapaso.com), then just write the email and password.
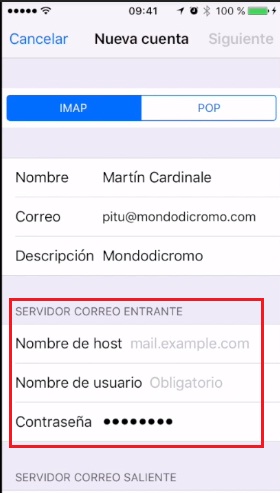
- On the outgoing server at hostname you must enter your domain name (internetpasoapaso.com), this worked for you with the numbers). But you enter mail.
- in your domain name re-enter your email and password. When completing the fields, just press “Following”.
- This will begin to verify the information you just entered, if it is correct you will see a check mark next to it.
- In the pop-up window that will appear, press “Details”, a tab should open, press Trust in order to finish the configuration.
- Now you will have two options Mail and Notes, activate the first one and press Save.
- Now just select the address you just added, there you will see a section that says “Accounts”, click. In that part you have the information you just added, verify that everything is in order.
- Enter in SMTP so that you finish configuring the security, enter the first option that must be the hostname that you entered earlier.
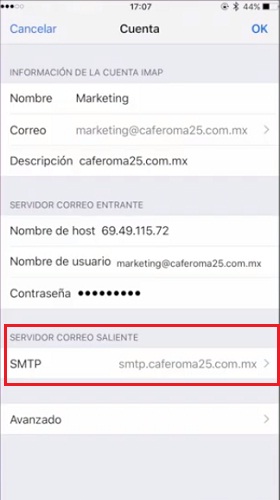
- Activate the server option and verify the information, in Use SSL If you want, leave it like that or disable it. If you leave it, the services will be downloaded automatically, at the moment of concluding press Okay and click now where it says Bill.
- Now enter the option Advanced, check the data, if you disabled the option to use SSL previously turn it off again, If you do not finish verifying the information and when you finish, press Account > Ok.
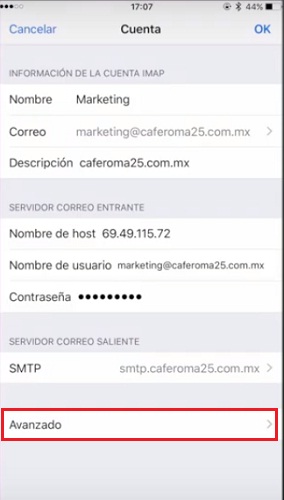
- Thus you have finished setting up your account and you can use it.
Emails