
UPDATED ✅ Do you need to transfer mobile data from one mobile to another and you don’t know how? ⭐ ENTER HERE ⭐ and discover the best methods ✅ EASY and FAST ✅
Surely, you have lost internet connection from your computer in the middle of an important job and you just don’t know what to do, or your mobile data plan ran out and you lost connection.
This becomes a headache since being connected to the Internet has become essential in our daily lives. Fortunately, the operators have thought about it.
And to solve it they have created special rates so that in the same network you can link two devices, even to a computer. In the next post I will tell you about the steps to follow to carry out this process successfully in all possible ways. are you coming with me?
Why is it good to share the Internet from the mobile with another device? Benefits and uses

That our terminal has the option to share the Internet, without a doubt, is a plus. Above all, when we are fulfilling important tasks or simply need to be in communication and our data plan ran out, or ADSL or fiber connection failed.
However, not all terminals allow you to activate this option, nor do all rates. Make sure that your smartphone allows this action, and that your operator has the rate you need.
Next, I would like to tell you about some of the benefits that having this option available will bring you:
- You can help a friend who has been left offline, in an emergency situation.
- Yes you ran out of internet on your computeryou can share from your mobile and save your work.
- Yes the power has gone out in your home or officeyou can continue working.
- You will save your rate data, Especially if you have a prepaid plan. This is possible if your friend shares the Internet with you from their unlimited plan.
- Your mobile will become a routerat the time you need and save any communication situation between friends, or at home.
Keep in mind that sharing data is an act of generosity that your friends will thank you for. But don’t forget to keep an eye on your usage while you’re at it, as they could run out and you’ll be cut off, unless you have an unlimited data plan.
Steps to do tethering on Android and share your mobile data with another Smartphone or computer without Internet
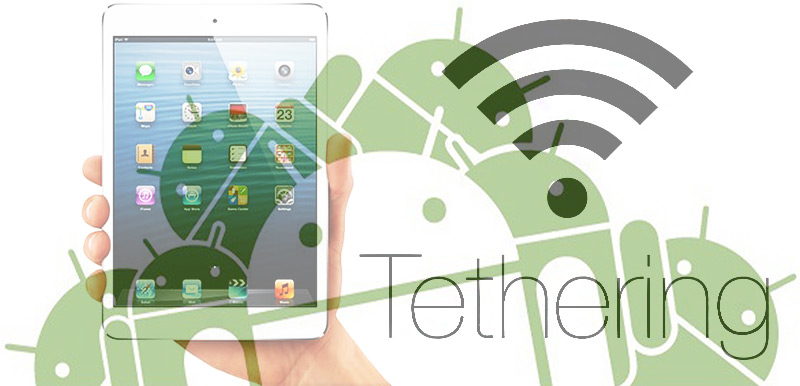
In this section I come to show you all possible ways to share mobile data are other devices that have gone offline. Let’s see:
Via Wi-Fi
The Android operating system natively brings the option to share data, creating a “WiFi access point”. This option is the best known and used by users, where your mobile becomes a router and allows the connection of other devices to the Internet.
The process is simple and secure, since you can establish a password where only users who know it can access it. Next I’ll show you how to enable this option in your terminal:
- Access the menu “Settings”.
- press the option “Wireless connections and networks”.
- go to the menu “Share Internet and WI-FI zone”and choose the option “Wireless Coverage Zone”.
- Of all these options, choose “Set up Wi-Fi access point”.
- Once there, Proceed to enable it. Don’t forget to customize the default parameters of the network name and set the security elements.
- Completed this process, other users will be able to access this network.
Via USB
If you need to connect your computer to the Internet using the mobile data of your terminal, the most used way is via USB. This option needs to be enabled each time you use it, and To achieve this you must perform the following steps:
- Connect your terminal to computer via USB cable.
- Access the “Settings” menu and locate the “Wireless and networks” option.
- Choose the option “Share Internet and WI-FI zone”, but this time you must access the “Share by USB” menu.
- Once this option is selected, your computer will be ready to browse with your mobile data.
Via Bluetooth
This option allows use Bluetooth technology to share the Internet of your mobile wherever you are.
Next, I’ll show you how to do it:
- Make the connection of the two devices via Bluetooth.
- The device that will share the data must access “Settings” > “Wireless connections and networks” > “Share Internet and WI-FI area” > “Share via Bluetooth”. By activating this option, you are ready to share your data.
- The device that will receive the Internet must access “Settings”, select the gear icon and activate the option “Internet access”.
In this way, both devices will be ready to share and receive the Internet until one of the two is disconnected.
With an external app
You can also use some applications that have been developed especially for turn your mobile into a Hotspot. In such a way, that you can share the Internet from your mobile data rate, and even turn it into an extender of your WI-FI network in your home network connection.
Certainly one very practical and useful tool, especially when we are not so experts in configuring our mobile to share the Internet. You can always go to an app that does everything for you. At the end of this post I will show you the most reliable and secure app options that you can use, and how to do it.
How to share the Internet from my iPhone or iPad with another Smartphone or computer step by step
Share Internet from your iPhone or iPad It is also possible, both for other mobiles and for a computer. Next, we will explain how to do it:
Turn your iPhone or iPad into a router
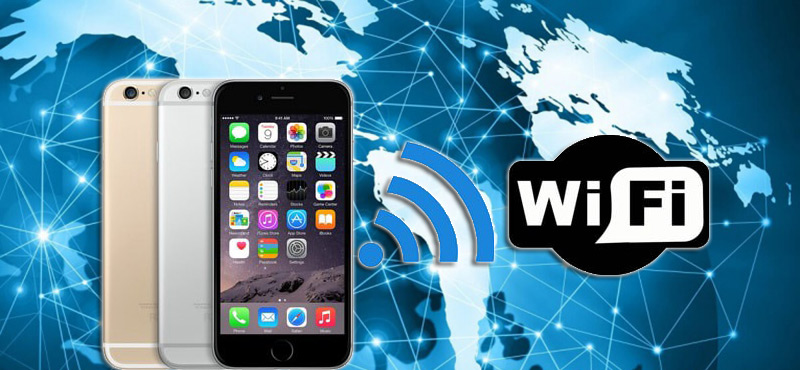
If we want to share data from an iPhone or iPad terminal to our MAC computer, you must perform the following steps:
- Access the menu “Settings”.
- Choose the option “Share internet” and activate the option.
- At this point you must decide the form of connection you need. In this case, you should choose “To connect by WI-FI”.
- To finish the process correctly, you must go to “WI-FI settings” of your MAC, and select the network name of your iPhone. At this point, it will ask you for the password that you have defined for this network, you just have to enter it and that’s it!
If your computer has the Windows operating systemand you need to receive Internet from your iPhone or iPad, the process is the same as I just described. Also, you can go to the Wi-Fi settings of your PC, and when you click Wi-Fi, the available networks will appear and that’s it!
This process can also be done from the option “To connect Bluetooth”. Using this way, you must pair the terminal with the computer, linking or entering the code on the computer. Once connected, you will be able to receive an internet connection from your mobile.
You can also go to the option “To connect by USB”. Through the connection of the iPhone or iPad, with the USB cable to the computer you can achieve it. To do this, you need to go to the list of network services in your PC settings and choose “iPhone”. Follow the instructions, and you will be browsing without problems.
Turn your Android into a router
to share internet from an Android mobile to an iPhone, iPad or MAC computer, the best way to do it is to create a Wi-Fi access point (This process is the same as the one I showed you above for all Android).
Once this procedure has been completed, you only have to access the available networks from your computer or iPhone, choose the mobile network and enter the password. And you are ready to sail!
List of the best applications to share mobile Internet data from your Android or iOS smartphone

If you need to exchange the Internet between devices or a computer, you can bet on these applications. Each of them has a particular usability, that adapt to the particular needs of each type of user. Let’s see:
free hotspot tethering
This app works as a hotspot, and has good reviews and excellent rating from the user community. It is very easy to use, and just pressing the widget that you have configured works efficiently.
The process to share the Internet to other devices or computer is done through the radio. Without a doubt, an excellent option that is worth trying.
VPN Hotspot tethering-WIFI
Opt for an app that remove all tracking in your navigationbut that it also allows you to share data is a plus.
But not only that, with this application you can create a home Wi-Fi network to use at home. All the information of your navigation will be protected from this VPN against any interception. This is possible, thanks to the fact that it is protected by a firewall.
FoxFI (WiFi Tether w/o Root)
Thanks to the WI-FI Direct technology you can share data to other devices or computer through a stable connection. It is simple, practical and usable, since it does not require specialized configurations for its operation. Install, and start sharing data to your friends and family.
Data Sharing-Tethering
This easy and simple app has a customizable and friendly interface, that will make you fall in love immediately. But, what makes it an attractive option is its consumption control, through daily graphs.
Thus, you will no longer have to go out of your monthly budget while sharing the Internet from your mobile. It works from a widget, and you can turn it on and off whenever you want.
Wi-Fi HotspotTethering
This application will allow you to rename your mobile WIFI network and create a password for it, to do tethering from your terminal. It is a practical optioneasy to use and comes installed by default on some Android versions. It is characterized by being light, which makes it an alternative of great compatibility with almost any device.
USB tethering
With this application your consumption problems will be solved, since it has a special menu for control the emission and reception of data. With it you will not have to do almost anything, just install it and start sharing.
Its main feature is that when you connect the USB cable it automatically recognizes the computer to start sharing the Internet from the mobile.
ClockworkMod Tether (non-root)
It’s option also specializes in connecting mobile and computer to exchange Internet. Furthermore, it is compatible with any operating system Windows, Mac and Linux. However, alternative software is required to achieve the connection.
Share the Internet from your mobile wherever you are is an alternative that could save the day, when you’ve run out of data. However, it is necessary to contact your teleoperator so that you know precisely the terms and conditions of your contract. Thus, you will not have surprises at the end of the month on your consumption bill.
As a final recommendation, do not forget to limit your data consumption, from your mobile settings. In this way you will spend only the desired amount, even when you have decided to share internet from your mobile.
Tips to maintain a secure connection when sharing WiFi from mobile
Having Wi-Fi and sharing it from a Smartphone has its risks. In fact many people have the option as a last resort, using it only when no other method of connecting is available.
That is why we recommend that you follow these tips so that when you do, you protect yourself from a bad experience:
Reduce data consumption
An extra device that connects to your network is also an extra consumption for your mobile data, so it is convenient that the equipment that connects to it activate the reduced data consumption. One way to do this is from the Google Chome browser in its Android or iOS version.
You simply have to follow these steps:
- Open the app and tap the three overlay dots on the top right corner of the interface, then select “Setting”.
- Go down until find the option “reduce data”, enter and activate it.
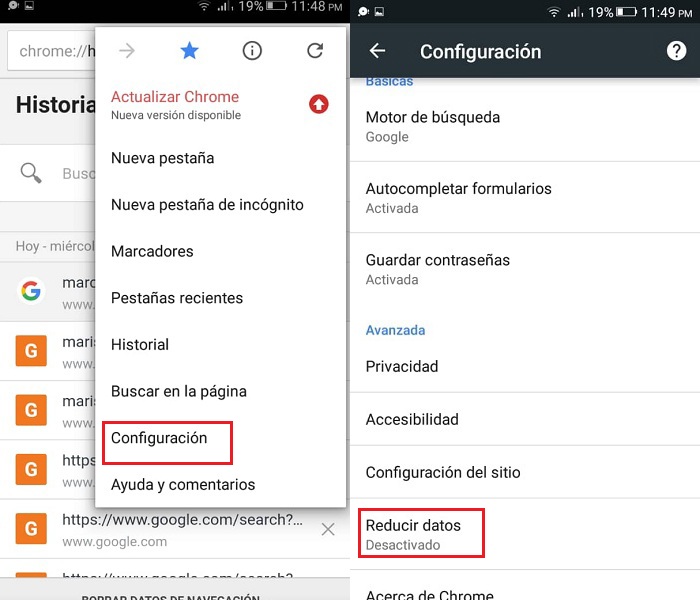
Change the password and name of the WiFi connection
The WiFi zone of your mobile works as it is as a router, which means that you can adjust the network settings as you prefer. This includes being able to change the name of it and establish a custom password with strong encryption.
It is important to do this because the factory setting for this function is generally with the mobile name and no password. To change this, simply follow these steps:
- Go to “Settings” and in the “Wireless Connections and Networks” select the option “Plus”.
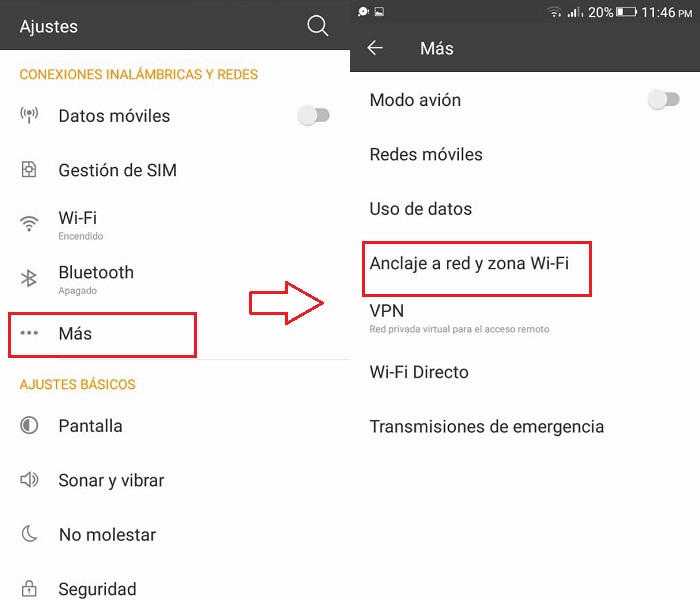
- Enter to “Network tethering and Wi-Fi hotspot” and then to “WiFi access point”.
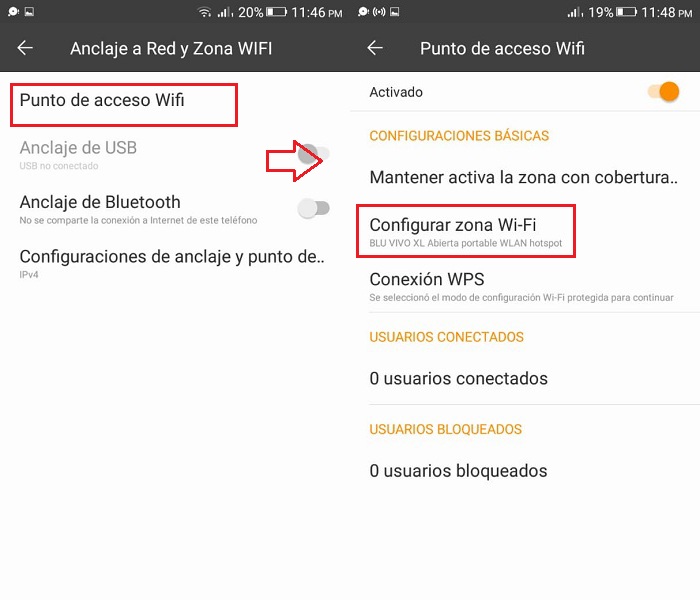
- Search “Configure Wi-Fi hotspot” and change the sections “SSID” Y “Password”.
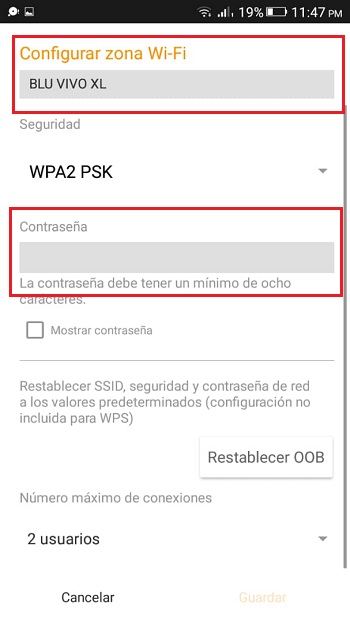
Limit access to a certain number of devices
Android devices have the ability to determine a limit of mobile phones and devices that can be connected at the same time and even to be able to expel them whenever we want. You should always keep this limit active to prevent a third party from taking advantage of your signal and stealing your data. To do so, the steps to follow are:
- Go to “Settings” and within the section of “Wireless connections and networks” touch on “Plus”.
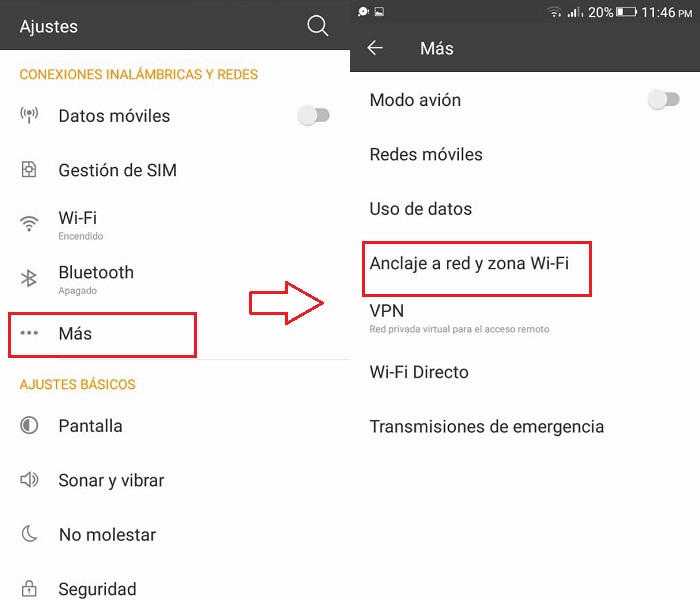
- Look for the option “USB anchor or WiFi Zone”, select it and in it make touch in “WiFi access point”.
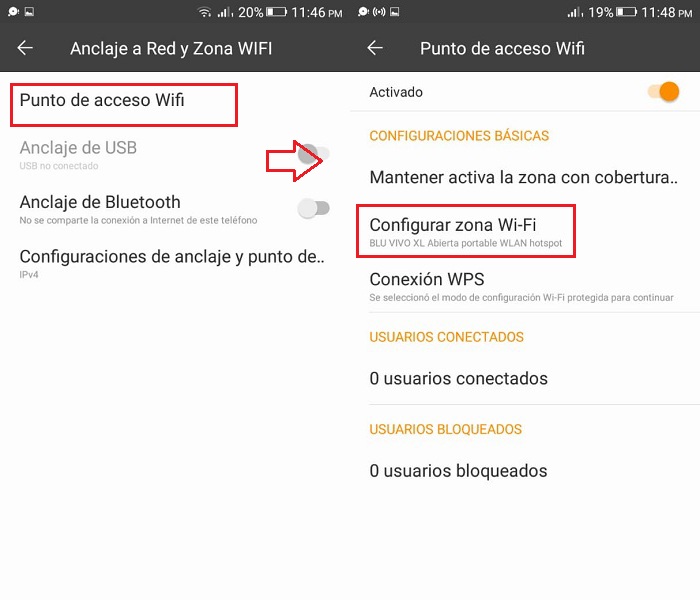
- Now select “Configure Wi-Fi hotspot” and scroll down until you find the section “Maximum number of connections”. Select the number of devices to be connected and that’s it.
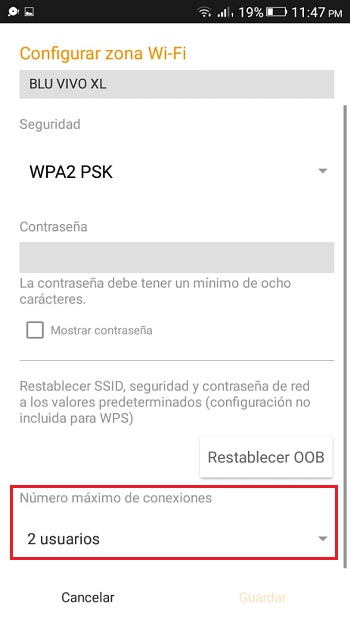
What to do if the Wi-Fi zone does not broadcast the Internet or does not let you connect?
When you use the WiFi hotspot Some things can be done wrong that do not allow the proper functioning of this. Luckily there is nothing that has no solution, so we mention the main problems and their easiest solutions:
when there is no internet
There are several factors that may be affecting the connection of your mobile, which directly affects the operation of the shared network. The most common causes are usually:
- Mobile data off: If mobile data is off, the network you share won’t have it either, so make sure they’re turned on.
- You don’t have good coverage: This can cause the mobile internet to not work, causing the wireless signal to not work either.
- Expired data plan: if you do not have data in your plan you will not be able to share. Recharge at an authorized point, restart your mobile and try again.
When they can’t connect
There are some factors in the configuration of the wireless signal from the mobile that can cause that no one can connect to it. In this case, the most common causes are:
- User limit: it’s possible that you have the network limited to 1 connection or 2 and when a third member wants to join, they will not be able to do so. What you should do in this case is go to the settings and expand the limit.
- Low battery: When the battery is low, the WiFi zone tends to reduce its consumptionwhich also reduces its performance by making only one device
networks