
Index:
UPDATED ✅ Do you want to share the screen and sound of your computer or mobile on Discord? ⭐ ENTER HERE ⭐ and Learn Everything FROM ZERO!
This platform is currently one of the most useful and versatile that can be found at the moment of wanting establish communicationeither via phone call or text message.
But it not only stands out for offering what it is messaging and callsbut also allows you to use the function share screenwhich you can use when you are making a call from your PC.
This tool is very useful especially if you keep communication with your work team, so it is essential to be able to carry it out. This is how here we are going to teach you how share screen on Discord with other users.
What is the use of sharing the screen and sound during a Discord call?
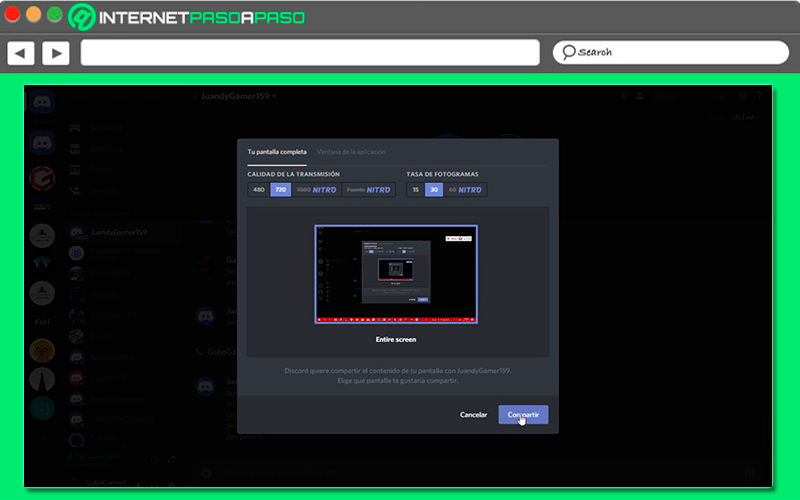
If you like the videogames and you make use of twitch platformthen most likely you have already used the Discord voice and text chat service which allows you to create small or large chat servers for your games or for work groups. However, many of the users are still unaware of screen sharing and sound during a call.
This is how this application allows you create voice calls freelyas well as perform videoconferences, either for you to use it during your video game games, meetings with friends, work, chats or for any other personal or professional purpose. But we must bear in mind that in many of these conversations it is very good to be able to share your screen and so allow other chat users to see what you’re doing on your computer.
This is essential for those cases that you want explain something to your fellow gamers or your work team, since basically you are going to have the opportunity to explain how to carry out certain configurations, show a content, web page or simply so that they can see your game. It must be borne in mind that Discord allows a limit of 9 or 10 people per chat.
Learn step by step how to show your screen and sound to other Discord users from mobile
It should be noted that the procedure for share screen from mobile It’s very easy to do. So if you have the Discord app on your Android mobile you will have the opportunity to share the screen of your smartphone and sound with other users of the applications, in this way all those people you have chosen will be able to see the screen of your smartphone, as well as voice clips and screenshots screen.
Accessing this shared use on Android is very simple, for this you simply have to follow each of the steps that we will indicate below:
- To start this procedure must join the Discord voice channel of your choice.
- Once there you must enter to the bottom left of the application screen and there touch the video camera icon.
- You may get a notification which you must allow in order to grant app permissions to Discord.
- Now press the camera button so that sharing the voice capabilities of camera and microphone with anyone on your channel.
Keep in mind that this process works correctly on any smartphone, tablet and any other device that uses the operating system Android 7.0 or higher. It will have a very good transmission quality if you use a network with 3G or 4G technology.
Learn how to show your screen and sound to other Discord users from your computer
In case you are one of the people who prefers to use Discord from your computer for greater comfort, then they will also have the opportunity to start share the screen and sound with other users from the PCall this through a fairly simple and quick procedure to perform.
To do this, follow in detail each of the steps that we are going to teach you below:
- From the main page of Discord from accessing the “User Settings” and there you will find the tab “Voice and video” where you will be able to make all the corresponding adjustments.
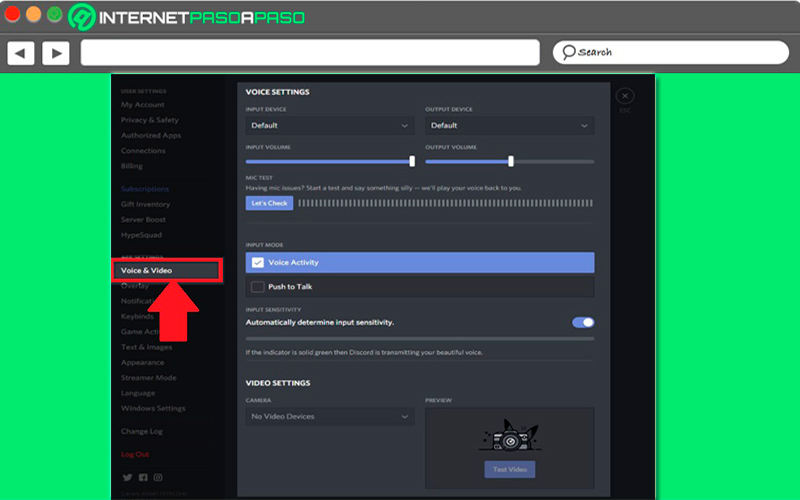
- As long as you have a video device available there, you will be able to select it from the camera dropdown menu.
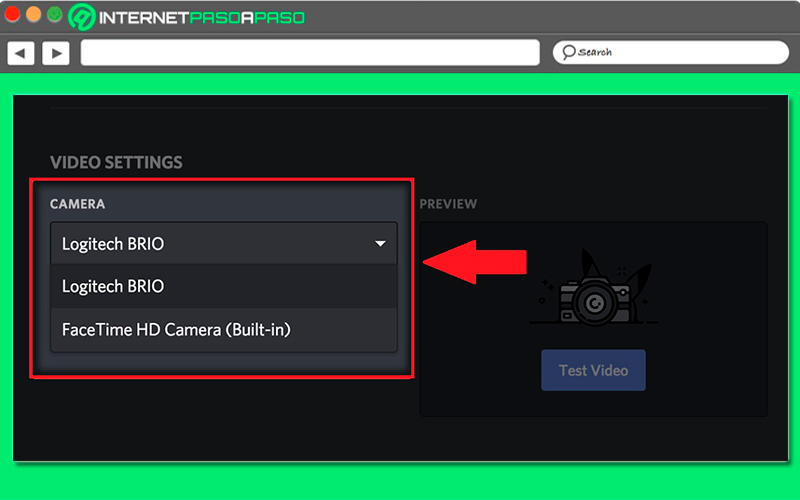
- If you want to make sure your camera is working properly before activating it, then you can click the “Video test” and thus check that everything is fine and you can have a good contact with the other users of the chat if you want activate the camera.
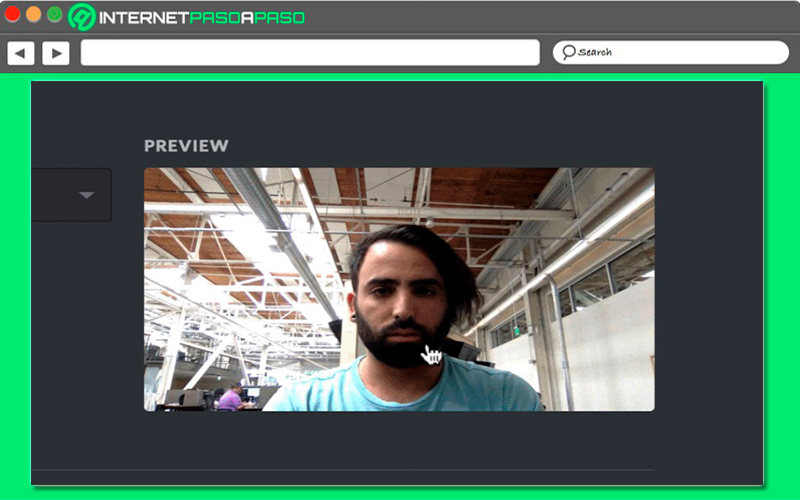
- In the case that they are using the browser version and not the web application, then they must most likely allow access to the navigator camera before you can use the device. In this way the following pop-up window will appear on the screen if Discord detect any inconvenience.
- If so, and it appears, just click on the option “Allow” in order to continue with the process.
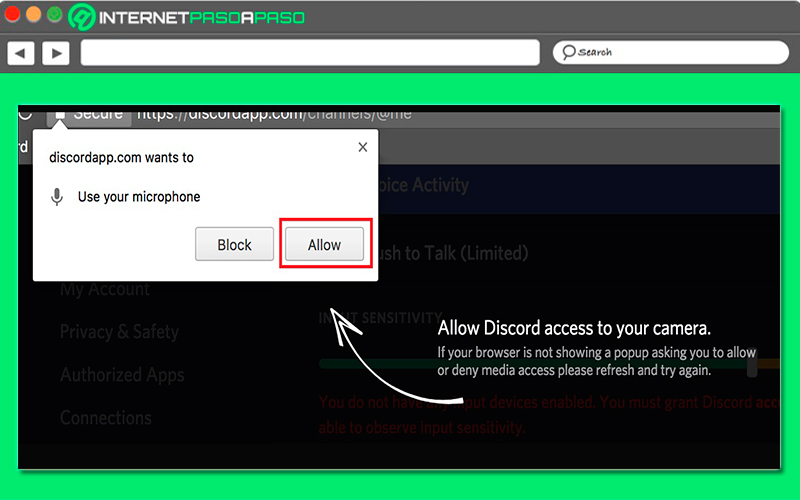
Start adding friends to your chat
- Once you have all of the above configured, then the next step you must take is to open either a private group or DM in a group with the Persians with whom you want to start share a video chat. To do this you can select the icon that appears in the header right next to the search box.
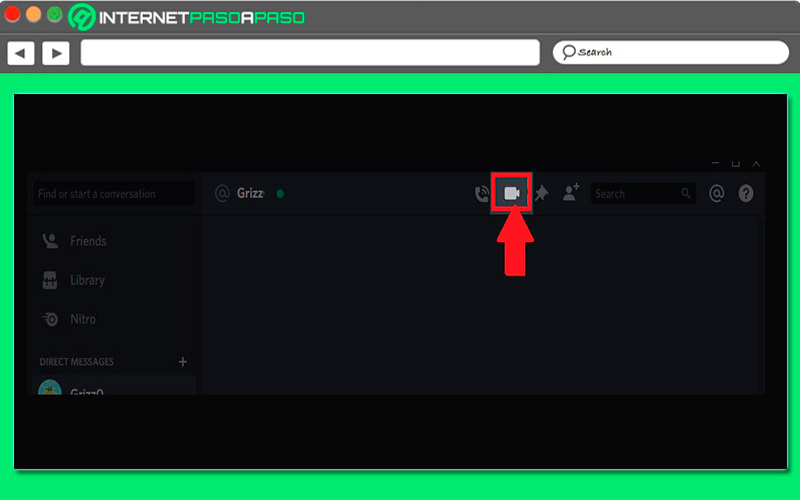
- After this step you will have different ways to get a face-to-face conversation that suits your preferences and which are the following:
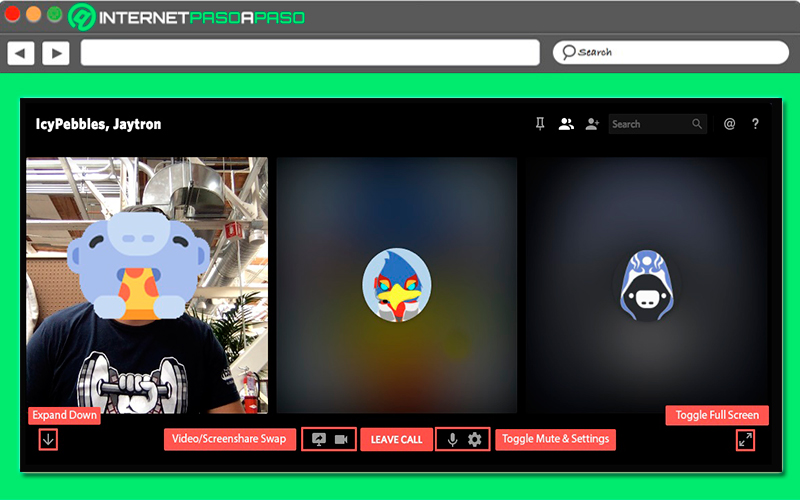
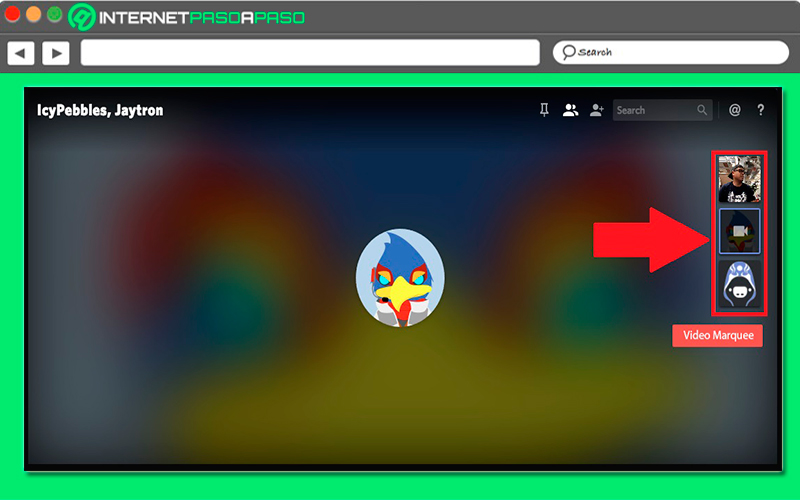
- Switch between screen and video: the icons shown in the image above will allow you to switch your displayed view between the camera and the screen of your computer, you can change this either at the beginning, in the middle or at the end of the call, depending on your needs. Once you select the screen you will have different options to choose exactly what you want share with other chat members.
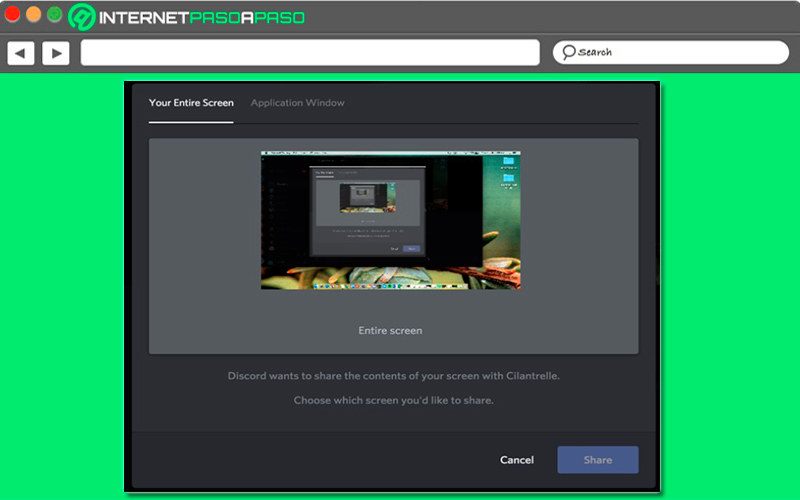
- In the case that use different monitorsthen you can select which of those screens you want to share or even if you want to show a specific app.
- Enable full screen: the enable full screen icon will allow you to expand the video call to full screen regardless of what type of view is being used. When you are already in the full screen, then you will be able to select the view selector or the button minimize to return to the normal view, that is, the one you had before.
Being able to carry out various activities during calls is very important, that is why if you switch to other servers or MD during the current call, said transmission will go to a pop-up view which you will be able to place where it is most convenient for you on your screen.
Through the icons that appear in the lower left corner of your screen you can access video optionseither to re-extend the call in progress or simply click the list of users that appears at the top left of your screen.
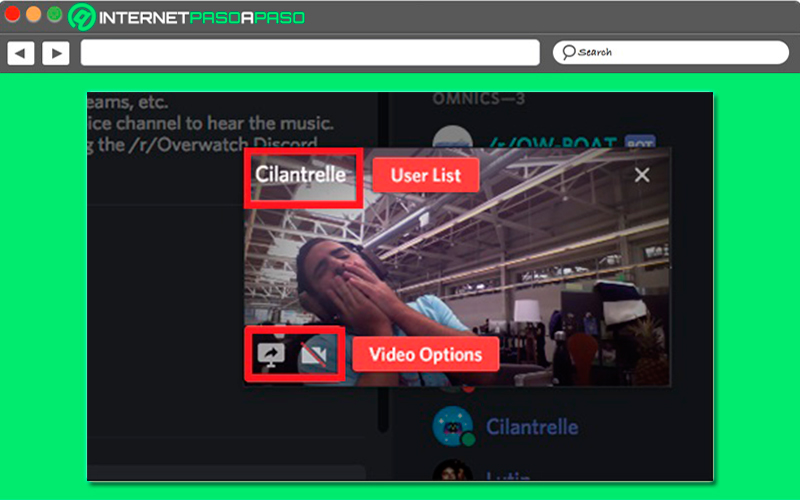
share sound
After being completely clear about everything mentioned above and knowing how to activate any view either screen or videothe next thing to keep in mind is how to share sound especially when you share the screen, either because you are explaining something that you show there or because you are narrating your game.
So if you’re sharing a single window you’re going to have to enable the sound button so you can start sharing. If you do not see this icon, then this option may not be enabled for the shared application.
In the event that you have problems when sharing the sound with your chat friends, then you can try some of these alternatives to try to correct said error:
- The first thing you should do is check your antivirus programssince in many times these softwares block these actions, if this is the case they can deactivate while making the call and sharing the screen.
- Check audio settings and in some cases it is necessary to check some basic troubleshooting steps.
- Uninstall Discord and go back to install it on your computer.
List of the best Discord tricks to get the most out of this tool
There is no doubt that Discord has become one of the most popular applications today, which has a large number of functions and tools that will allow you to get the most out of it. However, it is possible that you do not know all of them, that is why here we are going to teach you what are the best tricks of this platform so you can start getting the most out of this tool.
To do this, follow each of the tricks that we will teach you below:
Start configuring the Overlay visuals
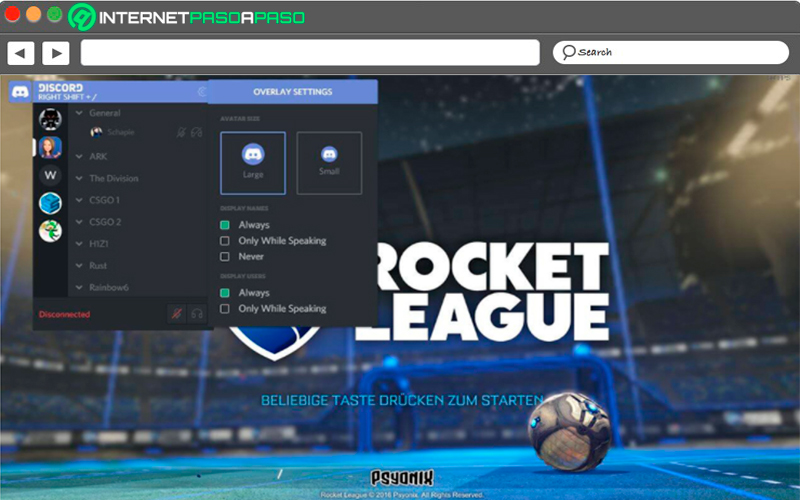
Overlay has become one of the functions of Discord most attractive for most users and it is that with them certain types of elements that are related to the application itself can be displayed on the screen at the time the games of your favorite video games are being developedsuch as the avatars of your colleagues, usernames, real-time chat, among others.
According to everything that can be obtained with this function, it is very important to be able to edit all overlay options, for them, the options must be accessed through the gear icon that is located next to the username at the bottom of the screen. There you will find the option to Overlay that we can activate or deactivate according to your case. Here you can select which show all the time or only when someone sends a message or the corner where you want such notifications to appear.
Use only official apps
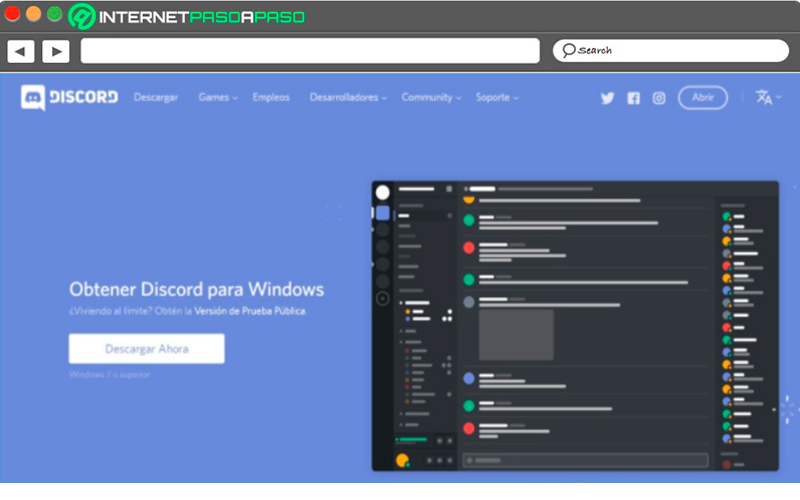
One of the advantages offered by this platform is its ease of use, especially that which can be given through the website, this allows Discord It can be used on almost any operating system. Like almost any program of this type, it also usually has native apps with which you can get a much broader experience in it and that adapts better to either your smartphone or computer.
It can be said that one of its most important characteristics is that of having all the versions that you may need, for the desktop it has applications for the operating system of Windowsfor Linux in .deb and tar.gz format, as well as for macOS. For users who prefer to use it from their mobile device, then they are going to get apps at Android from the Google Play Store and to iOS from your official store AppStore.
Connect your accounts on other servers so you can get additional features
Another important aspect that you can carry out from this platform is to connect your accounts to other servers and thus expand the functions that you can obtain there, in this way if you want to connect your accounts of Twitch, Skype, Facebook, Twitter, YouTube, Spotify or Reddit with Discord service, then you will have the opportunity to do it through a very easy trick. Keep in mind that doing this will help you make new functions within your servers with total ease.
To do this, follow each of the steps that we explain below:
- The first thing you should do is access Discord and locate yourself in the section of your profile, once there you must press the icon of setting which is located at the bottom left side of your screen.
- Once there you must select the option of “Connections”, from there you will have the opportunity to view all the servers you have available.
- The following will be to press the icon of the service that you want to link your account to disagree, Doing this will open a new website in the browser where you must grant the necessary permissions to that application so that it can access the required data and thus can carry out its operation correctly.
Mark a channel as NSFW
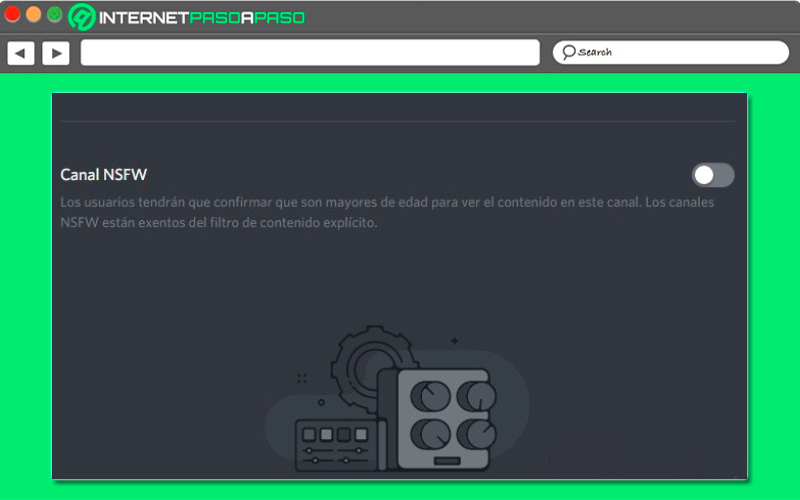
Another advantage that this application offers you is that you will be able to create a server with the theme that you want, this means that it is possible that in some cases the channels that you share have adult content, which are known as “Safe for Work” and its abbreviation NSFW. Therefore, to avoid misunderstandings or inconveniences, you can make these channels notify from the beginning what type of content they have, which will alert users who want to access there.
Thus, when selecting a channel like NSFWthe platform of Discord will automatically ask anyone who wants to enter to verify if he’s older, otherwise said content will not be available. In order to configure this you must access the section of “Setting” so you can edit this. There you must select the editing options and in it the section of “Summary”, From there you can activate the option of nsfw channel.
Limit the typing range of users
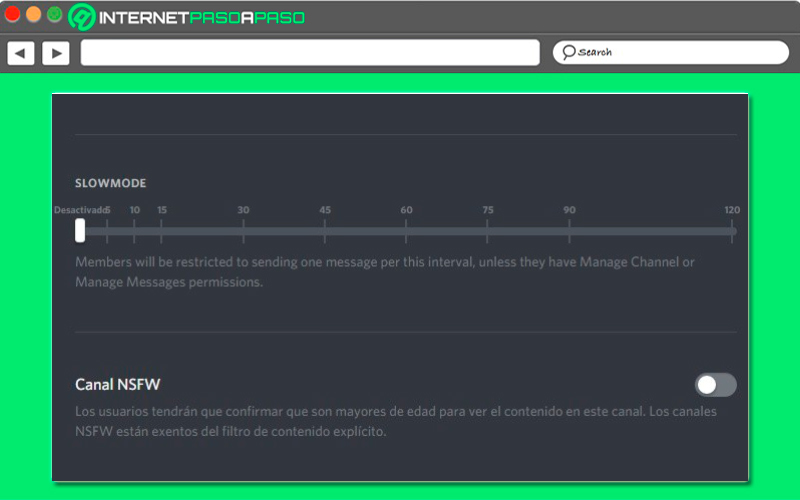
To finish this list we explain how to limit the writing intervals, in this way after a fairly key configuration you will get in the settings of each channel what the Settings slowmode. All this is about a bar in which you must mark a certain period of time, when doing this the users will not be able to write more than one message in the period of time that you have established there.
This type of action will undoubtedly allow you to have much more leisurely and orderly conversationstaking into account that in many cases users want to write constantly and flood the chat with a lot of text, thus avoiding that other participants cannot follow the conversation in detail. Therefore, with this they will maintain order in each of your conversations.
Multimedia