
Index:
UPDATED ✅ Want to share your screen during a Zoom video conference? ⭐ ENTER HERE ⭐ and Learn Everything From Scratch ⭐
zoom has become one of the most popular platforms when making video calls to anywhere in the world. This is how this tool is preferred by people who constantly make this type of calls, for videoconferences and to carry out the virtual classes.
If there is something that characterizes zoom are all the functions that it offers to its userswhich makes the experience during its use very complete and comfortable.
One of the most outstanding functions is that of being able to share screen from any device. So if you still don’t know how to activate it during a video call, Here we will explain how to do it step by step. To do this, follow in detail everything that we will teach you below.
Benefits and usefulness of sharing the screen in Zoom
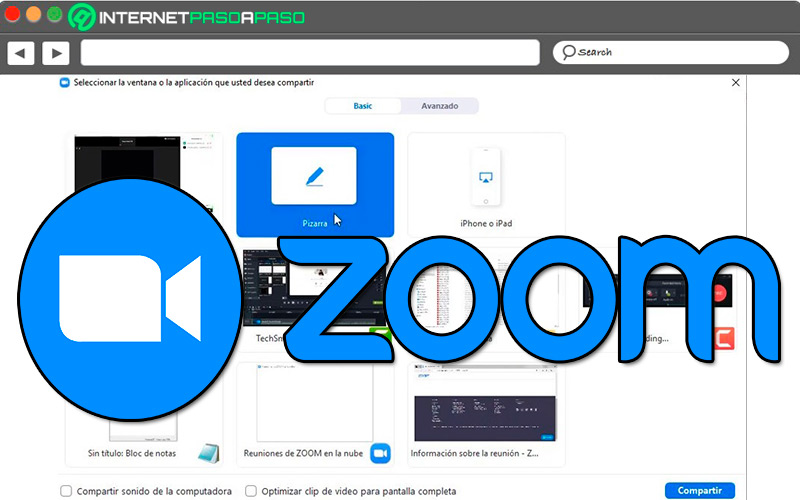
zoom It has an application for both computers and mobile devices and from any of them you will be able to share your screen with other participants of the videocall. In addition, they can activate this function individually or simultaneously according to the case.
Some of the benefits of screen sharing are as follows:
- It is very useful when making individual presentations so the other screen can be used as a visual support of the theme.
- Lets do group comparisons in real time, ideal for videoconference meetings or virtual classes.
- lets show graphics, documents, PDF, images, videos and any other type of multimedia content.
- By sharing the screen you can explain further the information you want to display.
Basically it has become a very useful function for the development of virtual classes and work conferences through the app, which offers many other options of interest when making a video call.
Learn how to share your screen during a Zoom video conference
The procedure for share your screen during a videoconference on Zoom It is very simple to do either from a mobile device or from the computer.
To do this, you will need to follow each of the steps that we are going to teach you below:
On Android and iOS
It should be noted that the process for share screen on a mobile device is the same both on Android What iOS.
Therefore, to do this, follow each of the steps that we are going to mention below:
- Before starting to share the screen It is important that you keep in mind that the minimum requirements to be able to activate this function both in Android What iOS is a version of OS 5.0.0 or higher in both cases.
- If your mobile meets this requirement, then the following will be download and install the app of zoom in the terminal, you can do this from the following Android and iOS links.
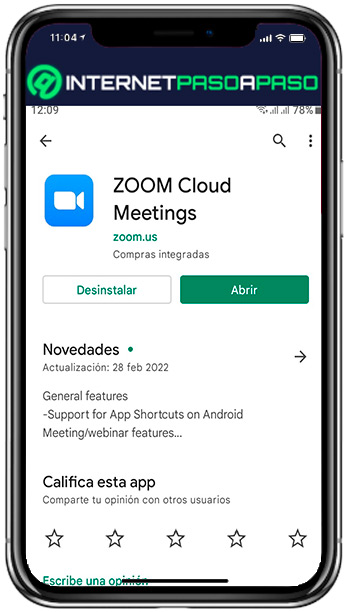
- Once installed, the next thing will be to access the app and create your account either log in if you already have one.
- When you have entered your Zoom account, then you must click on the “new meeting” located at the top left of your screen.
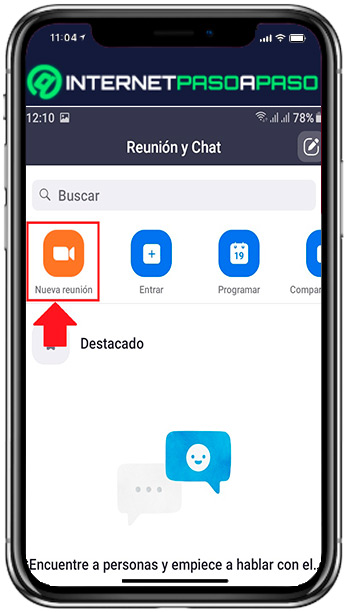
- A new window will open where the ID of the meeting will appear and if the video is on. Here you must click on the button “Start a meeting”.
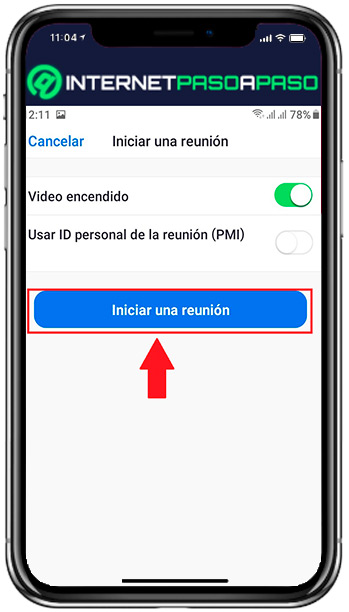
- Wait a few seconds while the video call chat activates. When the image appears on the screen, then you must select the “Share”.
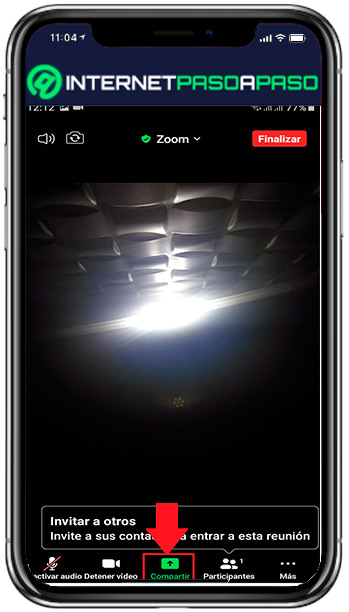
- Here a new drop-down menu will open with different options available. In this case you must select the type of file or document what do you want to share on the screen or in that case share screenin this case we will select the option “Screen” clicking on it.
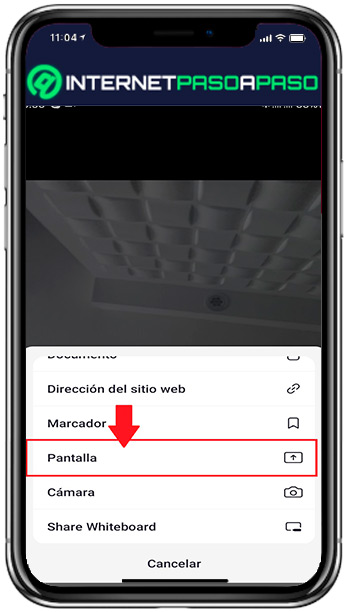
- There, a new window will open where you will be told that everything that is displayed on the screen will be captured. In this case click on “Start now”.
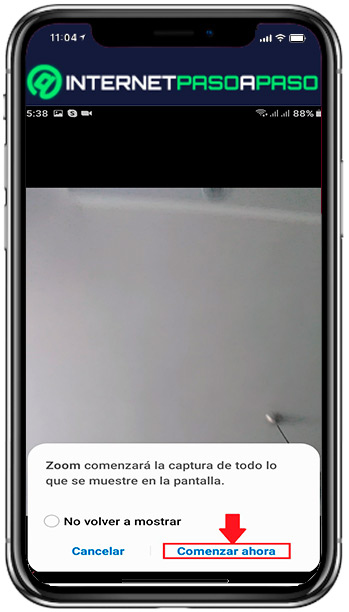
- Automatically everything you do on your mobile will appear on the zoom Video Call, so the other participants will be able to see and hear what you show them. to stop record screen of your smartphone, then you must access again to zoom and click on the button “stop sharing” in this way you will not continue sharing the screen with other users.
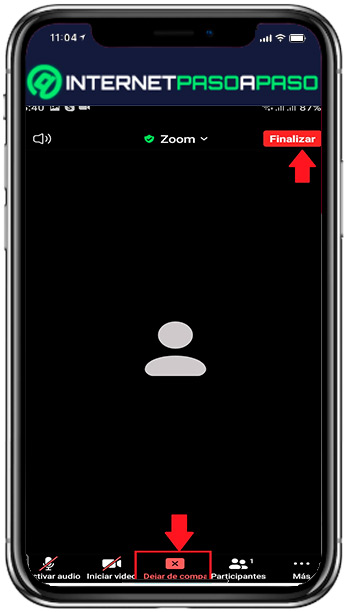
On macOS and Windows
Just like on mobile devices In the case of computers, the same process is also carried out both in macOS What Windows.
Therefore, to share screen in Zoom from the computer it will be necessary to carry out each of these steps:
- The first thing you should do is enter the platform.
Zoom.ususing this link through your favorite web browser. - Once there you must log in with your Zoom account, in this case click on “Get into”. If you have not yet registered on the platform, then click on “to register” and follow the instructions that appear on the screen.
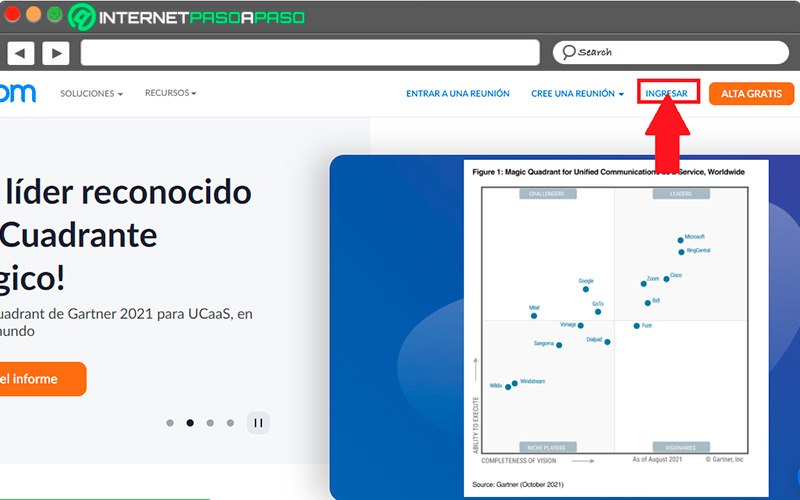
- In the next window you must enter your e-mail: Password and solve the captcha to login. Once done, click “Get into”.
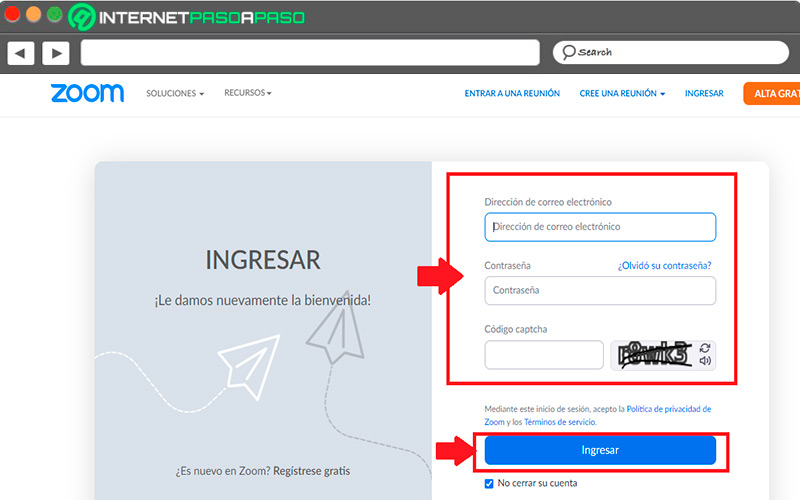
- When you are on the main page of your account you will have to click on the “Create a meeting” located at the top right of your screen.
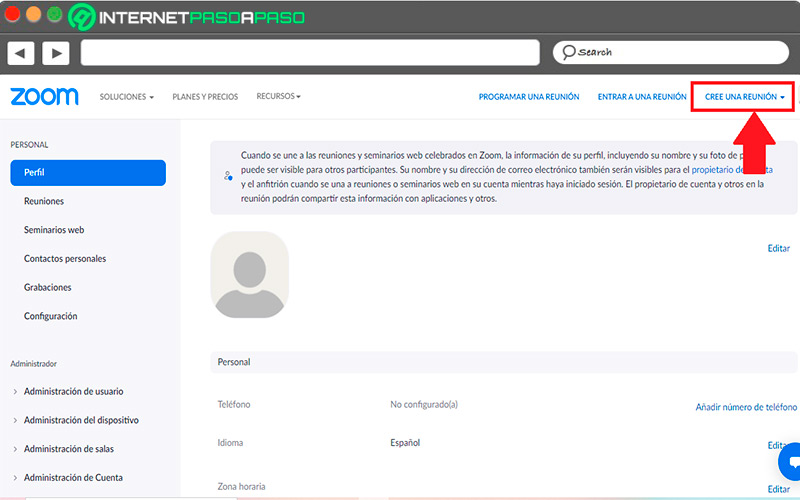
- There, a menu will be displayed with the options for the video call. In that case you can choose between “with video off”, “video on” either “screen share only”. Here you will have to choose the option you prefer, keep in mind that with any of them you can share screen. In case this is your only objective, choose that option. By default of the tutorial we will select with “video on”.
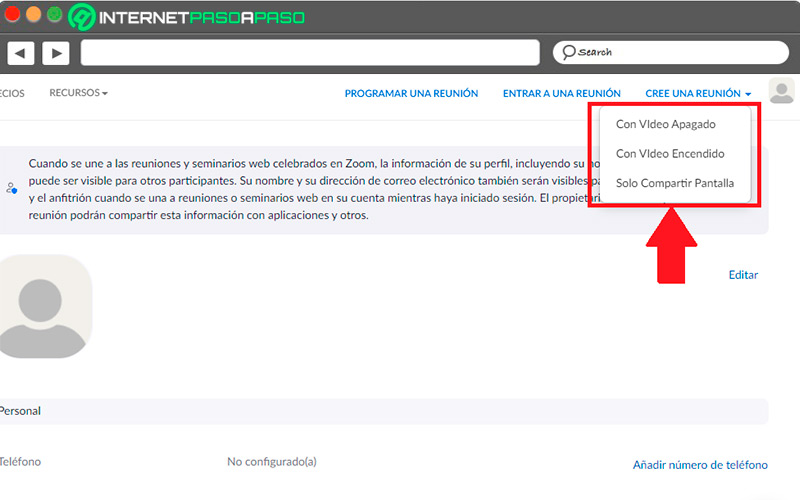
- In the new window that appears you must select the option “start meeting”.
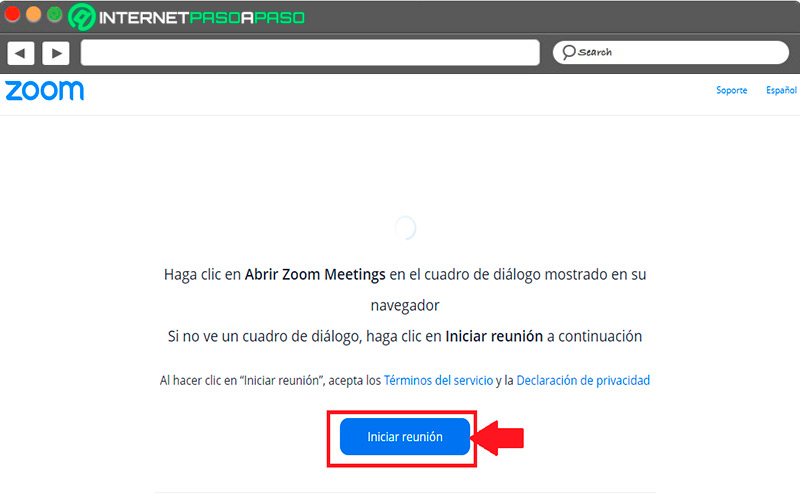
- Now you must expect the meeting loads you on the screen, this may take a few seconds.
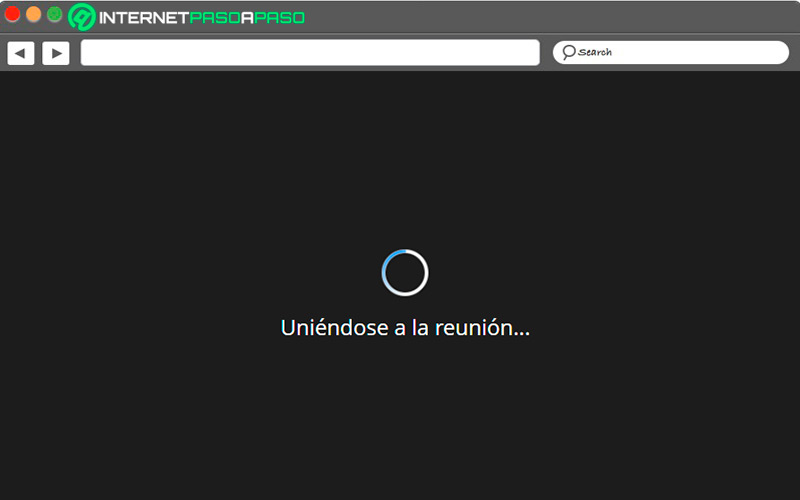
- When you enter the meeting with the other participants, you will find different options at the bottom of your screen, including “Share screen”, in this case you must click on it.
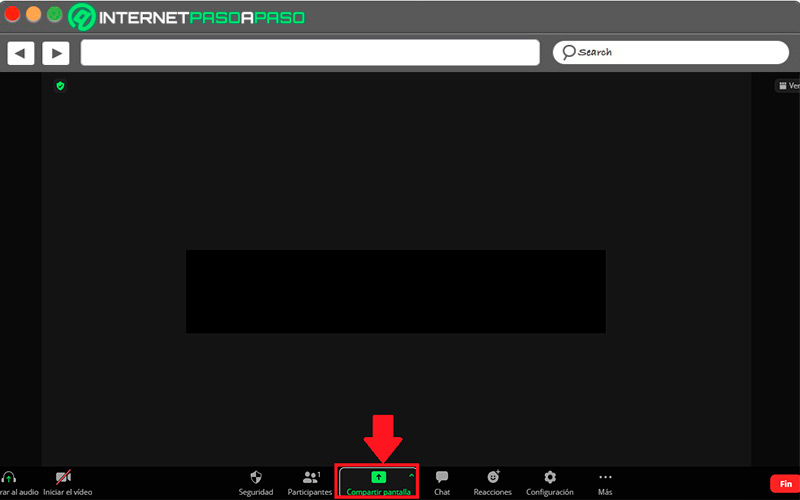
- Now a new window will appear with the options you have to share, in this case it may be “all screen”, “Only the window” either “chrome tab”, select the one of your preference and click on “Share”.
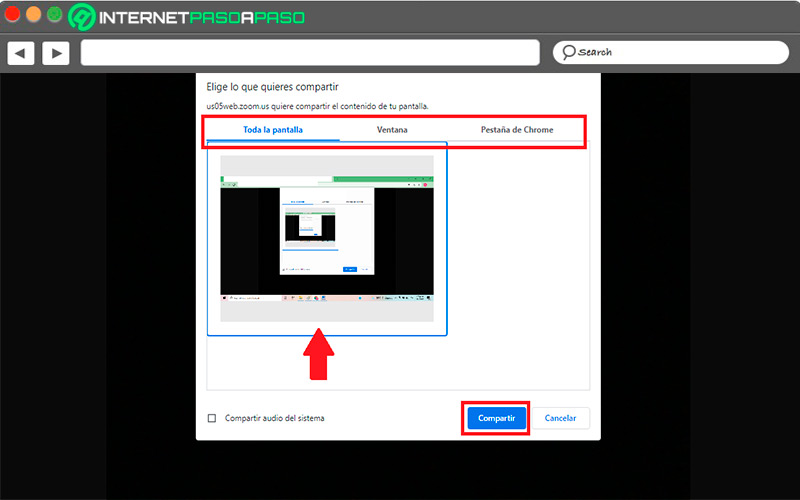
- You will automatically return to the window video call and a warning will appear telling you that Zoom is sharing your screen, everything you do from now on other users will be able to see it while they listen to you. In case you want to stop sharing the screen, then click on “stop sharing”.
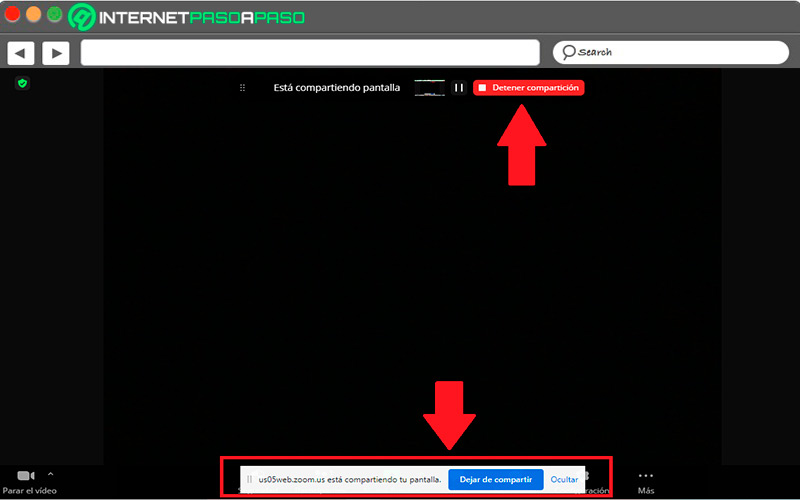
- This way you can stop share your screen once you finish showing what interests you. This will allow you to appear on your screen again and the other participants can see you.
Other actions you can do during a Zoom video call
Zoom not only allows you to share the screen during a video call but it also offers many other features that will help you have a better experience on the platform.
That is why below we present other actions that you can carry out during your meetings:
Use keyboard shortcuts
When performing a video call it is important to be able to activate other functions or carry out certain actions easily and quickly, this can be done by means of the keyboard shortcuts.
Some of the most used are the following:
Alt + V o CMD + Mayús: Disable and enable the device’s camera.Alt + A o CMD + Mayús + A: Deactivate and activate your microphone.Alt + M o CMD + Control + M: Mute all meeting participants.Alt + T o CMD + Mayús + T: Pause and resume screen sharing.Alt + i o CMD + i: Quick meeting invitations.Alt + R o CMD + Mayús + R: Record meetings.Alt + P o CMD + Mayús + P: Pause and resume recording.Alt + Mayús + S o CMD + Mayús + S: Share screen.
Activate virtual backgrounds
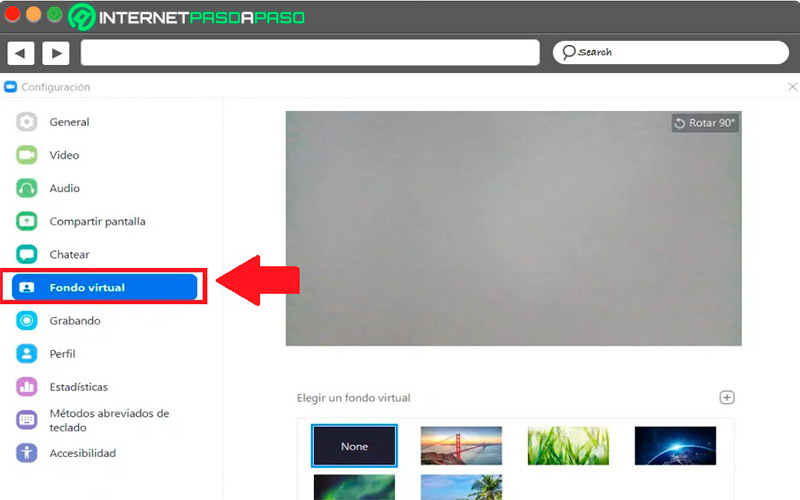
On many occasions when you are in a video call you don’t want what’s behind your camera to be seen. For it Zoom provides a great alternative such as virtual backgroundswhich is an option available in the Zoom settings.
When activating this function the image of your video will be cut and it will be covered with a video or image in the background so that the others participants they won’t be able to see you anymore. For these cases, you can use some of the app’s predesigned backgrounds or upload your own background from your computer.
Breakout rooms within a meeting
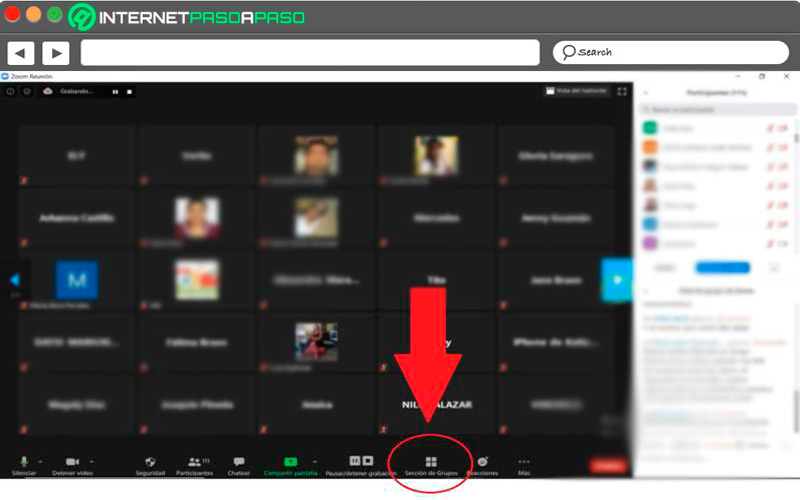
It doesn’t matter if it’s a work or study meeting, on many occasions a smaller group of people has to be in charge of discussing a specific topic of the meeting. That is how zoom allows its users to create breakout rooms within a meeting.
It is an option where the administrator of the meeting will be able to separate the participants into groups, this can be done during or before the video call. So when these people finish discussing the specific topic, then they can come back to the meeting to share the decision with others.
streaming