
Index:
UPDATED ✅ Need to sign in and access your Apple account with the cloud storage app? ⭐ ENTER HERE ⭐ And do it now for free!
There are many reasons why a large part of the population decides to turn to Apple devices. Some do it because of the design of their products, others because of how they combine this element with a more than acceptable performance and others, simply, they have been dazzled by the functions they offer.
One of the greatest assets of the terminals and devices that use iOS, is the centralized system that it has to unify emails, data stored in the cloud, contacts and other material of interest to the user. Its name is iCloud, and its benefits are too many not to use it if you have an iPhone, an iPad or any other product from the house of the bitten apple.
Many have it and do not know how to access it to take advantage of all the tools it offers to those who use it. For this reason, in this small guide we are going to explain all the steps that must be carried out so that no one has any doubts about how to sign in to apple icloud in any terminal or device that allows it.
Steps to follow to sign in to iCloud.com
3-step guide to using the tool
- Step 1: Select the model of your mobile device
- Step 2: Enter your IMEI number (You can find out by dialing on your phone *#06#)
- Step 3: Click on “Unlock Now“and…. Done!
Although it is something totally linked to Apple, it is possible to access iCloud also on devices with Windows operating system and even on current computers. You just have tofollow everything we explain below, without missing a thing, to use it on virtually any platform currently available. If you want unlock your iCloud account completely click here.
There are many ways to sign in to iCloud.com. Logging into this service and starting to use it is possible through countless platforms. Therefore, so that you do not have any problems regardless of the device you use, we will explain all the different branches below.
Option 1 – From iPhone iOS phone
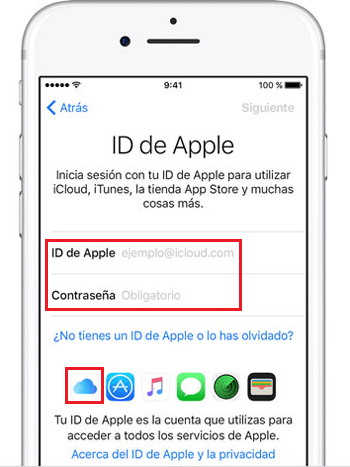
- If you are using a terminal iPhonethe starting point is to access the menu of “Settings”. Look for the icon in question of this app and click on it.
- Now, access the tab “General” and you will have at your disposal a wide list of different options. Of all of them, We are interested in the update.
- Because of this, you have to click on “Software update” and then in the option “Download and install”. The purpose of this procedure is to ensure that you can sign in to iCloud when you have the latest version of iOS.
- Now, whether the system has been updated or you have received a message indicating that there is no more recent version than the one you have, go back to the menu “Settings” and this time press iCloud.
- Now you’ll have to enter your Apple ID and password in order to complete the procedure. You are now successfully signed in to iCloud with your Apple ID.
Option 2 – From my Android phone
It is impossible to sign in to iCloud from an Android phone. In fact, the default web browser cannot open the Apple portal for it. Nevertheless, yes it is possible to configure different aspects to be synchronized.
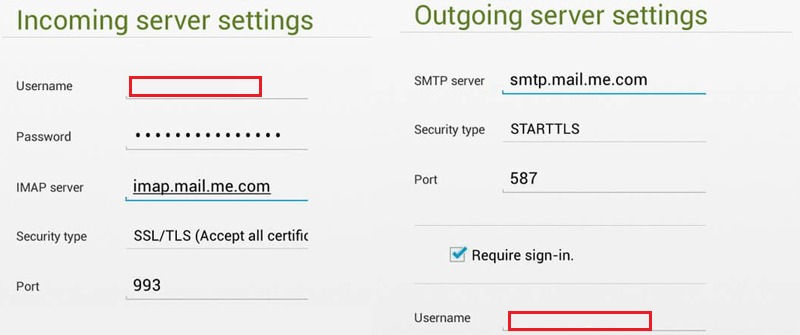
The process requires that enter the email app that is installed by default In Android devices, in addition, we will have to enter the following data for its configuration step by step:
- Once there, click on “Add Account” and enter the email linked to iCloud along with your password.
- Now select “IMAP” and proceed to enter setup.
- In “Entry Servers“, delete the ending “@icloud.com” in your username.
- In “IMAP server” write “imap.mail.me.com”.
- In “security type” choose “SSL/TLS (Accepts all certificates)”.
- At the port, write 993 if not indicated.
- Click on “Following”.
- On the other hand, in “Outgoing Servers”, fill in the first field with “smtp.mail.me.com”.
- Change the security to “STARTTLS” and set 587 as the port.
- Also, check the box “Require login”.
- After this, click on “Following” and the process will be finished.
Option 3 – From the computer for Mac OS X
Mac OS X is a native iCloud ready device. Therefore, the process is much simpler than on other platforms.
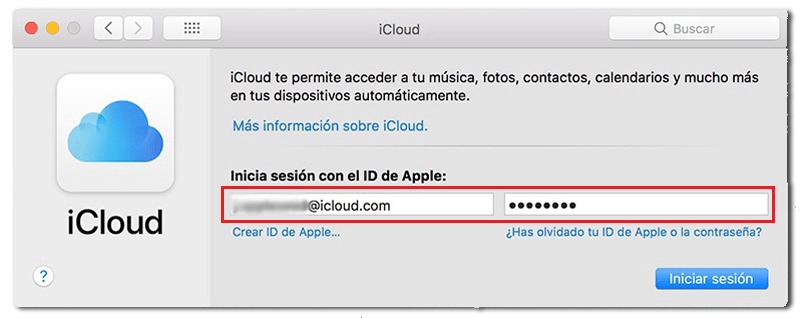
- First of all, go to the Apple menu and click on “App Store” to access the company’s official store.
- Once inside, look for the “updates”, click on it and then choose the option to update or install any available update if any. Otherwise, go directly to the next step.
- Go back to the Apple menu and choose “System preferences”.
- In the window that now appears on the screen, click “iCloud”. Its main menu will open, in which you will have to enter both your Apple ID and password associated.
- done this, You’re already signed in to iCloud through Mac OS X.
Option 4 – From the computer for Windows
In case of use Windows on your PCthe iCloud sign-in process is slightly complicated. You have to add some more steps to be able to do itbut they are not too complex.
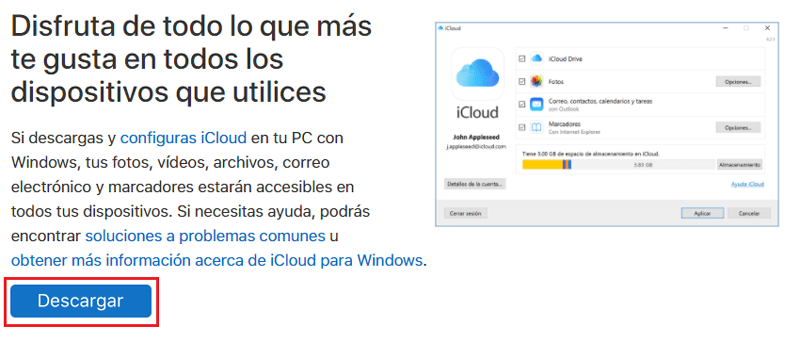
- The first thing you should do is go to iCloud download website. Open your web browser and in the address bar enter this URL: https://support.apple.com
- The page you are on is the one enabled for download iCloud for Windows. Click the blue button with the text “Discharge” to proceed and, once it has downloaded, run to start the installation.
- Follow the instructions that appear on the screen for the installation to finish and have this software ready on your computer.
- Once the installation process is finished, you will have a desktop shortcut. Double click on it and iCloud will open for you to connect to it.
- Now, just enter your Apple ID and password corresponding to log in. From here, you can configure all the services of this system that you want to enable to start taking advantage of the possibilities that it offers in your Windows operating system.
Option 5 – From my web browser
To log in from your web browserthe first thing you have to do is enter iCloud official website.
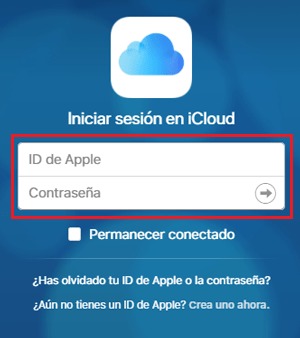
- To do this, go to the address bar of that browser and enter the URL: https://www.icloud.com.
- On the page that just loaded, the initial iCloud page, you will see that in the center there are two fields to fill out. The first one needs enter your Apple ID and the second the password.
- Fill both and click the arrow to the right to continue. In addition, you have the possibility to check the box “stay connected” so that, even if you close the browser, the session remains logged in from now on and you can log in automatically on future occasions.
- done this, you’ll already be signed in to iCloud through your browser. Of all the variants out there, this is the most comfortable.
FAQ: Problems signing in or out of iCloud
We have explained how to login to iCloud and, although it is a fairly simple process, it can always bring some other problem. Many users find themselves, in the long run, with inconveniences that make it difficult for them to access this service and take advantage of all its functions. Here, we are going to explain one of the most common problems and how to solve it in the shortest possible time:
I forgot my password and can’t access iCloud
In case you have forgotten your password, Apple offers you a solution with which to regain access. To take advantage of it, you must first enter the following website through your browser: https://appleid.apple.com. Copy the URL and paste it into the address bar.
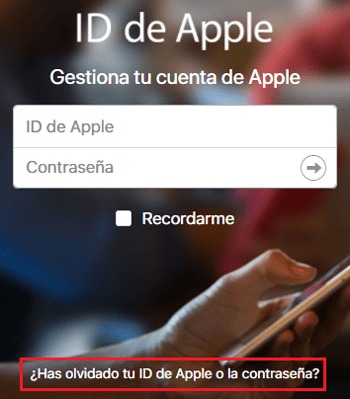
Now on the website Apple IDclick on “Forgot your Apple ID or password?”. After this, you will have to enter the ID along with the code that appears in the image on the screen. Fill in both fields and click on “Continue”.
In this section, several possibilities will open to reset your password and set a new one. You can ask to answer security questions, require email authentication, or use two-step verification. Depending on what you choose, you will simply have to follow the instructions that appear on the screen, although the last of the options requires having been previously enabled.
After concluding with any of these proposals, you just have to enter the new password and proceed to finish. You already have a new one and you can access iCloud seamlessly. We also recommend writing it down in a safe place or doing your best to memorize it to avoid having to repeat this entire procedure again.
3-step guide to using the tool
- Step 1: Select the model of your mobile device
- Step 2: Enter your IMEI number (You can find out by dialing on your phone *#06#)
- Step 3: Click on “Unlock Now“and…. Done!
Applications
