
UPDATED ✅ Do you need to OPTIMIZE and Improve Chrome Browser and don’t know how to do it? ⭐ ENTER HERE ⭐ and discover how to do it step by step with this TUTORIAL ✅ EASY and FAST ✅
Surely at times you have had the inconvenience that your browser does not work or does not go as fast as it should go or you would like, this is a very recurring problem for Google Chrome users. Although the same It is one of the most used web browsers in the world today. due to its reliability and fast operation compared to others. At times, this can be affected by various factors that we will detail below.
In this tutorial we are going to explain step by step how you can correctly configure your web browser so that you can enjoy speed and better performance when using it. Some alternatives require you to follow them exactly as indicated, since they can cause critical changes in the browser and a bad implementation will force you to reinstall it again.
Keep in mind that speed and performance are two very different terms, so possibly the changes you make in your browser affect one side more than the other, that is: it will increase speed or performance. So try to make as many adjustments as possible.
Steps and Tricks to Accelerate Download and Browsing Speed in Google Chrome
There are different tricks and steps that can be used to improve the speed with which you can browse using Google Chrome. As well as to optimize its performance, so that it does not require many resources on your computer. This in order to alleviate the load with which the RAM memory has to work when using the browser.
remove extensions
You may have extensions installed in your browser that are not necessary and you may think that these do not affect anything, but what you do not know is that they can perform tasks in the background, causing the loading of web pages to be reduced. Eliminating them is an option to improve the performance and speed with which your browser works.
How can you remove the extensions? Very easy:
- Enter in “Google Chrome”.
- Click the button “Options”. It is located at the top right.
- Choose “Setting”.
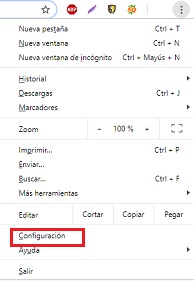
- In the next window look for the option “Setting” and choose “Extensions”.
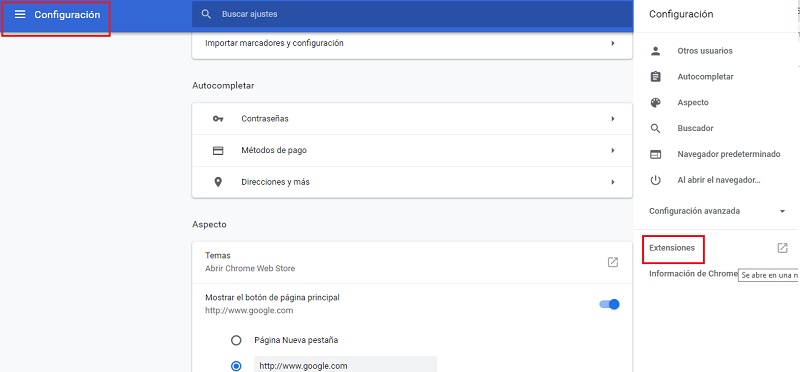
- In the next window you can remove or disable all the ones you have installed. If you are going to delete them, you just have to click on the button “Remove”, this will throw you a verification box, press again “Remove” and you will have completed the procedure.
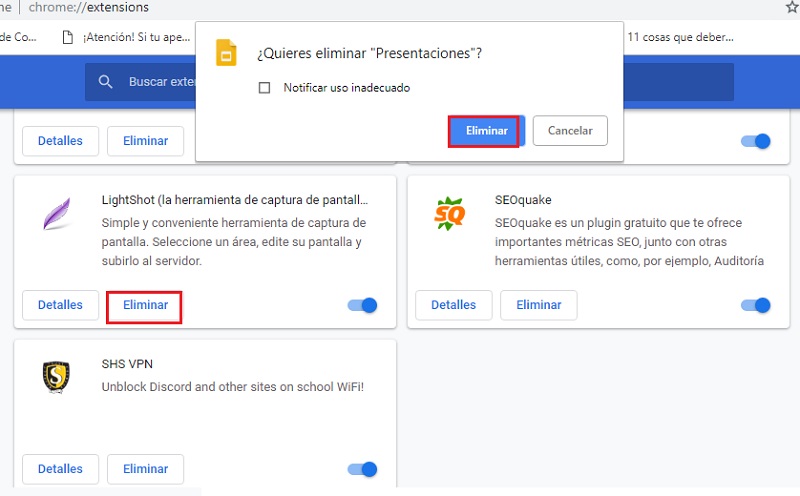
Speed up and Optimize Google Chrome
Although it is a fairly powerful browser, in certain cases it can consume a lot of space from your available RAM. What can be very negative in general for your computer, since it slows it down when performing other functions, not only that, but also when using the browser. That is why it is necessary carry out a correct optimization of it so that it can work correctly without affecting you.
To perform the optimization you have to pay close attention to what will be presented next. Follow the steps in as much detail as possible, because you will have to edit the google chrome flag and an error or a wrong configuration, will cause damage and to solve them you will have to go through the process of reinstalling it.
- Enter in “Settings”. Look for the option “Advanced settings”.
- Next you will click on “System”.
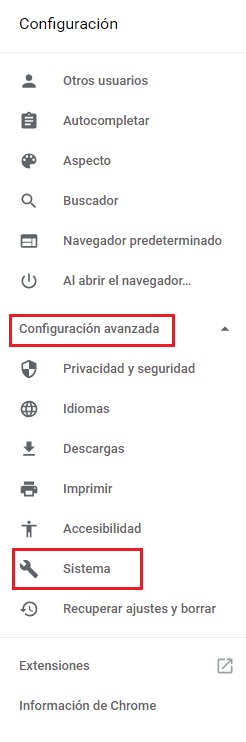
- You will disable the option “Keep running apps in the background when I close Google Chrome.”
- The option of “Use hardware acceleration when available” you will keep it activated.

- Once these steps are done, restart the browser.
Flag configuration
This procedure must be done after finishing the previous one. correctly, remember to be very careful, Well, as you read before, a bad setting will cause irreversible errors in the browser and you will have to reinstall it, starting all the processes from scratch to improve performance.
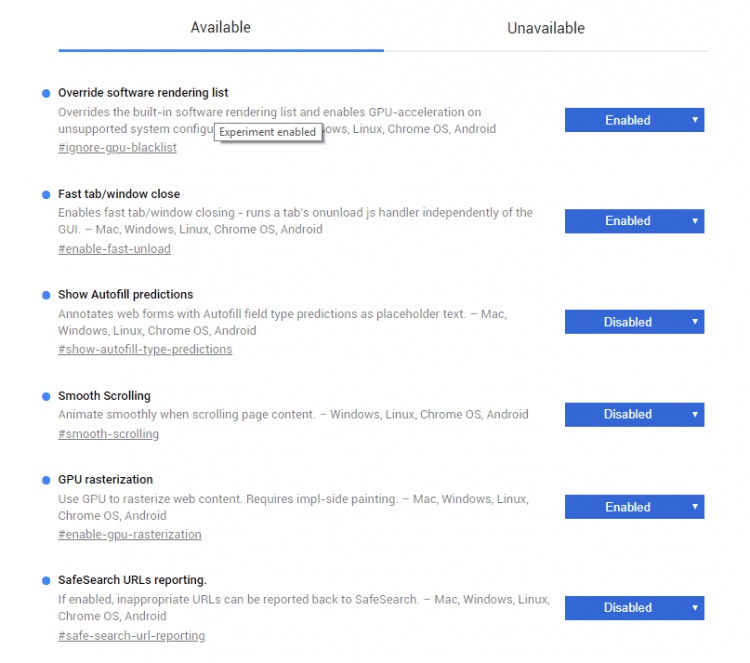
- To enter the flag configuration options, you must place the following path in the search bar of the browser. “chrome://flags”.
- The following options must be configured as indicated: software override
- Rendering list: ENABLE: Replaces the built-in software playlist, enabling GPU acceleration on unsupported system configurations.
- Fast tab/window close: ENABLE: Allows quick closing of tabs or windows.
- Smooth Scrolling: DISABLED: You can see that when you scroll down the pages with the mouse wheel you are jerked on many occasions, in exchange for this, the system gives you more performance handling Google Chrome.
- Show Autofill predictions: DISABLE: It will annotate web forms with autocomplete field type predictions, such as a placeholder text.
- Hardware-accelerated video decode. ENABLE: When necessary, it can be supported by your hardware components to go faster in heavy tasks.
- Automatic tab discarding: DEFAULT: If enabled, tabs will be automatically discarded from memory when memory is low. You can retrieve them by clicking on them.
- GPU rasterization: ENABLED: It will use your graphics card to rasterize web content.
- SafeSearch URLs reporting: DISABLED: If this option is enabled, inappropriate URLs can be reported to SafeSearch.
- You must restart your browser once you have finished these settings, to do this you will click on the button that says “RELAUNCH NOW”, it will appear once you have made the first adjustment.
Remove unnecessary web applications
The process to eliminate the web applications that you have installed at the time and that you do not need now is very simple. Removing these programs from your browser will not affect your browser at all. On the contrary, it will improve the speed with which you can work, since there will not be different subtasks that can be managed simultaneously.
- To enter this section you will write the following address in the search bar: “chrome://apps”.
- In this window you will choose which app you are going to delete
- Right click on it and choose the option “Uninstall from Chrome”.
- Confirmthat you want to delete it and you will have completed the task.
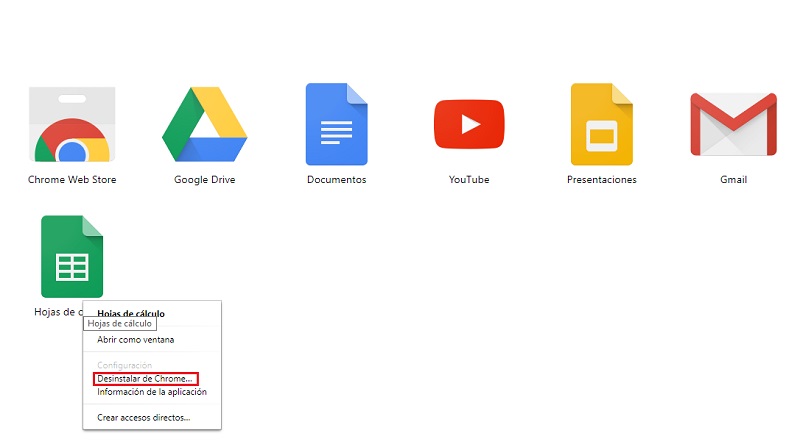
Delete images and files from cache
The cache can fill up with a lot of junk information, so this will affect the speed with which it can work. Consequently, the RAM memory can also be affected and cause it to fill up and slow down all processes.
To clear the cache you have to do the following:
- Enter in “Setting”.
- click on “Record”.
- Choose the option “Clear browsing data”.
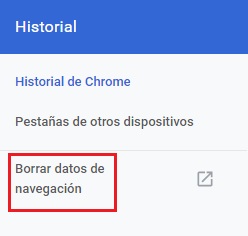
- A window will appear, in it you will click on the tab “Advanced configuration”.
- You will choose only the option “Cached files and images”.
- You will press the button “Delete data”.
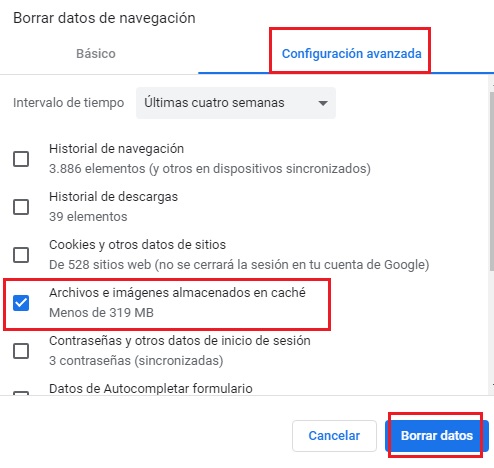
Update Google Chrome
Keeping your browser updated is very important. this task can solve program and application failures that cause slower performance, even with updates from the manufacturer. This can help you improve performance.
For update your chrome browser you have to do the following:
- click on “Setting”.
- Choose the option “Aid” and then tap on “Google Chrome Information”.
- The system will analyze the browser, and if there is an update it will download it immediately, you will only have to restart the browser to complete the process.
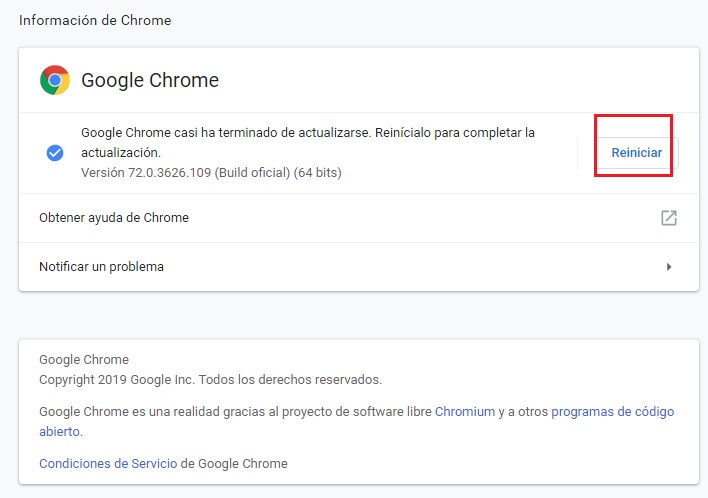
Use the page prediction service
This functionality allows your browser to load web pages faster, as well as complete forms and other user data automatically. You just have to enter:
- Opens “Setting”.
- Choose “Advanced configuration”.
- stand in the section “Privacy & Security”. You are going to activate the option “Use a prediction service to load pages faster.”

Remove malicious software and programs
Undoubtedly, viruses and malicious software can cause crashes and slowness both in your browser and on your computer. That is why it is necessary to carry out constant cleaning and checking to keep it working properly and thus have it in safe mode.
There are different methods to do this, for example, using an antivirus to scan all the files on the PC. Nevertheless, Google Chrome contains a tool to perform this task.
- Opens “Setting”.
- Choose “Advanced configuration”.
- Click on the option “Restore settings and erase” > “Clean computer”.
- In section “Find and remove harmful software” click on “Search”.
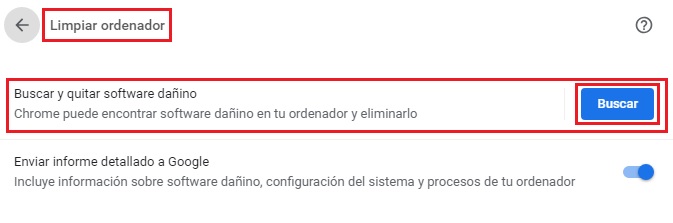
Upgrade your computer hardware
Sometimes the slowness of the navigation is due to the fact that the user does not have a computer that supports the system, this is because you have little RAM or a low-power processor. You can see how to improve the ram memory of your computer from here.
To resolve this error you must execute the following. Remember that your computer must have at least 2 GB of RAM, if this is not the case, add an extra to it that will still help you. It should be noted that the higher this is, the better the performance and speed of the browser.
Use programs or extensions to improve performance
Some programs and extensions that you can find from the google store dedicated to them, they can improve the performance and the speed with which the program works on your computer.
Next, we will leave you a brief list of which you can use for this purpose:
- Chrome Cleaner Pro
- web-boost
- Speed-Up Browsing
- private browsing
- OneClick Cleaner for Chrome
- BetterBrowser
- speedyfox
Reinstall Google Chrome
If you have done all the previous steps and your browser is still slow, it is possible that it is due to a bug in the program, Therefore, it is better to perform a completely clean installation of it. If you want to improve the experience when using it, you can make the previously explained configurations to have better performance and speed from the beginning.
browsers