
Index:
UPDATED ✅ Do you need to optimize the upload and download speed of your Internet connection if it is slow? ⭐ ENTER HERE ⭐ And discover how it is done step by step
ADSL connections have been taking the place of 56k modems in computers, but unfortunately, the speed of these tends to drop rapidly. This happens for multiple reasons, one of them could be because the web page is poorly designed and it is overloaded, Add to that the DNS problems.
As we know, the internet is a set of connected computers in the world with large servers, when you connect to a website, your browser plays the role of a client, since it is he who receives the data through HTTP protocols and displays the results as pages. Normally, if you have an ADSL connection, your provider offers you a fixed rate, for example, 1 mbps speed. When downloading multiple data at the same time, the bandwidth decreases, so the connection becomes very slow.
But rest assured that in this tutorial that we have made for you, we will give you some tricks for you to learn all the ways to speed up your connection and make it go faster. This step-by-step guide has well-detailed illustrations and precise comments so that you can configure your internet to get the most out of it.
Steps and tricks to speed up and improve Internet speed in Windows 10, 8 and 7
If you are reading this it is because you want to speed up your internet speed, time on the PC is worth gold, Therefore, in this article we put at your disposal a series of steps to optimize and accelerate your speed.
In order for you to achieve a very good connection, you must make a set of delicate adjustments, for them you have to have a basic knowledge, because you are going to touching key aspects of the operating system and a bad configuration can cause your computer to slow down.
Therefore, we recommend that you follow each procedure as we show you, they are applicable for Windows 10, 8 and 7so without further delay let’s get down to business:
Use and optimize fast browsers
In this part we will teach you how to do it from different browsers, starting with Internet Explorer.
- You must disable the features. To do this go to “Start” and search “Control Panel”click on it.
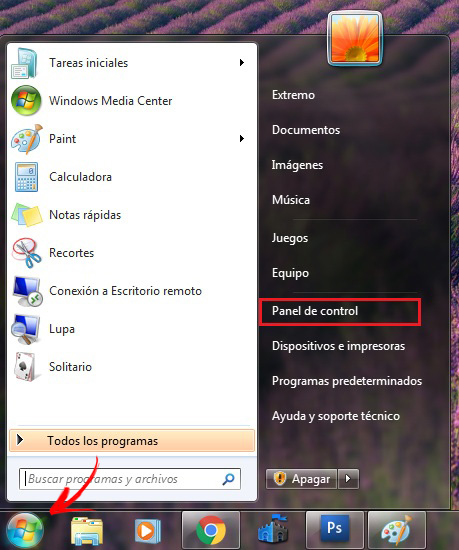
- then go to “Network and Internet” > “Internet Options” > “Content”.
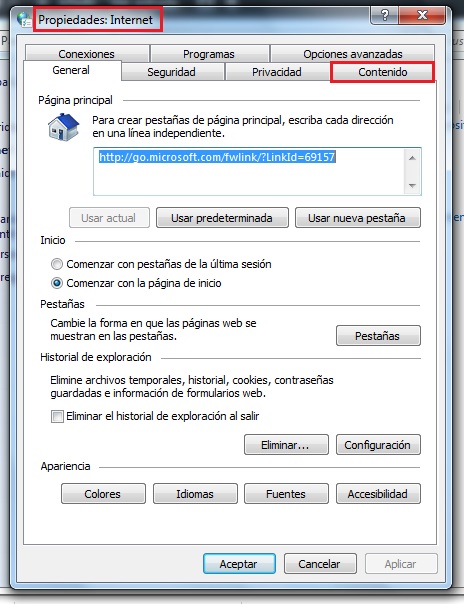
- Disable “Fonts and Web Slice”. You can do the downloads using other programs. With this step you will gain a little speed in your browser. To finish press “To accept”.
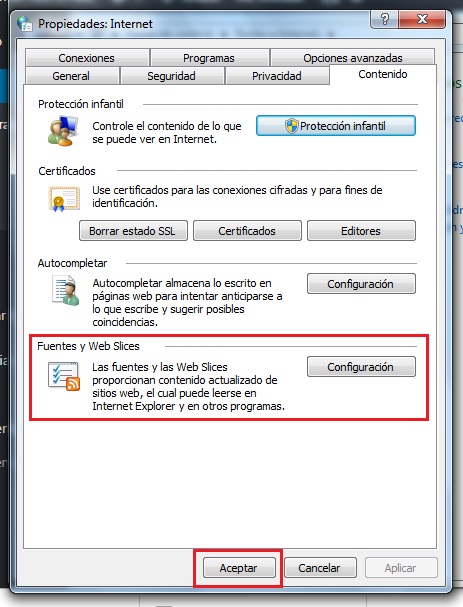
If you use Chrome as your browser, do the following:
- Open the browser, then click on the tab “Customize and control the browser” (menu)a window will appear, locate “Setting”.
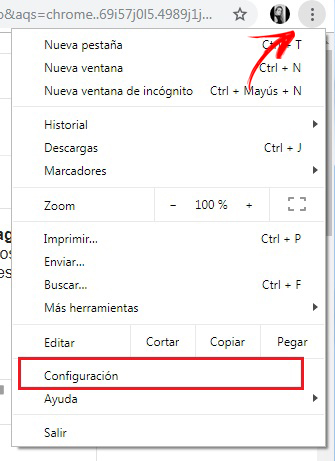
- Within this, enter “Advanced configuration”.
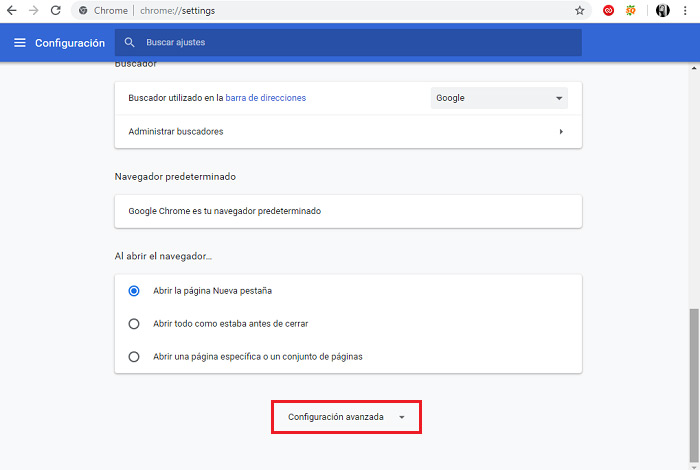
- Scroll all the way until you reach “System”. In this part you must “Enable”: “Use hardware acceleration when available.”
- then go to “Restore settings and delete”, you can restore the initial values and clean the computer. You will see how it is optimized.
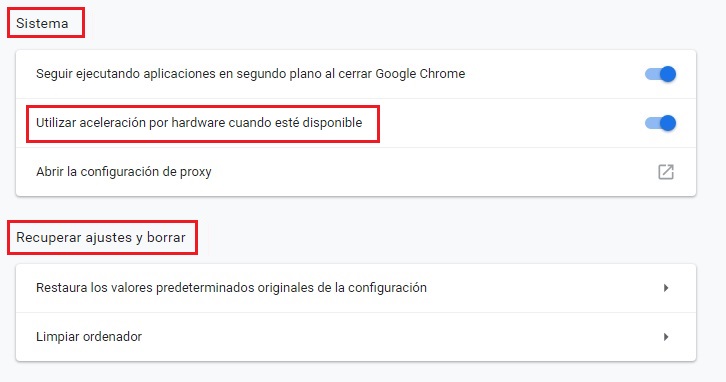
Correctly configure the router
DNS servers are responsible for translating the names of web pages to IP addresses, For example, translate “www.google.com” a “216.58.211.36”.
This translation time can be quite slow using the default DNS servers, so it is better configure the router to speed up time as much as possible.
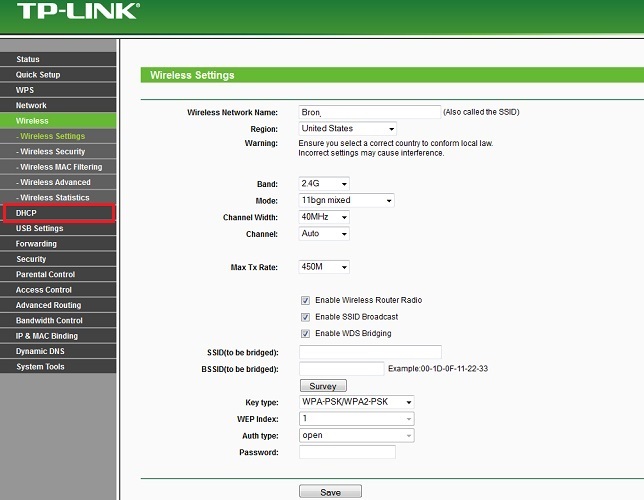
- Write the address 192.168.1.1.0 in the browser of your choice and do “Enter”. You are going to do this find on the label of the device. Like the access data that they ask for (user and password).
- A window will appear select DHCP. There on the right side you will see a box where you are going to modify some values, you have to fill in the fields called “Primary DNS” and “Secondary DNS”, putting the IP address of 208.67.222.222, which is Google’s public DNS server.
- press on “Save” every time you load the browser, from this part you will notice the loading speed.
Change DNS to 1.1.1.1
By configuring the DNS with this IP you will be able to gain a few megabytes of speed. The procedure is the next.
- “Home” > “Control Panel” > “Network and Sharing Center” > “Network connection”.
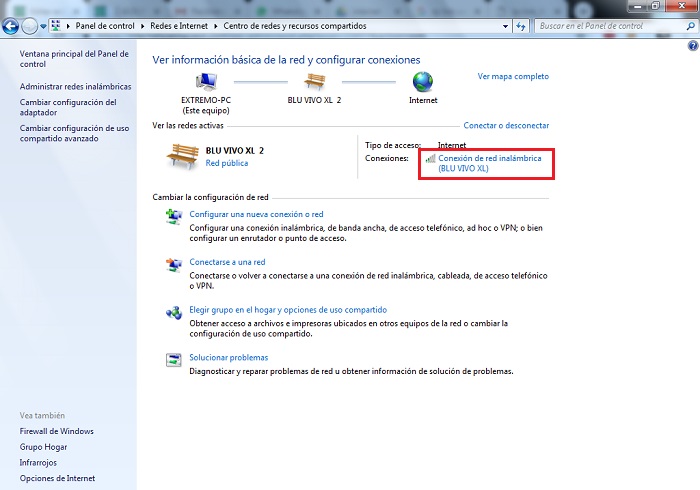
- In the window that opened you will click on “Properties”.
- Then, in the next box some options will appear, select “Internet Protocol (TCP/IPv4)” and choose “Properties”.
- You are going to place the following values in the boxes “Preferred DNS Server” and “Alternate DNS Server”, as the picture shows. Once this is done press “To accept”.
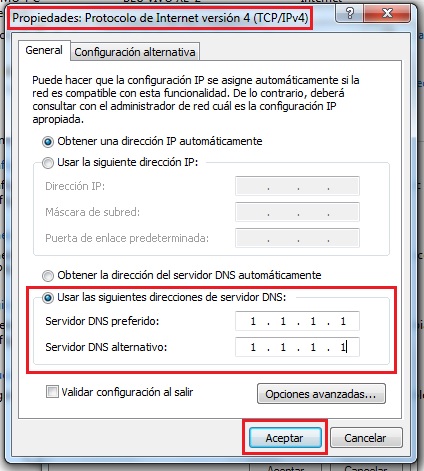
Set WiFi channel and frequency
If your connection is shared Wireless Network, You can improve the performance of this by doing the following.

- You have to know the channel and the frequency. For that, you must use the program “Acrylic Wi-Fi” that works with Windows and “Wi-Fi Analyzer” on Android. Download it on your computer or mobile, install it and perform the scan so you can find out what it is.
- Write the address in the browser 192.168.1.1.0.
- Locate the Wireless option. You are simply going to select the frequency and the channel obtained in the scan performed. Don’t forget that this It will give you two values, one for 5 GHz and one for 2.4 GHz. Then click on “Save”.
Use Wi-Fi signal boosters
When we have a wireless connection router, it usually happens that we lose signal, because it does not have enough amplitude to cover all the spaces we want. Many people choose to buy an amplifier, but you can try this setup.
- locate “Network and Internet” > “Network Sharing Center” > “Network connection” > “Change adapter settings” and select your Wi-Fi connection, until you reach “Properties”.

- Once inside the menu “Properties” you’re going to locate the transmit power. On the right side another box appears and you must select “Maximum value” followed by “To accept”.
Uses browser caching
This is a technique used by web browsers to keep records of the pages visited, so that when the URL is retyped in the address bar it will be accessed faster. If you want to configure it, you must do the following:
- Open the browser, locate the tab “Customize and control Google Chrome.” There you will click and a window will appear. locate “More Tools”, next “Clear browsing data”.
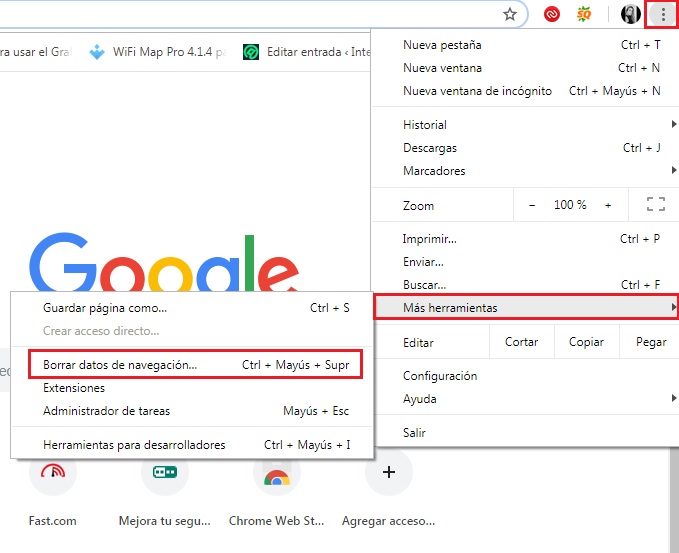
- Then, in this window you will see the options of browsing history, cookies and other cached sites, files and images. You can choose the one you want. Once chosen, click “Delete data”.
Remove browser extensions
to discover with remove or uninstall an app or extension of your Chromebook, do this.
- Open the browser, then click on the tab “Customize and control Google Chrome.” there located “Setting”.
- This will open another window, locate the Menu “Setting” in the upper left corner and click on it.
- A series of options will be displayed, click on “Extensions”.
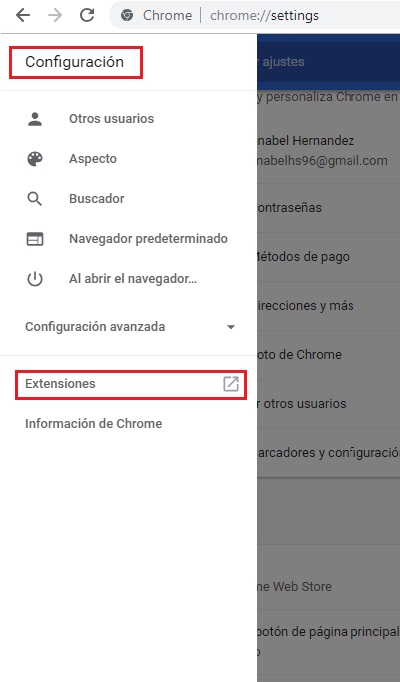
- This shows you the installed extensions, from this part you can delete the ones you don’t use.
Delete unnecessary computer programs
Uninstalling extensions has become even more important than deleting programs on your computer, since they are applications that we always have running. But that doesn’t stop your computer from running slower or faster.
It is also necessary to clean the equipment of everything that can slow it down. To do this you just have to execute these steps.
- Accede to “Control Panel” and look for the option “Uninstall Software” either “Uninstall a program”. Click there.
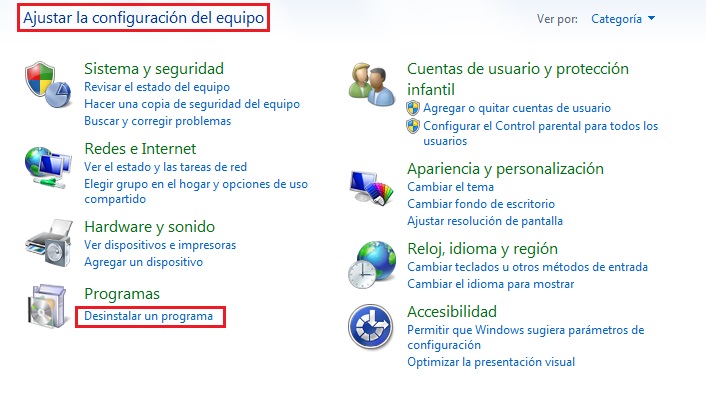
- Choose the programs you don’t use. This frees up space on the disk and in memory, thus taking advantage of the browser.
Use programs to optimize and improve speed
You can install software to free up space. In this tutorial we are going to use the Ccleaner. Enter here to install and update ccleaner and download the application completely free.
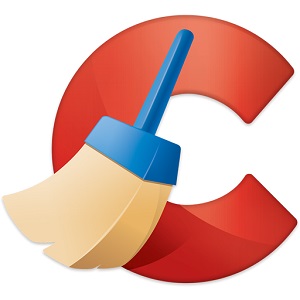
- Once downloaded, click on the installer and follow the prompts of the wizard.
- After this, an interface will open, We recommend that you select all items to speed up your computer.
- Before performing the scan, run the cleaner. So your team should be acting faster.
- This program cleans all the data of your browser that you have installed on your PC. vyou will be the difference when you are sailing.
What are the factors that most affect slow Internet connection speed?
Mainly the plan requested from your service provider. If you don’t know it, you can ask an operator of the company to specify its speeds, from its facilities to your home. You should know that the more megabytes you have per second, the faster you will browse the web.
This also depends on the conditions of the internet network and the country where you are. In the same way, the fact of the hours influences, there are times where there is greater user traffic and less speed, as well as less traffic and more speed.
In addition to the mentioned there are other factors that can reduce this. Some sample of them:
The computer
Do you have a recent and fast computer, or it is an old machine that is struggling to provide the necessary resources for new applications?
The modem
This device, which converts data transmitted by telephone, cable, or fiber into a computer-readable format, Can you handle the high connection speeds that are the norm today?
The wireless router
More and more consumers are installing a wireless network in the home to take advantage of Internet services with multiple devices. Connection speeds may vary with the distance between the router and these devices.
The number of devices used
Do you use a device or share the Internet connection with other people’s computers, tablets or smartphones? The speed of the internet connection is directly proportional to the number of devices connected to the home network.
Check which programs consume more resources
The “basic” navigation, i.e. visiting websites and sending or receiving emails without attachments, does not generate a large data stream. Secondly, some activities can quickly increase your internet consumption. For example.
- file sharing using peer-to-peer software.
- Transmission of video files, like communications through a camera website (Skype, MSN).
- Video Conferences.
- Online video sites like Youtube.
- Download of movies and music files.
- Access to radio stations (audio streaming).
- console and network games computing.
Run a speed test
With this fantastic online app that we offer you, you will be able to check and carry out as many upload and download speed tests of your internet connection as you want. Simply click on the button “Play” and wait for me to take the test!
networks