
Index:
UPDATED ✅ Do you need to migrate all your information, data, photos, apps and contacts between phones? ⭐ ENTER HERE ⭐ And discover how it is done step by step
You have purchased a new Smartphone, everything seems great until you realize that it is necessary to configure it, since you want all the information that you had stored in your old mobile. Despite seeming a tedious procedure at first glance, today we have a great advantage, technological evolution, which is increasing. There is a wide variety of applications that allow you to transfer files from one device to another without major inconvenience, quickly and easily, saving us time and effort.
But it happens that you investigate about it and get so many options that you don’t know which one to choose. So, it is advisable to take into account the different attributes and characteristics that define each of these, whether or not it is compatible with our mobile, the Internet connectionthe transmission speed, the number of files, whether it is free or not, how much space in our memory it will occupy when downloading it, and as if that were not enough, a new inconvenience arises for users (the advertising contained in these applications that generates discomfort).
That is why below we present a guide that describes step by step the different options to carry out this task without dying trying.
Steps to migrate and transfer all data from your old phone to your new Android without losing anything
In cases of device migration Backup takes the lead, You can create this from your old computer manually. It will contain all the information stored on your mobile such as (photos, videos, contacts, applications, WiFi passwords, calendar). To create it you must do it from your old mobile following these steps.
- Go to Settings > General > Backup, finally click To accept. This way you can restore your data on your new device.
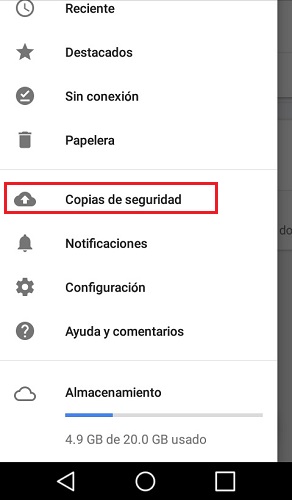
Another way to migrate data is through the short range wireless connection (NFC). This is a limiting option, because not all mobiles have this alternative. To carry out this procedure it is necessary that both devices have it.
It consists of activating the NFC, approach both teams from the rear until they almost touch and proceed with the transfer of information. That’s how simple it is to migrate using this method.
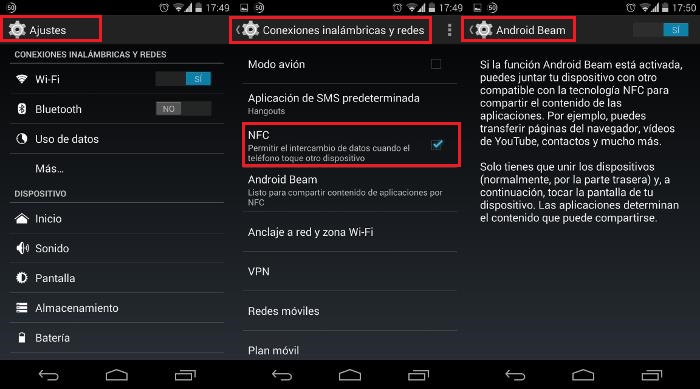
using apps
There is currently a wide range of applications on the market that allow the transfer of data from one computer to another. The appropriate selection is given according to the user’s needs and the means available to carry out the migration between them, since these have as a primary requirement to have an internet connection, or have certain connectivity such as the short-range wireless connection (NFC).
An excellent alternative to perform the migration is CLONEit, This application is an Android phone cloner that allows you to transfer the information contained in your old device to your new Smartphone. It must be installed in both, since one works as Receiver and the other as Sender. To carry out the data transfer it is essential to have an internet connection.
The procedure works as follows:
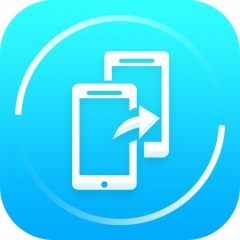
Once the tool is open on both phonesyou select the button Receiver on the new equipment and the Sender in the old, in this way the devices begin to be searched (acts like bluetooth, but with a high file transfer capacity).
The old phone will be displayed on the new phone, you select it. A connection request message will appear in the sender by the first, press To accept to start importing the information you want.
The app is fast and friendly. It allows move files in blocks as desired or make the selection of certain information and transfer by parts.
As a point against you need an internet connection to perform the migrationNotably It is not recommended to use the phone’s data service. Regarding game backups, it does not ensure that the markers and progress are maintained.
Using a cable and the computer
This type of migration It is very useful when there is no internet access, when it is done through a non-smart phone, or when the user wants to back up or restore locally, since he does not trust doing cloud storage.
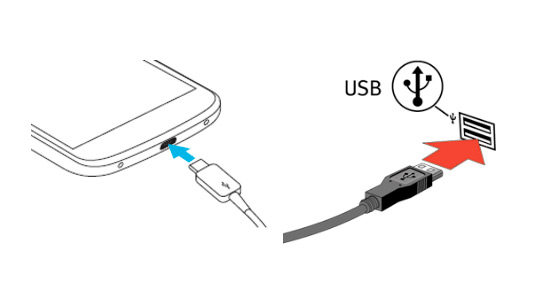
- The process is done by connecting the Android phone to the PC via a USB cable. In case you have connection problems with either of the two, check all the USB ports.
- Once the PC recognizes the device, the information contained in it is backed up. Choose Use as a USB device on android phone option and then browse the files until you find the one you want to copy to your PC.
You can also access all the information stored in the cloud (iCloud, Google Drive), opening these storage managers on the computer and transferring the information stored in these applications to the phone. It is a slow procedure but equally feasible.
From a “normal” phone to your smartphone
Transferring information from a non-intelligent device to a Smartphone is not impossible 🙁 although it is true that data transfer can become cumbersome, since it is carried out slowly, it is also true that This type of mobile does not have a large amount of information and applications to transfer.
To make the backup of the contacts we only have to go to our old device to Notebook, select contacts that you want to back up and choose the option Copy to SIM card.
We must ensure that the information corresponding to contacts has been stored in the SIM card, and regarding multimedia information has been saved on a memory card or transferred from the phone to the PC via a USB cable, in this way we will have the desired information available.
Once we have all this information we will proceed to install the SIM card in our new Smartphone, and we will export the information contained therein.
In the case of LG You just have to open the application that contains the contacts, select the three points located on the upper right side of the page, a drop-down menu will be displayed there, choose the option “Manage Contacts”, and then choose “To import”indicating the origin (SIM card) and the destination (Phone), then “To accept”.
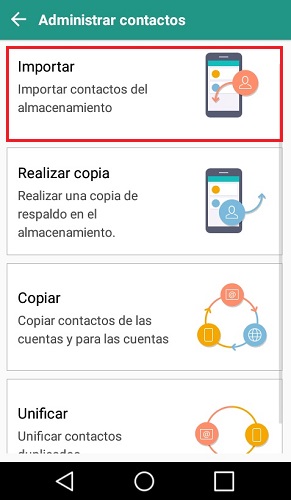
It is recommended to carry out this transfer to the phone, since once this information is contained in the Smartphone it can be manipulated, optimized and later uploaded to the cloud to achieve a better backup.
For multimedia content it is only necessary to import from memory card or PC. Let’s not forget that we may need to have a program on hand on our computer to read this type of file.
Both photo and video files as well as contacts can also be transferred via Bluetooth, this is a valid but very tedious option since it is done one file at a time.
Automatically with your Google account
A reliable way to get the data from our old phone is by means of the Backup. For this It is necessary to have an internet connection and to have made said copy previously.
This will be stored in Google and will be associated with our gmail account. For support we have the Google Drive app, an excellent manager, easy to use on both Android and iOS devices.
This method consists of activating on the new device the latest Backup that has been made, so that the information is synchronized (applications with your data, Wi-Fi passwords, among others).
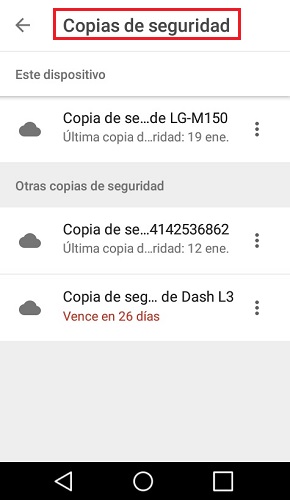
It’s always good to have one Backup stored in the cloud in case of theft, breakdown or loss of the phone. No matter how much storage your device has, it will always be an excellent option to carry it out, since this frees you from so much information and if something happens, the data will not be lost.
You do not have a Google account? open it here
From Android to iOS
If you want to switch your data from an Android operating system to iOS, you must download the app “Move to iOS” in this. Once you establish this in your terminal, establish the connection with iPhone as follows.
- When configuring you should go to “Apps & data > Transfer data from Android”.
- From the device open the application and click on “Continue”. Accept the terms and conditions and click on “Following”.
- In the upper right select “Find the code”.
- From the iOS Smartphone click on “Continue”, on the screen press “Transfer from Android”.
- a code will appear that you must enter on the Android device.
- Once you select the data you want, click “To accept” on the Android device and “Continue” on the iOS. Follow the steps displayed on the screen to complete the process. It should be noted that the duration of this will depend on the number of files and their weight.
You should keep in mind that Android and iOS do not share the same system and therefore do not have compatibility with certain applications, so if even selecting it does not appear on the target computer, it is because it is not compatible. Check this out on the App Store.
From iPhone to Android
Like the previous one, it is possible to do it in reverse, in this case it is done with GoogleDrive.
- The first thing to do is download the Google Drive app on both devices, and we will open it on the iPhone mobile with a Google account. If you do not have it, it is essential that you create one.
- Then go to Menu > Settings > Backup and select all the files you want to transfer.
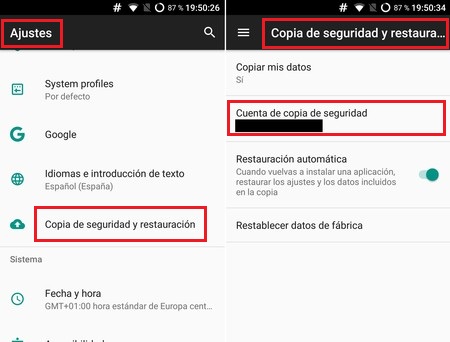
- Keep in mind that you must sign in with the same Google account, but now on your Android device. Once you have done this, your information will be available in the cloud and you will be able to use it.
From Android or iOS to Windows 10 Mobile
To migrate from a Android Smartphone to a Windows Phone Smartphone it is recommended to go to:
- Settings > Mail and accounts > Google account and then transfer each of the images and videos to the PC and from there back to the phone.
- It can also be transferred via an SD card.
In the case of iOS to Windows 10 Mobile, the procedure is done like this:
- With the iPhone connected to the PC and using itunes
- We sync all contacts using Outlook with Exchange.
Such a migration is currently not recommended, as the device Windows 10 Mobile will stop operating by the end of the year, therefore it is considered obsolete.
Now by using the app “Smart Switch Mobile”you can transfer all data from Windows 10 Mobile to Android easily. This can be done by wireless connection or via USB cable. Both methods require that the same app has been downloaded on both devices.
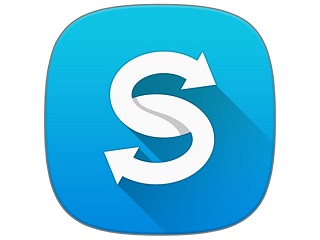
- For the first option it is required that both devices are close to each other. The old equipment is selected android device and touch is made in Connect.
- Later select the files that you want to migrate and minutes later you will have all the information available.
How to transfer all the applications from the old Android mobile to the new one without losing any?
Yes both phones contain the same operating system the widely recommended option is by Backup previously stored in the cloud, in this way you will obtain all the information contained in your old Android mobile.
Subsequently, we will access all the stored data logging into the new phone with our Google account.
We can also use the app “FileManager”, which is a file explorer. It offers a friendly interface, easy to install, consumes little memory and allows you to view the detailed information of the files, in order to be able to select what you want to back up. It has high compatibility with other equipment allowing to transfer files smoothly.

List of the best applications to transfer and pass data, photos and contacts for Android
Below is a list of the best apps to be able to migrate all the content of photos, videos, contacts and others, between Android devices.
CLONEit
It’s free, fast and convenient, it allows you to migrate data from mobile devices with minimal effort. You need internet connection.
SHARE it
It’s simple and easy to use, it moves files across platforms, it’s rated 200 times faster than Bluetooth, you don’t need internet connection. Is free.
FileManager
It is a safe and free application that allows file management in an efficient way, recognizes multiple formats and it is easy to use.
Xender
It has a friendly design that meets the performance needs related to transferring files at maximum speed, supports cross platform transfer. You don’t need internet connection.
Copy My Data
Allows you to copy data from one mobile to another in a WiFi network in the easiest way. Transfer down to the smallest detail, it’s quick and easy.
Smart Switch Mobile
Can be used via USB or wireless transfer content easily and quickly. Before use, check the compatibility with the equipment you have.
XShare
No network restriction high data transmission speed, it is fast and easy to use.
Easy Backup
It is the easiest way to back up data. by backup and restore them if necessary.
Operating systems