
Index:
UPDATED ✅ Do you want to have the new version of this fantastic web and mobile browser installed on your PC or smartphone? ⭐ ENTER HERE ⭐ and do it step by step
To browse the internet you need a piece of software that becomes fundamental and absolutely necessary: a web browser. This tool is the one used to be able to enter or leave the pages, to check the mail, to watch videos, to listen to music, to access social networks. Definitely, It is the window that we open from our computer or our smartphone to fully immerse ourselves in the network of networksuse it and take advantage of all the possibilities it offers us.
There are several browsers signed by major companies. We have Microsoft with Internet Explorer or Edgeto Google with Chrome and even to Opera Software with Opera. Here, we are going to dwell on the latter. It has become one of the favorite options due to its good performance and high compatibility with all kinds of protocols, in addition to having support for most operating systems on the market.
Usable on practically any device, it is a software that is not without improvements and revisions that seek to polish all its edges and enrich the user experience. Fortunately, to know how to update opera browser to the latest version no great effort is required. It is a fairly simple process that we are going to explain carefully so that you can do it in a matter of minutes.
Update and install Opera browser step by step
This guide will help you have the latest update of this web browseras well as to know how adjust your automatic update parameters as far as possible. Everything to be able to use it with total freedom and minimize the consumption of resources that it makes on your device.
To update the Opera browser you have several options available:
- Perform a manual update
- or an automatic
In this section we are going to explain what you should do in each of them step by step, with a series of simple guidelines that you have to follow to carry out the process without complications.
Manual updates
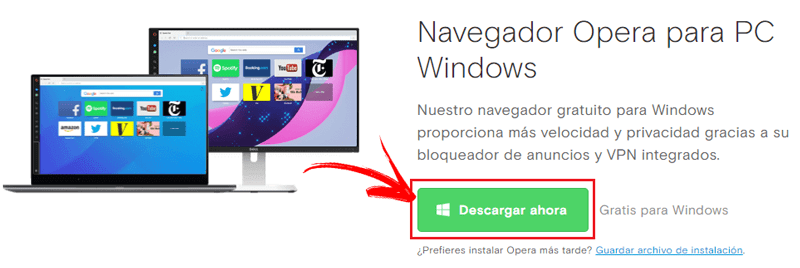
The most common, despite the automation of update downloads, is that you have to perform manual updates to refresh the Opera web browser. Here, we tell you the steps you must follow to do so:
Download Opera for Windows
Download Opera for Mac
Download Opera for Linux
- First of all, you must download to your devicewhether mobile or desktop, the compatible file belonging to the latest version of this fantastic browser, choose the one that best suits your operating system, be it Windows, Mac, Android or iOS among others, we provide you with the download links more up, don’t worry, they are 100% reliable.
- Once the installer is downloaded, open it to start the installation. installation of the new version of Opera.
- On the home screen, tap directly on “Accept and install” to start.
- Since it is a fully automated processafter having pressed said button, you only have to wait a few seconds, or a few minutes (depending on the internet connection that we have), until it finishes.
- Behind this, Opera browser will open directly and you can start using it with its most recent version installed. Clever!.
Automatic Updates
automatic updates they can be enjoyed as long as the option to do so has been previously activated. On smartphones, make sure that the app store ![]() (iOS) Y Google Play Store
(iOS) Y Google Play Store ![]() (Androids) have the parameters adjusted to carry out said updates without the need for the user to interfere.
(Androids) have the parameters adjusted to carry out said updates without the need for the user to interfere.
On PC, however, you have to enter opera browser and modify certain settings in order to have this function activated.
- We follow the sequence until we reach the last tab: Settings > Options > Advanced options > Security.
- In the section “auto update” either “Self Update“, at the end of the box, we will have a dropdown with a series of options to choose from:
- Do not check for updates: If we choose this option, we will have the option to perform the Opera update automatically deactivated, therefore the entire process must be manual, this option is reserved for more advanced users.
- Notify when there are new versions: If we choose to select this option, each time a new upgrade of this browser is released, it will notify us by means of a popup or pop-up window when the browser starts, having an update available for download and installation.
- Automatically install updates: If we want the entire process to be carried out 100% automatically and in the background, it is recommended to choose this option, in this way we will not be notified when the installation is done and we will always have the new version available working on our computer.
- We click on “okay” to save the changes.
How to configure automatic auto-update settings in Opera?
You probably want new versions of Opera to be installed automatically, without having to be aware of news or having to search for them on networks. To do this, you have to enable the update option in the configuration parameters of this browser.
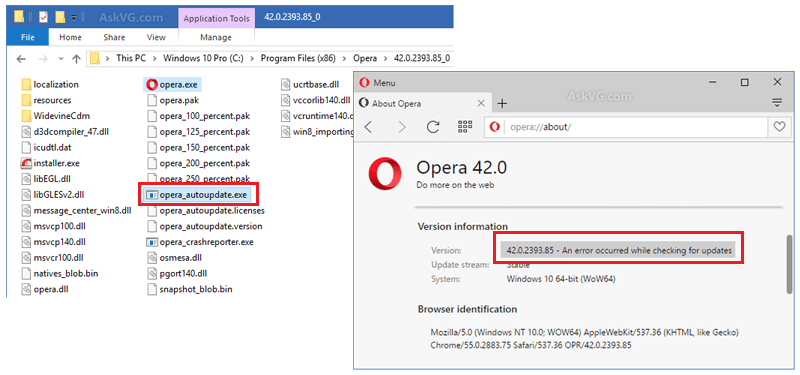
Y, How to configure auto-update settings in Opera? Below we explain how to proceed step by step, although it is something that cannot be manipulated directly through the software, since it is programmed to always search for reviews.
- Open the file explorer on your computer and find the folder where the browser has been updated. Most commonly found in the primary hard driveinside the folder “Program files”. He goes in there and looks for a folder named “Opera”. When you locate her, go inside her.
- Once there, you have to go to the directory referring to the latest version you have installed. To see it, you must be in the Opera browser, click on its main icon (upper left corner) and click on “About Opera”. There, in the section “Version” you will see which one you have and, therefore, the name of the folder that you should look for in your file explorer.
- After this, take a look until you find the file “opera_autoupdate.exe”. Modify your name (you can give it a name that you will remember later that it is the edited file) and you will prevent automatic updates from being carried out constantly and that the browser always check for reviews.
- To turn them back on, rename the file to its original name so that the program detects it and continues pending new versions.
browsers