
Index:
UPDATED ✅ Do you want to have the latest version of the Windows 11 Free operating system? ⭐️ LOOK HERE ⭐️ In this tutorial ✅ STEP BY STEP ✅
The latest version of windows operating system is already available from mid year 2021 for users around the world. New features include a nice interface and multitaskingwith the option to update as long as the technical requirements are met.
Updating is easier than you might think, quickly and easily. For install windows 11 you don’t have to pay, as it happened in the case of Windows 10. However, there are some specifications that the computer must meet, which some may find controversial.
In this course you will find out step by step what you must do to update from Windows 7, 8 and 10the solution for some frequent problems that could arise and a special trick to install the new version without TPM. Do not miss any of the tips that will surely be useful to you.
What’s new in Windows 11 Is it worth installing the new version of Microsoft’s OS?
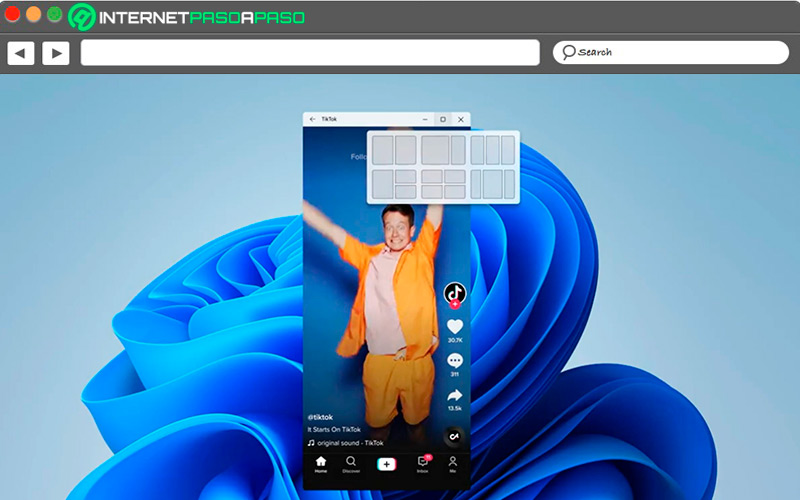
As a rule, users find it a bit difficult to adapt to new versions of software. There is data that ensures that at least 20% of those who use Windows still have version 7 on their computers, the reasons may be many, including ease of use. Though Windows 11 has some changesin reality it is not as deep as computer science enthusiasts would have imagined. Several similarities with previous versions are seen and installation is usually uncomplicated.
Among the new features of this version are:
- Centralized Start Menu: It is simple, which makes it easy to use. It is located in the center of the taskbar and displays icons of the most used applications.
- Extensive app store: the number of tools is greater compared to Windows 10, including games and other useful applications.
- Screenshot app: saving what you see on your computer is easier with the new aesthetics of the program adapted to the operating system.
- Improvements in default applications: photo editors, calendars and mail -among others- have changes so that the user does not have to look for external alternatives.
- Rounded edges: return to the operating system slightly rounded edges, visible in windows or games
- Custom virtual desktops: You can differentiate them to your liking and use several at the same time.
- Browser Changes: it looks much neater and cleaner, optimized for touch screens.
- Shared windows: You can place them to your liking and use up to four windows independently.
- New fonts for texts: they are already preparing a new typography beyond the traditional calibri.
- Compatible with Android apps: Android apps can be installed.
They ensure that this version will mark a before and after in the use of the operating systemso it is likely that you will soon have some small updates. To stay up-to-date it is a good option, however you must be clear that it is not a complete revolution or a total change. It is a combination of enhanced and attractive appearance with past items.
Requirements to install the new Windows 11 Update

The first thing you should know is that you need to have a Microsoft account to perform the installation, with an Outlook mail is sufficient to meet this requirement.
On the other hand, the computer must also be able to support the system, meeting these minimum requirements:
- 2 core processor: with 1 GHZ or more and 64-bit that is compatible.
- Disk space: at least 64 GB free on the computer where you are going to perform the installation.
- Memory: at least 4 GB of RAM.
- Graphics: graphics card must support DirectX 12 or later.
- TPM: Secure Platform Module 2.0 that is mandatory for any Windows computer since 2016. This is the requirement that has generated the most comments among Internet users.
- firmware: the computer must support Secure Boot and UEFI.
The above indicates that the computer has to be moderately modernbecause of the amount of RAM memory but also because it must be a 64 bit processorand those of 32 become obsolete for this version 11. On the other hand, already with this update stop using bios, which is the system that motherboards have had for a long time. That is an important aspect to consider when thinking about installing Windows 11 on your computer, especially if you have been with it for a few years.
Steps to upgrade to Windows 11 from Windows 7
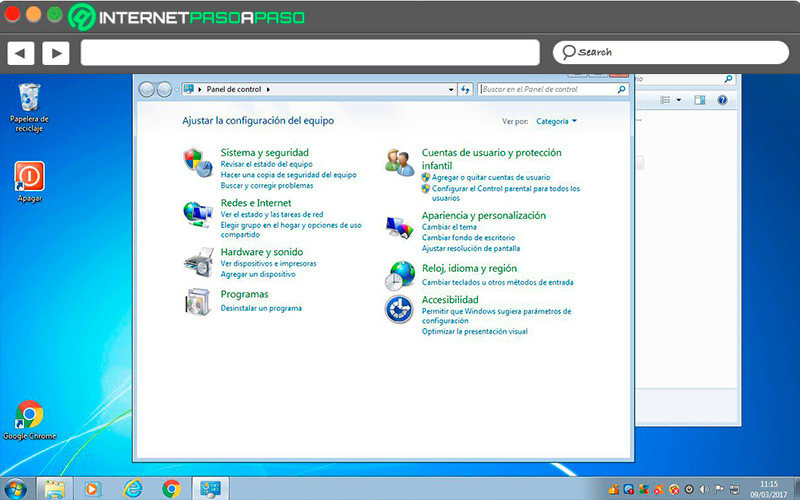
The official technical support by microsoft for Windows 7 ended in the year 2020, which means you no longer receive security updates.
Although those who have version 10 will be able to do it directly, if you have version 7, you must follow these steps:
- Once you verify that the computer meets the requirements, open file explorer and check that the Windows 11 ISO image is mounted on the USB stick.
- Now it will start to validate windows 11 and you should click on “Change the way Settings downloads updates.”
- In this case, leave the box checked. “Download updates, drivers and additional features” after which click on “Following”.
- Right now, the system will verify that the equipment meets the requirements to continue with the installation.
- If it’s positive, Enter the Windows 11 key.
- Accept the license terms and activate “Keep only personal files.”
- From there the computer is validated and the updates begin to install.
- Later check the system requirements and you must click on “Install” for Windows 11 setup to begin.
- During the process, you may the computer restarts several times and automatically will continue the facility.
- Upon completion, you must sign in with your Microsoft account to access the initial setup of Windows 11.
- Next, You must grant all the permissions that the system asks forby clicking “To accept”.
- In the end, you will be able to see the new appearance of your computeralready with Windows 11 installed correctly.
Steps to upgrade to Windows 11 from Windows 8
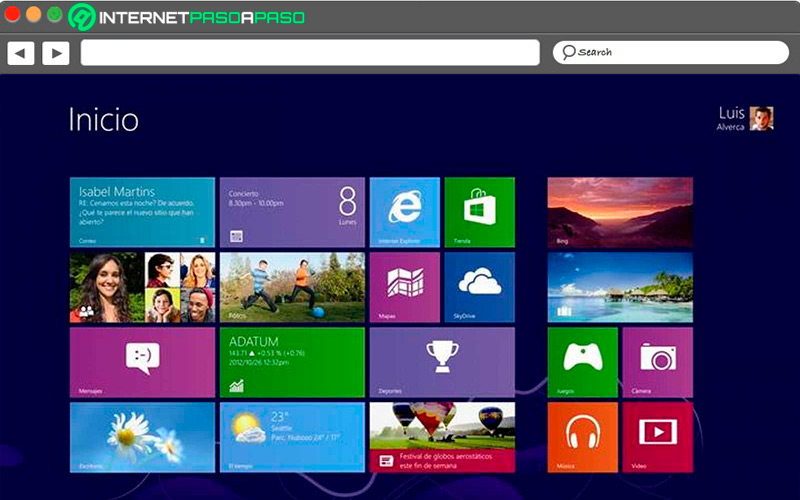
The windows 8 version It doesn’t have automatic updating either, so you must perform a complete renewal of the system. Therefore, you also have to make a backup beforehand so as not to lose your stored personal data and then follow the steps listed in the previous section one by one. However, there is the option to update to Windows 10 and then do the automatic update to Windows 11.
To do this, all you have to do is take this route:
- Download Windows 10 version compatible with your computer.
- Click on the file that was downloaded and hope that start the wizard.
- Accept the terms of use of the license.
- Choose the option “Create ISO file” and click “Following”.
- Choose the idiom installation and corresponding architecture.
- After making the selectionmark on “Following”.
- Brand the option “ISO file” and in “Following”.
- Browse to the location where the file will be saved and you click on “Save”.
- When fully downloaded, click “To finalize”.
- check that the downloaded file is in the assigned location.
- click right-click on the file and select the function “Mount”.
- Then select the file “Setup”with the right click activate “Execute as an administrator” and wait for it to load.
- Over there Windows 8 to 10 upgrade process begins.
- In the update option, click on it and indicate “Not right now” to make the process faster.
- I know performs the check to see if the equipment meets the requirements and the license terms must be accepted.
- tells you “Ready to install” and it shows what will happen to the files and the version that will be saved on the computer.
- To the check, click on “Install” and wait for the installation process to finish.
- It’s time to perform configuration and customization according to your needs.
- You give “To accept” then select the corresponding options.
- In the end, you can see the updatealready with Windows 10 installed on your computer.
- Yes did you keep the filesthere they will be seen in a folder within the system.
- you can now start using the computer with the new lookwhich includes Windows 10. Now, it will be easier to upgrade to the latest version as you will see in the following lines.
Steps to upgrade to Windows 11 from Windows 10
You will be able to perform the update automatically, free of charge and from Microsoft’s own official site where a file is available that you can use. It is important to point out that you will not lose any file or application that you have installed on your computer.
The necessary steps are the ones you will see in detail now:
- Enter the official Microsoft site and look for one of the download options, which includes a wizard, create a bootable drive or the official ISO image.
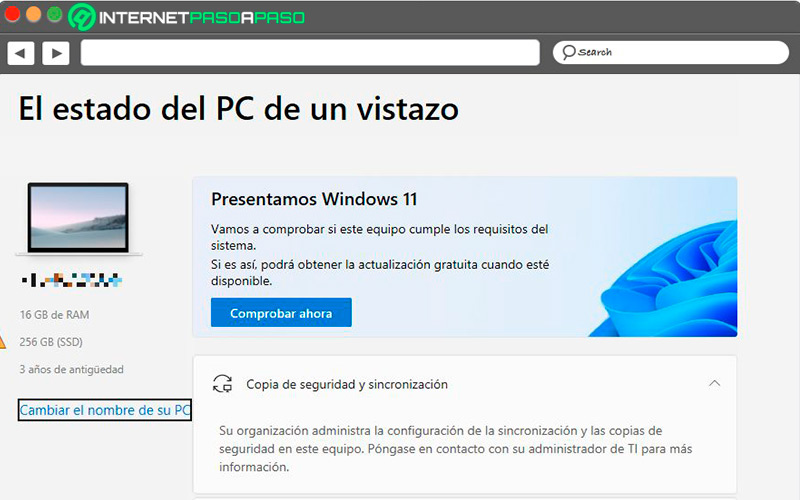
- Check if the equipment is compatible with the version of Windows 11.
- upgrade to the latest version of Windows 10.
- Once the above is done, Download the installation wizard for Windows 11.
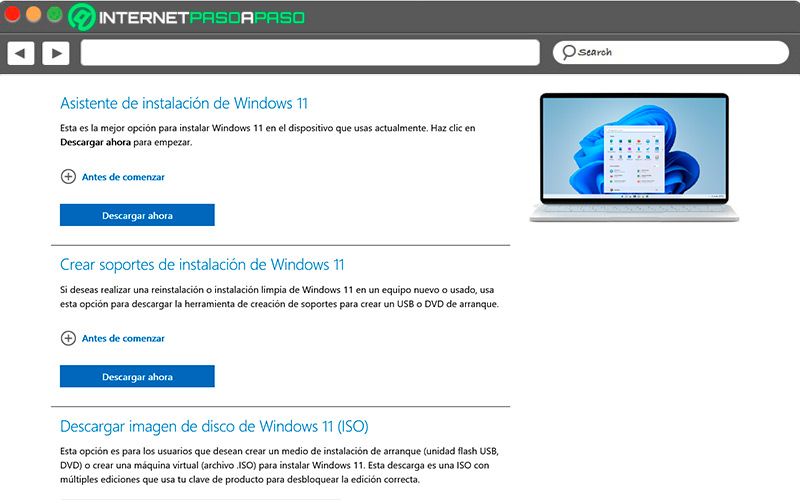
- click on “Run” and accept the license permissions that it asks for.
- Performed the above stepswill start the process for carry out the installation.
- The first step is “Downloading” and depending on the speed of the internet will be the time needed to save the file.
- When saved, indicates “Checking the download”.
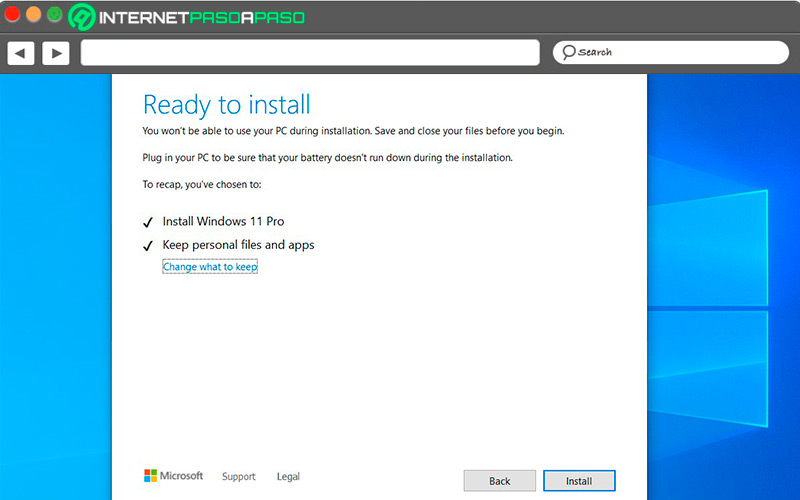
- After verification, “The installation begins”.
- It is recommended close all applications and wait for the installation to start.
- gives you a few minutes before reboot the system to prepare it and make it ready to use.
- Sign in with your Microsoft account for the first time in windows 11
- To the open, you will realize that most apps are available.
- Later you will see that the new Windows is now available with the centered taskbar and applications.
Trick: upgrade to Windows 11 without TPM
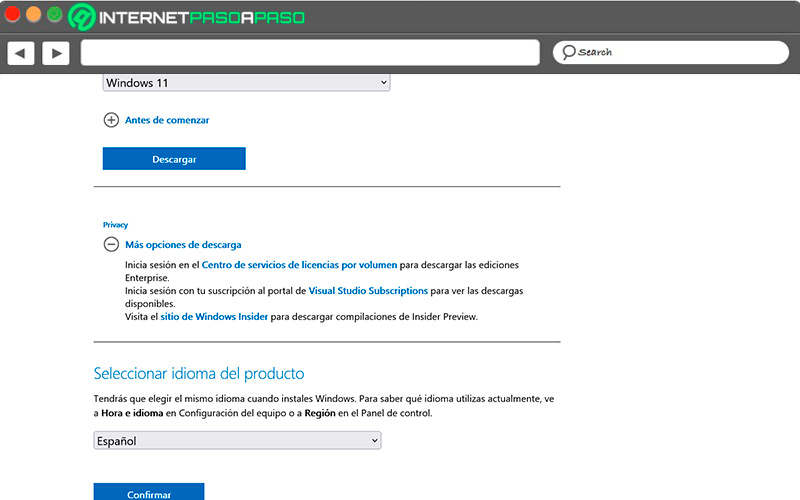
One of the features that has caused controversy at the time of the Windows 11 update is the TPM 2.0which for the most recent teams is not a problem, but for those who have been around for a while it becomes a headache.
However, from the company’s own site it shows a method to bypass this step and not make the computer obsolete. Of course, the trick is accompanied by the warning that certain errors or conflicts could occurwhich has led some to make the decision to remain with Windows 10 which will continue to provide support until 2025.
If you decide to make the change to Windows 11 on a computer that does not have all the technical features, the steps to follow are as follows:
- Download the official ISO image from your website.
- Once in Windows, access the Registry Editor.
- press on Start, type in the search box “regedit” and press on it.
- We locate Folder
HKEYLOCALMACHINEand we follow the pathSYSTEM > Setup > MoSetup. - There we press right click and select create a new “DWORD value” called
“AllowUpgradesWithUnsupportedTPMOrCPU”and set its value to “1”. - After perform file creation we proceed to restart the pc.
- Now, you will click with the right mouse button on Windows 11 ISO image.
- A menu opens where you can select “Mount”.
- When displaying the file content, find the file “Setup.exe”.
- At this point the process of Windows 11 update with initial settings.
- It will not show up at any time TPM error or unsupported processor.
- However, throughout the installation some prompts and warnings may appear that the system is not supportedbut you must continue without any fear until the configuration is complete.
- In other cases, You must upgrade to Windows 10 then move to the newest version.
Download and install Windows 11 for free (ISO)
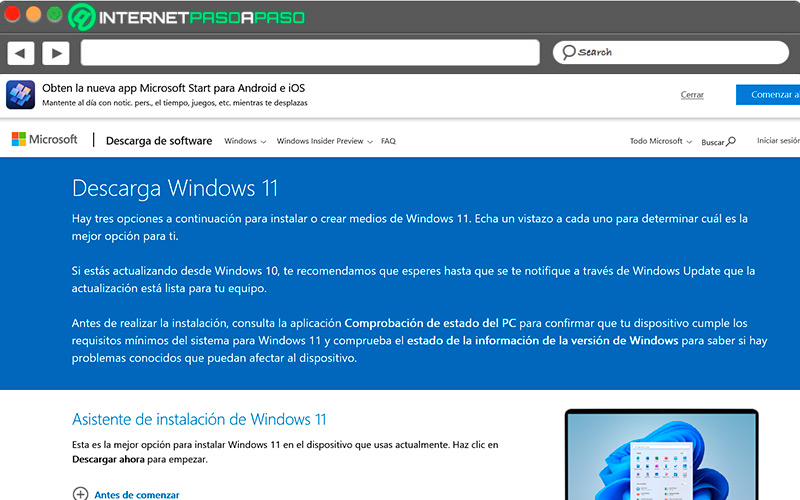
This step it is based on performing the installation of the image directly from the official page of Microsoft. there they are all files provided by the company and which do not present any conflict if the system is compatible and meets the required requirements.
To do it easily, follow these steps:
- Enter from the browser to the official page
microsoft.com/es-es/software-download/windows11. - there are shown three options availablefrom which you are going to select “Download Windows 11 Disc Image (ISO)”.
- Select the language in which you want the system.
- The image have a 5GB weight.
- now you’re going to create a bootable USB to install on any computer.
- Thus a clean install will be performedin which any file that is there will not be kept, so it is convenient to make a backup.
- When you are ready, turn off the computer.
- Enter BIOS using the respective key depending on the PC model, in many cases it is F2, F12 or Delete.
- Once inside, navigate until you find the section of “Boot” and connect the USB where you have the ISO image.
- You are going to place it as boot device and save the changes to start with the installation of Windows 11.
- To the light, will start the Windows 11 installation from your computer.
- if you have downloaded in the language of your choice, this will appear on the first screen. What you have to do is click on “Install”.
- You wait while the setup program runs and then asks for a key.
- It offers you several versions of the program, select one and click on “Following”.
- In this step, accept the license agreements of use.
- A new window appears the option to create the respective partitions of hard disk usage.
- Choose where are you going install windows 11 and mark “Following”.
- Now start the installation step by step. You have to wait for the respective time to pass.
- When rebooting the system after installation, choose the country where you live, the language of the keyboard and make an internet connection.
- Right now check if there is any update available to continue with the manual steps.
- Later, it will ask you to sign in with your Microsoft account and place “Following”.
- now you must give the respective installation permissions.
- You wait a moment for start preparing to start Windows 11. In a few minutes you will see the new user interface.
- It’s time to navigate and test that everything is in order.
Problems and solutions to upgrade to Windows 11
It’s very probable that after upgrading the computer to Windows 11some show up inconveniences or technical problems that you must solve for the equipment to work optically.
Here are the solutions to some common crashes:
Not running due to TPM
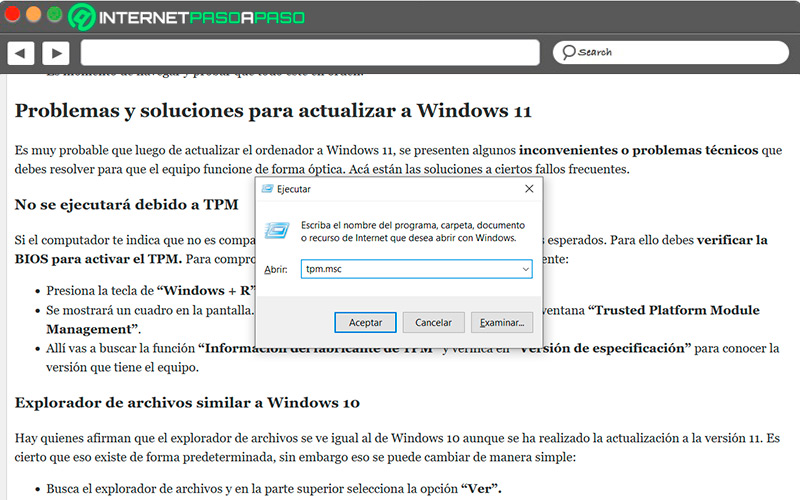
If the PC tells you that it is not compatible, even if the expected technical requirements are met. For this you must check BIOS to enable TPM.
To check the compatibility of the computer, do the following:
- press the key of “Windows + R”.
- A box will be displayed on the screen. There you must write “tpm.msc” for the window to open “Trusted Platform Module Management”.
- There you will find the function “TPM Manufacturer Information” and check in “Spec version” to know the version that the equipment has.
File explorer similar to Windows 10
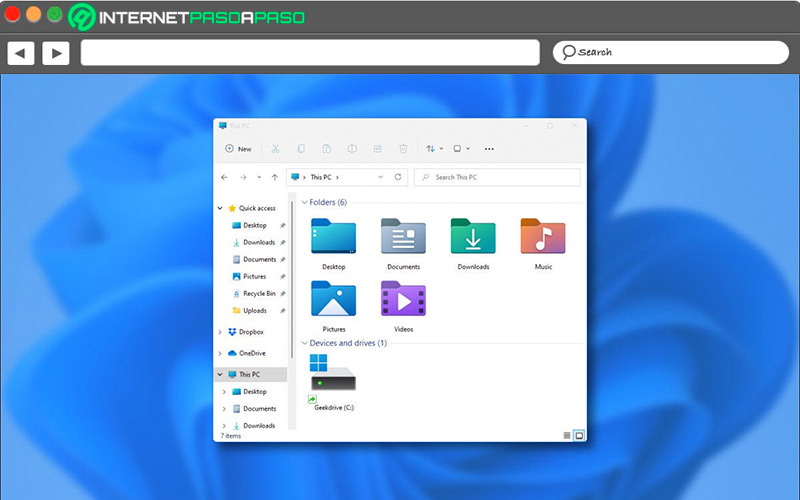
There are those who claim that file explorer looks the same as windows 10 although it has been done update to version 11.
It is true that this exists by default, however that can be changed in a simple way:
- Find the file explorer and at the top select the option “Watch”.
- Choose “Options” at the top right and look for the function “View”.
- In the list that you see, look for the option “Start folder windows in a separate process” and verify that the attached checkbox is not selected.
- save the changes and the team will proceed to restart.
- When turn on againnow you will see the design based on Windows 11.
Start menu search not working
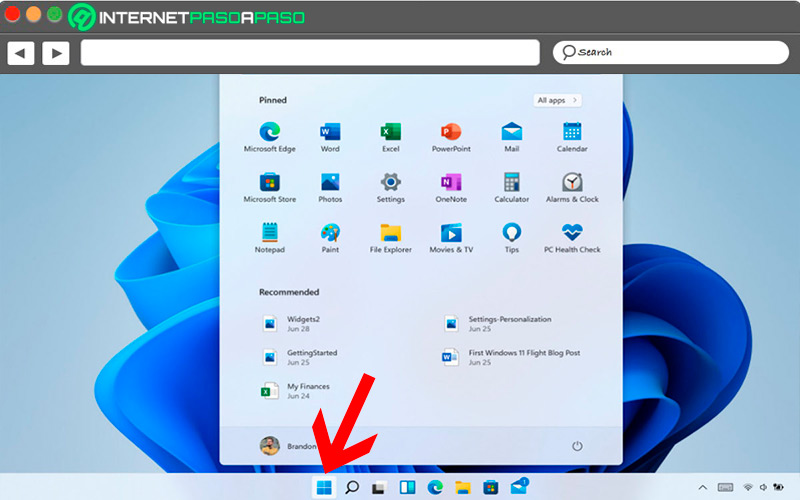
Many users are used to enter the start menu to do a particular searchbut it may happen that in Windows 11 does not work properly and don’t return any results.
To correct this error, you must do the following:
- open the box “Run” and close it to fix searches from the start menu.
- Another possibility is to use the keys “Win + R” to open the dialog and to close it, press “Esc”.
- To the enter search again from start menuit will work correctly.
What happens if I don’t upgrade to Windows 11?
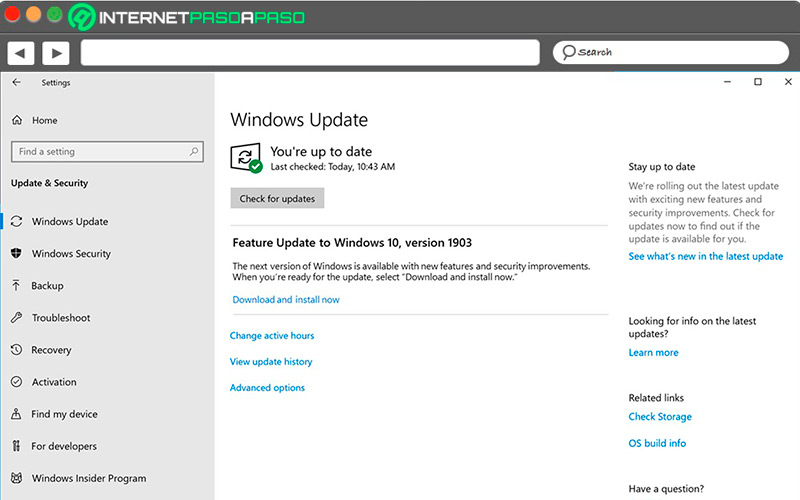
Many computers are easily upgraded if they meet the requirements demanded by Microsoft. However, there are computers that will not be able to perform the update, for this they can continue to use the version of Windows 10 that is supported until 2025. However, some updates have been made available such as GPU support, the Microsoft store that was released with Windows 11.
Until now, version 10 is still very stable, thanks to the improvements made to it every six months, covering the specific needs of each of the users. There will always be some new inconveniences that will require immediate attention and that from the Microsoft platform will give you answers, promote solutions and create alternatives to please even the most demanding users.
Operating systems