
UPDATED ✅ Do you need to PUBLISH your photos and videos on Google Photos from your computer or cell phone and don’t know how? ⭐ ENTER HERE ⭐ and discover how to do it ✅ EASY and FAST ✅
Google Photos is a cloud service that Google designed for its users, the same allows people to upload photos and videos no restrictions, as long as the storage limit is not exceeded.
This functionality allows different users, whether they are computers (Windows or MacOS) or smart devices (Android and iOS), to synchronize their Gmail account to being able to store all audiovisual or visual content in the cloud. Best of all, it will be available on any device just by syncing your email.
Next in this tutorial we will explain step by step, how you can upload images in Google Photos and how you can configure it to always have your content available.
Steps to upload and publish photos and images in Google Photos (*formerly Google Images)
There are different methods that in essence will be very similar when executed. Although there are small details that differentiate them from each other and this depends on whether you are using an operating system (Windows or MacOS) or if you use a Smartphone (regardless of the brand or model).
From your Windows or Mac computer
In this case the steps to follow are the same regardless of which operating system you are entering, and even from which browser you use, each of these factors is totally indifferent.
The tutorial that we are going to explain will be made in a computer with a Windows 10 operating system and a Google Chrome browser. If you have another browser or operating system, you just have to repeat the steps as we explained to complete them.
Steps to upload an image and create an album in Google Photos:
- Enter in the Navigator of your preference.
- Open Google and sign in to your account(you will see a blue icon that says “Log in”) is at the top right of the screen.
- Once you have synchronized your account with the browser and Googlenow you just have to enter “Google Photo”.
- For this you have to do click on the “Options” iconlocated next to your profile picture, is a square made up of multiple small windows.
- Now you will click “Photo”.
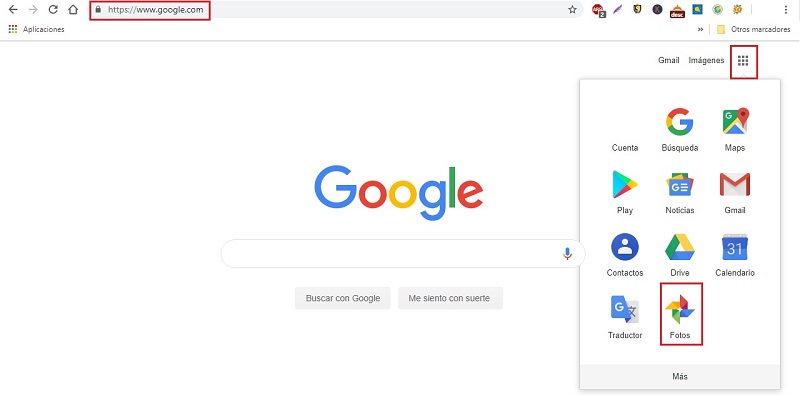
- You have different options available, in case you are only interested in saving the images, you will click on “Carry”, if on the contrary you are interested in having your images ordered, first you will press on “To create”.
- in the option “Carry” You just have to choose the images you want to upload, and they will automatically be added to the default album that the cloud has.
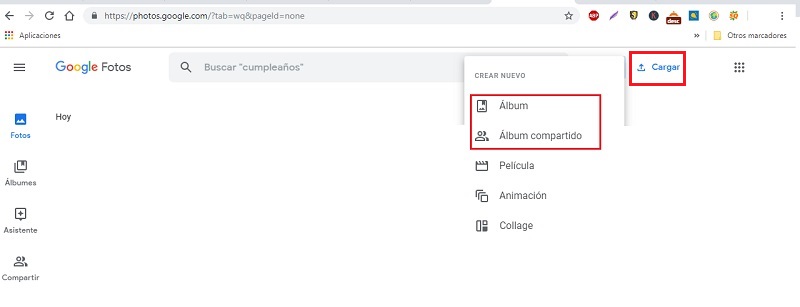
- yes you select “To create”, First you are going to design the album where the images will be uploaded and then you will add all the images that correspond to this album.
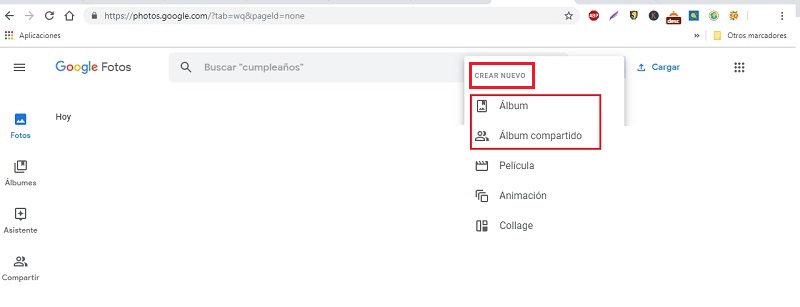
- Another way to order your images in a previously created album or create a new one is from the option “Carry” and once the image is loaded, a box will appear confirming said action. You will click on it “Add to album or shared album”.

- Now you just have to select the album where you want to save the image, or failing that you must create a new one.
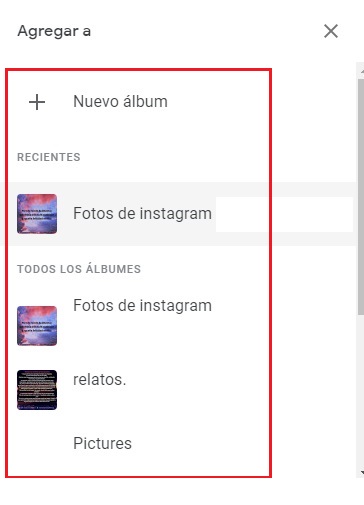
In this way you can upload your files either images or videos in order to always locate them quickly when you want to see them again.
From the Android mobile or iPhone
On Smartphones, using Google Photos is very simplethe only requirement is to have the app installed on your device, You can download it from the Apple Store or Play Store. Once installed, you only have to make a few small configurations so that your content is always synchronized and stored in the cloud.
Even so, Google Photos when detecting that new photos or folders have been created to store content, It will offer you the option to synchronize said element and thus create a backup of it.
Which will allow you to free up space by deleting images and videos on your device, done this you will be able to see them from the tool, you will only need access to an Internet network to be able to download it and enter it.
How to activate a backup and synchronization in Google Photos?
This part will be done on Android, however, it is fully functional on other devices, for example iOS. You just have to follow the exact same steps to successfully configure the application on the device.
Once you have downloaded and installed the application, you have to do the following:
- enter in the app.
- you will look for the options buttonit’s in the top left of the screen.
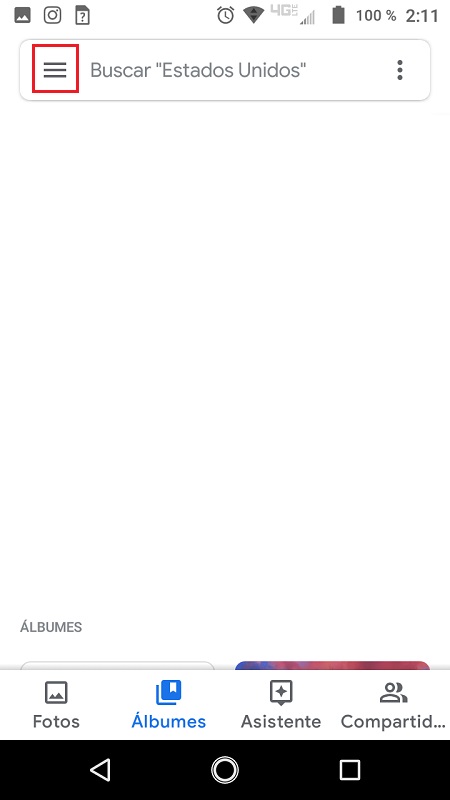
- After clicking on this menu, a new one will open, in this you will choose the section of “Setting”.
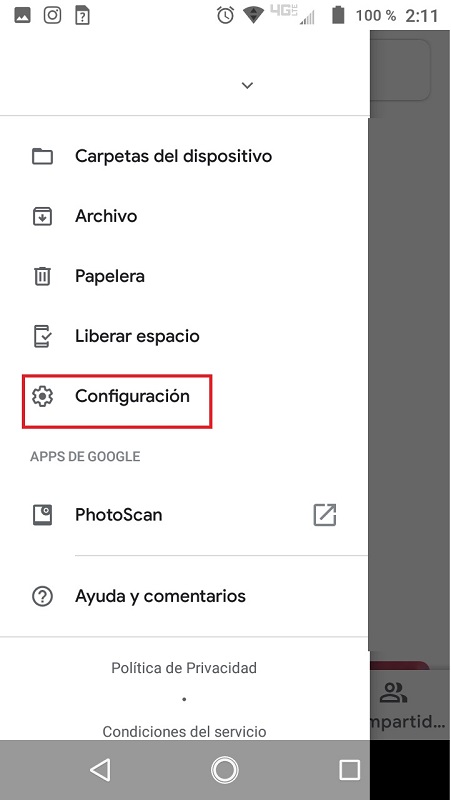
In it you will have to make certain adjustments, among them are:
- Make sure the “Backup and Synchronization” is activated.
- In the section “Device folder backups” mark those applications that you want to make backup copies of your data.
- It is recommended that the section “Backup with mobile data” is deactivated, since this can consume many megabytes of your plan. This way the backup will only be done using Wi-Fi.
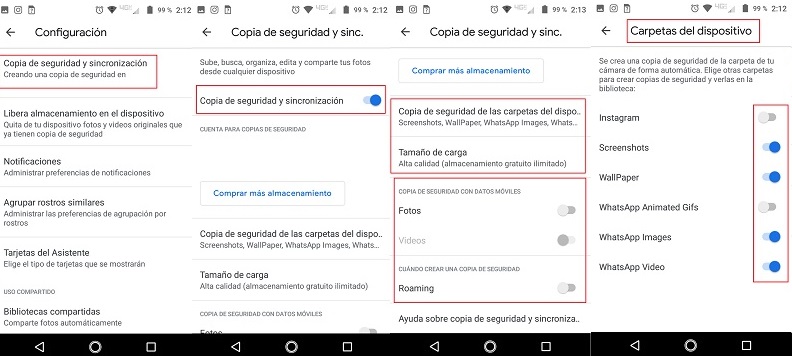
This app is an excellent tool to save your images and videos in the cloud, in turn to have them always available anywhere and on different devices just by using your Gmail email. Which is excellent for synchronizing your data and getting all the information stored at the time you want.
Multimedia
