
Index:
UPDATED ✅ Are you one of those who like to do a little of everything and want to activate Windows multitasking mode? ⭐ ENTER HERE ⭐ and learn how to do it
Computers and electronic devices evolve day by day. Storage capacity, connectivity, and processing speed advance as a new model is released. Today the PC allows us to perform different tasks simultaneously. This process requires the existence of tools to organize.
Microsoft and operating system Windows 10 offer the possibility of order the work windows in an efficient and simple way to visualize. Although this application comes by default, at first it appears to be difficult to find.
In turn, being a novelty within your products can also be unintuitive. In this post we will explain how to use the function correctly and organize your work windows in a simple way.
What is Windows 10 Multitasking Mode and what is it for on my computer?
Multitasking mode It is a tool that allows us to organize our workspace in one or more desktops. Within these artboards, different windows can coexist. This feature also provides the ability to choose size which will share each program on the screen.
Advantages of using Windows 10 in Multitasking Mode What are the biggest benefits?
If you are a multifunctional worker and you use all kinds of programs in your daily work, this mode is for you. When your passion is video games and at the same time you need to have organized all your university files, multitasking mode can offer you a convenient way to keep all your files and shortcuts separate and organized.
If you work with your laptop and use it both in the office and at home you can separate files on different desktops labor photos and family videos.
The main benefits of ordering your windows with Windows 10 multitasking mode are:
- You can have several programs in view at the same time. This will make searching for them on the taskbar unnecessary.
- You have the ability to pin and order each program on the screen.
- If you have countless shortcuts, files, and applications on your desktop, this feature will let you organize them. The ability to add one or more desktops will help you separate all your links accordingly.
Steps to activate and configure the multitasking mode to use all its functions
Multitasking mode is enabled by default. However, it may happen that we have removed your shortcut or that through formatting we have disabled this option. Next, we will show you how to activate and configure correctly this good tool.
Activation
The multitasking or task view button is almost always positioned to the right of the search box on the taskbar. If we do not find it in that place, it is likely that we will have to activate it manually.
To do this you must follow these steps:
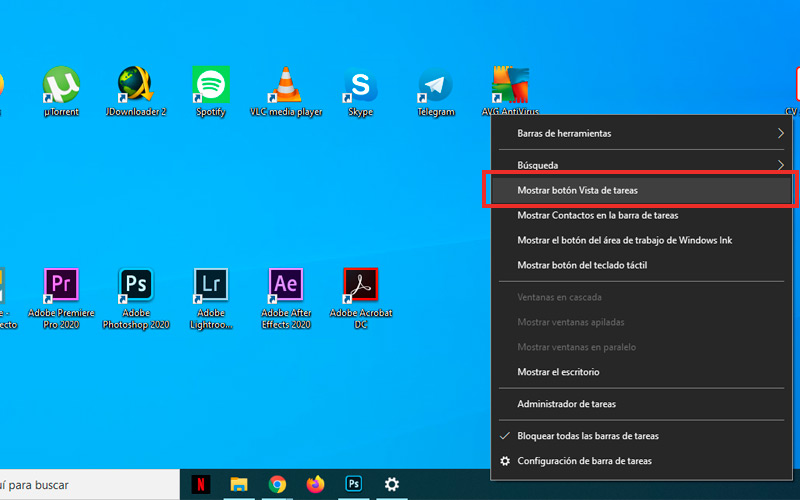
- Right-click on the taskbar which is usually found at the bottom of the screen.
- Check the show task view button button.
- Once this is done you can access the view “multitask” from the new icon on the taskbar or on the keyboard, by pressing the button “beginning” (usually symbolized by the Windows icon) plus the tab key (Tab).
Setting
Enter the Windows menu by pressing the start button. It is located in the lower left corner of the screen or on the keyboard between the Ctrl and Alt buttons.
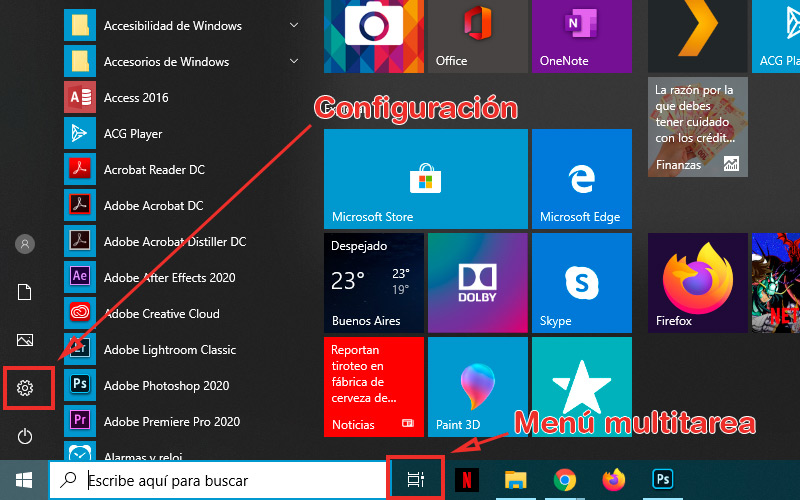
- Look for the settings icon above the power button. The first is shaped like a gear.
- A new window will open in which we must choose “System”.
- Once there we will choose the multitasking option found in the sidebar.
In this submenu we can configure this mode as we find most comfortable. We will show you what function each option fulfills:
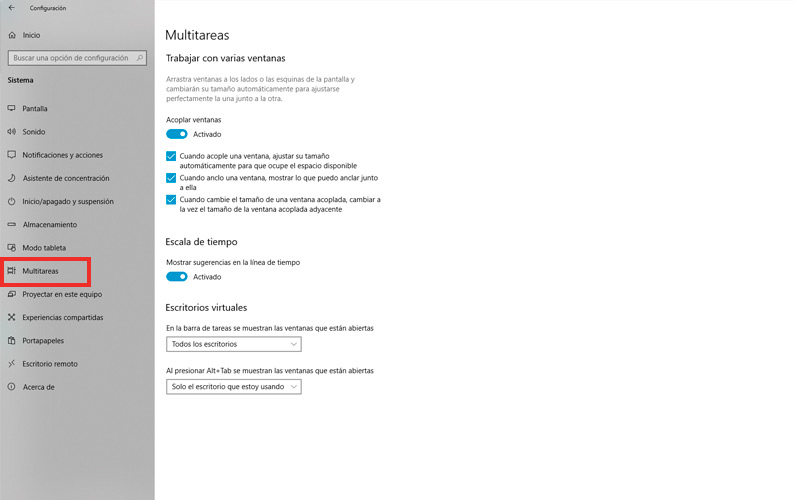
- “Dock windows”. Basically it allows the display of several windows in parallel. Activating this option we will only have to drag a window to one edge or another of the screen and it will be docked.
- “When you dock a window, automatically adjust it to take up the available space.” By activating this option, the second window that we select after docking the first one, will adjust its size to the space available on the screen.
- “When I pin a window, show what I can pin next to it.” Carrying out the first step, the windows available to place in parallel will appear in the space to be occupied.
- “When I resize a docked window, resize the adjacent docked window at the same time”. With this box checked and two windows docked side by side, when we adjust the width of one, the other will automatically adjust to its new size.
- “Show tips on the timeline” This option toggles the possibility that the system shows us a history of programs used in the multitasking menu.
The following options refer to the use of more than one virtual desktop. To add a new desktop we must enter the multitasking function and press “New desktop”. This will create us one completely free of the programs that we have open. In this way we can organize, if we wish, the tools we are using into categories.
Windows offers four ways to display programs when we create a new desktop. They are divided into two categories:
- “The windows that are open are displayed on the taskbar.” Here we can choose if the programs that we are using in the previous desktop are shown in the taskbar of the new one.
- “Pressing Alt+Tab shows the windows that are open.” Similarly, this option allows you to switch between windows of a desktop or all of them.
If you have two or more monitors installed on your computer, the system considers a single desktop to what is shown on all screens. This means that each monitor does not mean a new virtual desktop.
Try to use this tool and you will see how work is made easier by using two or more programs at the same time. Change the different options that multitasking offers you, until they fit the way you use Windows.
Operating systems