
Index:
UPDATED ✅ Do you need to know how to use and make the most of the Windows 10 clipboard? ⭐ ENTER HERE ⭐ and discover how to do it ✅ EASY and FAST ✅
The clipboard is a tool of those that go unnoticed, but that without them our way of using the computer would be very different. Imagine that, if it didn’t exist, we would have to transcribe everything we do now with a few simple clicks. In the same way, we could only paste images by saving them on the device and then inserting them into other documents.
Knowing its utilities is that we understand the true importance of the clipboard. But there is still more. And it is that with the latest version of the Microsoft operating system several additional functions have been added.
For this reason it is essential that you do not miss any of these upgrades that you have received this important tool. To learn about all the new functions you can perform, in addition to copying and pasting, we invite you to read this post.
Steps to Use W10 Clipboard Like a Pro
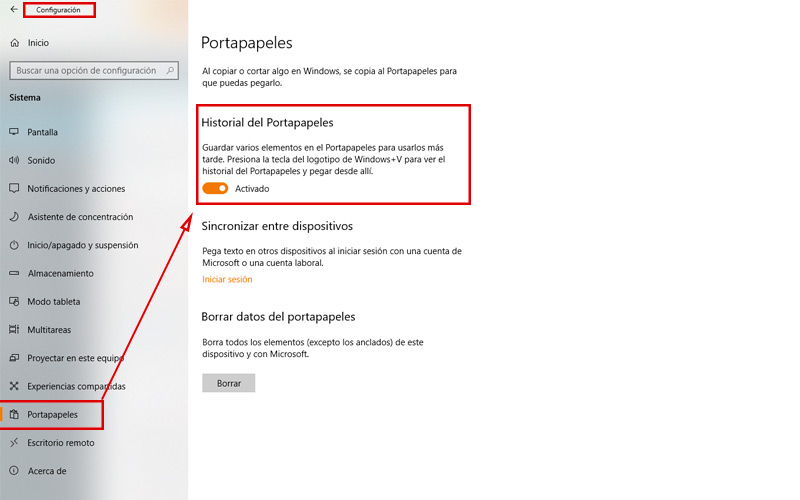
We all already know the basic function of this tool and how to use it. If you do not remember, we will tell you that three key combinations are used to copy, cut and paste. These are “Ctrl + C”. “Ctrl+X” Y “Ctrl + V” respectively. It can also be done from the menu that appears when you press the right mouse button on a selected item and you can only keep one at a time. But surely you already knew this.
What we are really interested in are the new clipboard utilities. To activate them you must perform these steps:
- Press the right mouse button on the Windows logo located on the taskbar.
- Choose “Setting”.
- Then select “System” It is one of the first options.
- This section also contains several types of modifications. They are located on the side panel. Among the latter we will find “Clipboard”.
- inside this New features added with Windows 10 can be activated.
- One of them is the “Clipboard History”. This causes us to expand the limit of saved items from one to the ones we want. That is, unlike the traditional now we can copy and cut the amount of text and images we need without losing the previous one. They will only be deleted when we turn off the computer.
- Activate it and start copying various elements. Then, to paste any of them press the combination “Windows Button + V”.
- This will bring up a small window with everything we have been collecting throughout the session. Choose what you want to paste and it will appear in the selected place.
As optional, it is possible to anchor some elements to said history. This will exclude it from being manually removed. And how is this last process carried out? Next.
How can I delete the clipboard history on my PC? Learn how to do it step by step
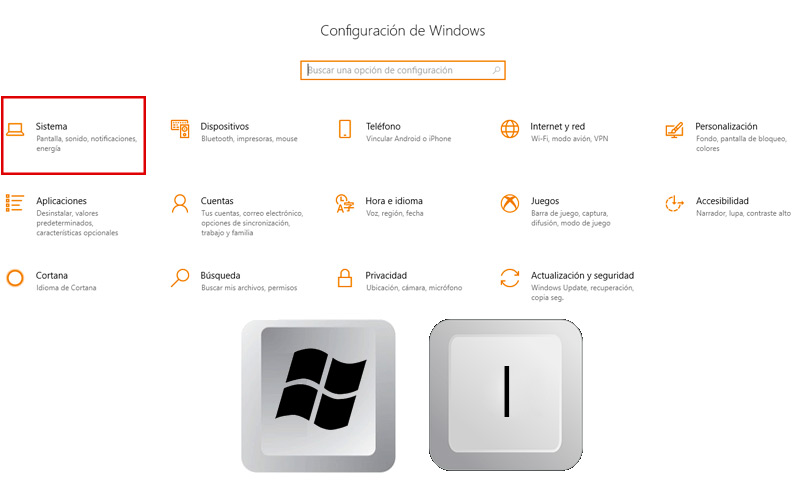
With this new feature activated it is probable that we do not realize the amount of things that we have been copying. This runs the risk of resulting in a drop in equipment efficiency. Fortunately can be reversed by emptying the history.
There are two methods to achieve this. Both will remove from the same everything we copied and cut except for whatever is anchored:
- The first is accessed from the history itself, that is, by pressing “Windows Key + V”.
- Once there we will give click on the three vertical dots listed in the corner of the boxes.
- Among the options we will choose “Erase everything”.
- If you want to do it individually with each element, move between them with the keyboard arrows and press “Suppress”.
- The second way is through the settings menu. As we mentioned before, it is accessed from the right button on the Windows logo or with its shortcut “Windows button + I”.
- We will go again to “System” and then to “Clipboard”.
- We will find the button there “Erase” which will clear all history content except for pinned items.
Learn how to share items from your clipboard with all your Windows devices
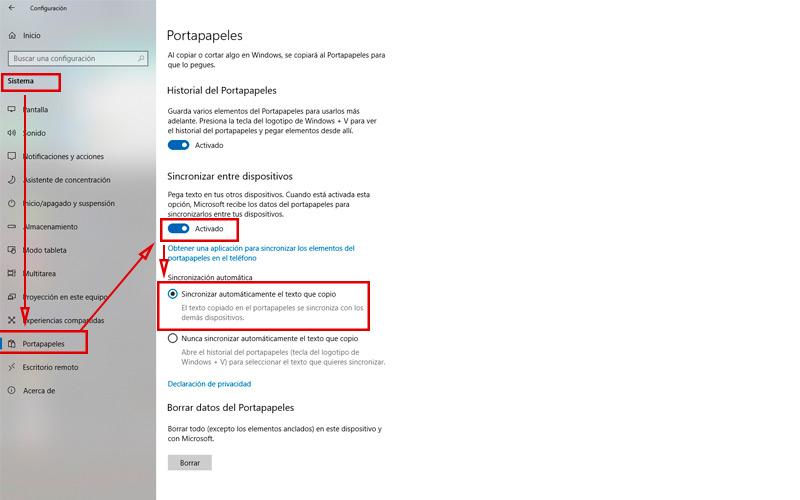
This is the other great novelty that Windows prepared for us in its version 10. The same allows us to store in the cloud the texts and images that we place on the clipboard. This content will be available for all devices in which we have logged in with the same credentials.
It is important to say that all of them they must have Windows 10 and the same login information as the Live account:
- To share the contents of the clipboard on other computers and tablets, go to the system settings. This is done by pressing the gear icon listed in the start menu.
- Once there you must press “Clipboard”.
- Active “Automatically sync text you copy”. It is necessary to mention that this function does not allow the transmission of images.
- you can disable this of the same mode in this window.
We hope that this text will serve to your way of copying and pasting information evolves. You will see that over time it will be just as essential as Ctrl+C and Ctrl+V.
Operating systems