
Index:
UPDATED ✅ Do you want to make Zoom video conferences from your Smart TV? ⭐ ENTER HERE ⭐ and Learn Everything From Scratch ⭐
Zoom is one of the most used tools to hold virtual meetings through videoconferences, which you can do from the comfort of your home while coordinating with your work team.
Nevertheless, Few people know how to take advantage of all the tools that Zoom gives them access to, among which stands out the being able to transfer the video of your conferences to your Smart TVthus allowing to see the members of the same with greater clarity.
In the next few paragraphs, We will teach you step by step how to use the various tools to which you have access to use Zoom video conferences on your Smart TVplus a list of the best apps you can use to share your screen.
Benefits of using Zoom on Smart TV
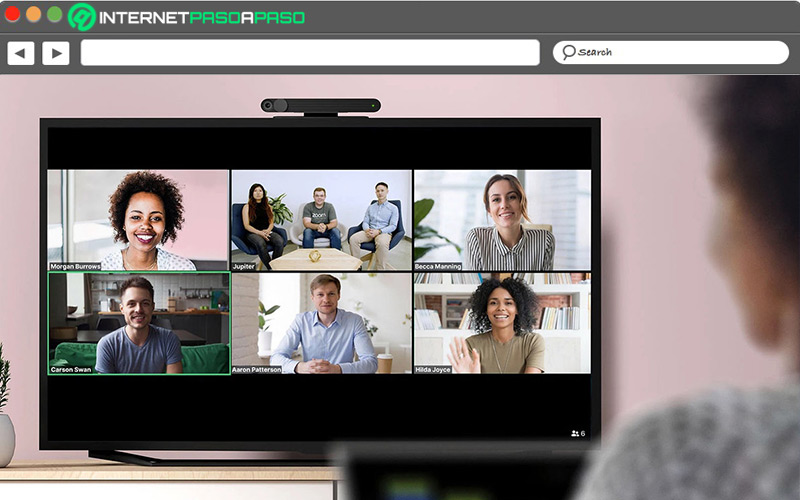
Yes ok Zoom has a considerable amount of tools that make video conferences easier, has a universal limitation that does not depend on its internal functions: the size of the screen.
Although very recent model devices have a much larger screen size, is insufficient when the conference reaches a certain number of members, so your best option is to share the screen on your Smart TV. Thus, the space of the screen will be enough to clearly and detailed visualize all the members of the call and although the resolution in many cases depends on the internet connection, it will be much higher than what you can get on your mobile.
Learn how to watch Zoom video conferences on Smart TV
The ideal method to view your Zoom conferences on the screen of your Smart TV it is through the screen mirroring functionwhich you can access through a variety of protocols, applications, and devices.
Here is a list of some of the most effective methods to share screen from your mobile to your Smart TV:
From AirPlay on iOS
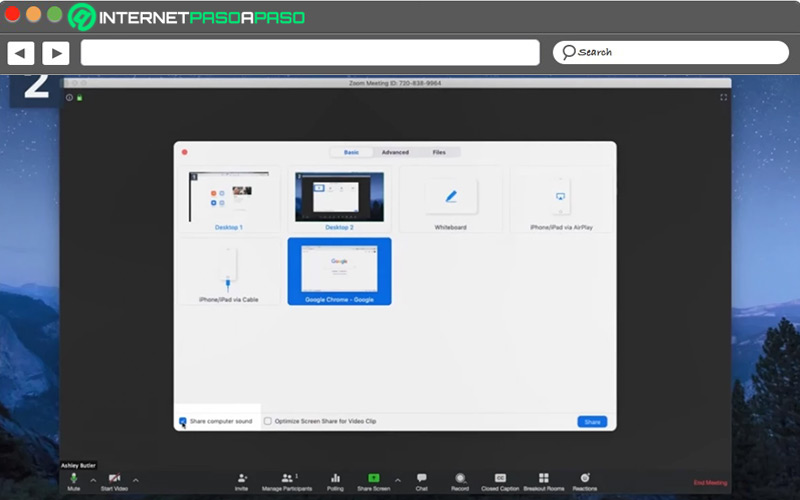
AirPlay is a protocol created by Apple that allows you to connect two devices and send video and sound between them without the need for wiring. It can be considered a very solid alternative to similar protocols such as Miracast or Google Cast.
To share your device screen and hold your Zoom meetings on your Smart TV, follow the steps below:
- From your iPhone device, open the control center.
- Tap the option “Screen Mirroring”.
- Select the Apple TV device that appears in the list of connected devices.
- As soon as the screen of your mobile is seen on the Smart TV, Open Zoom and start the video conference.
It is necessary to take into consideration certain factors to use AirPlay. For starters, the connection is only supported between iOS devices running the latest version of their operating system, and You must ensure that both the mobile and the Apple TV are connected to the same Wi-Fi network.
From Google Home
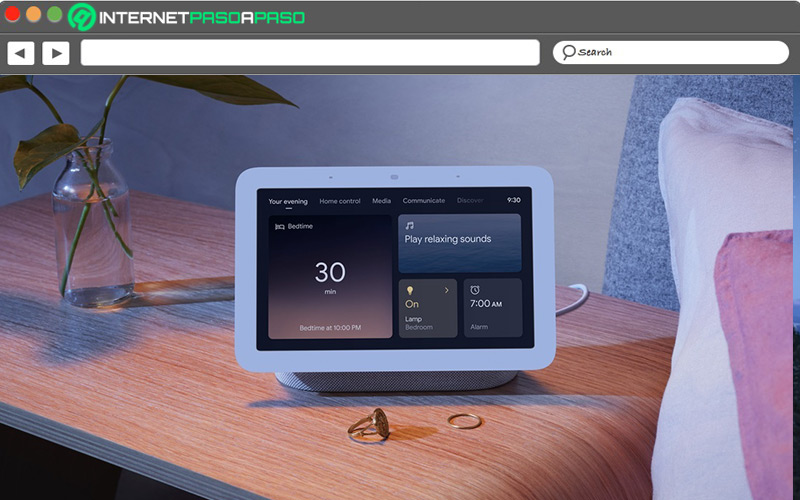
It is a smart speaker that allows users interact with Google Assistant services through voice commands. It has a very wide compatibility, both with Google devices and third-party brands.
In order to use this Smart speaker to have your Zoom meetings on your Smart TV, you must have the Google Home application installed, and follow the steps described below:
- Start a Zoom meeting using this app as normal.
- Once started and running, Open the Google Home mobile app.
- Select the device Chromecast you want to cast the meeting to.
- At the bottom of the receiving Smart TV screen, select the option “Project my screen”.
- Change the app and go back to Zoom. The meeting will be displayed on the TV screen.
As an additional tip, the TV mirrors the screen of the mobile device completely, including its orientation, so it is recommended to put the mobile in landscape mode, so that the meeting covers the entire screen of the Smart TV.
From a Chromecast
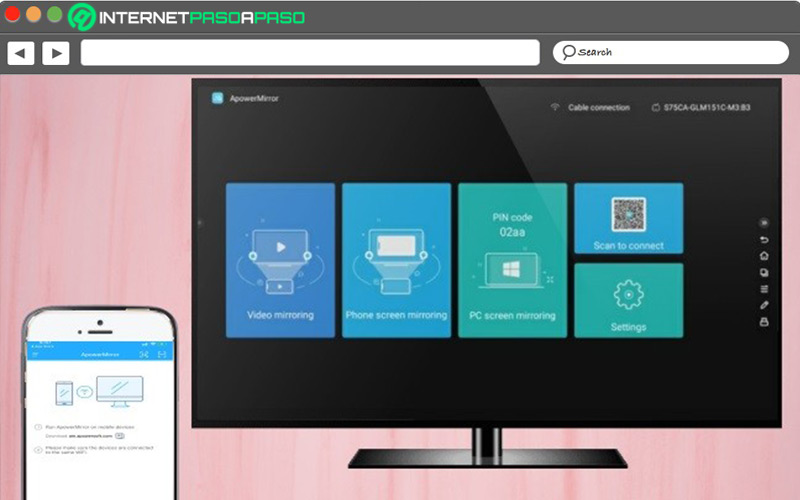
Is about a very small Streaming playback device, with which you can transform any television into a Smart TV. It is possible to use it to view Zoom meetings through the application’s screen sharing function Google Home.
For which you just have to follow these steps:
- open the app of Zoom and start a video conference regularly.
- To the start the meetingchange the application and open Google Home.
- Click on the Chromecast device, connected to the TV to which you want to project the conference.
- Choose the option “cast my screen”at the bottom of the Smart TV screen.
- Go back to Zoom. You will be able to see that the meeting is visible on the TV screen.
from a roku
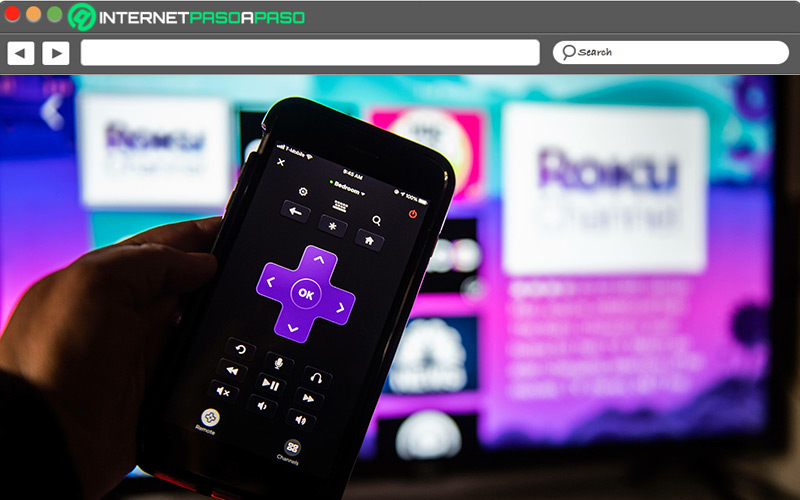
Roku is known as a series of streaming players that connect to your TVwhich only require an internet connection and a configured account to be able to play content from Stream to your TV.
It has a function that allows it to be a receiver of screen mirroring, which you can enable in the following way:
- Connect your Roku device to the TV and select “Setting” on the home screen.
- Select the option screen mirroring and enable the option “Enable Screen mirroring”.
- open settings of your Android device.
- Use the search bar to locate the menu “Cast”. can be found as “Transmission” either “To transmit”.
- Select the Roku device. Make sure that both this and the mobile are connected to the same WiFi network.
- accept the permission to mirror the android screen.
- Open the Zoom application on your mobile and start the meeting, make sure to orient the device horizontally so that the meeting is seen on the entire TV screen.
By HDMI Cable
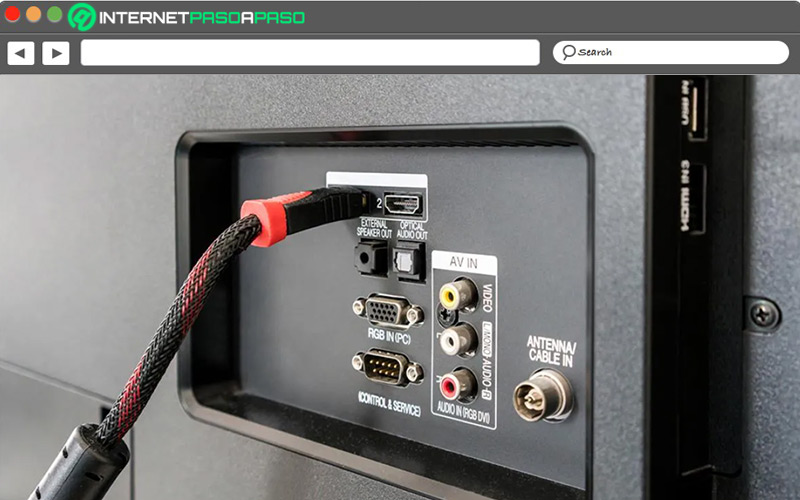
The transmission option from HDMI cable to Smart TV is the most usedalthough it is only applicable to the Zoom desktop client.
To use this option, be guided by the following procedure:
- Connect the HDMI cable to the port of departure computer, and to the HDMI input port of your TV.
- Usually, your TV will automatically detect the HDMI input. Otherwise, select the HDMI input from your TV’s menu.
- Depending on your PC model, you may need to use a combination of keys to activate the HDMI output.
- Once the connection is established, access Zoom on your PC and start the meeting, you can see the same on your screen TV.
Best apps to share the mobile screen on the Smart TV and use Zoom
In addition to the applications and protocols mentioned aboveyou have a large number of apps available through which you can cast the screen of your mobile device to your Smart TV and view your Zoom meetings.
Let’s see below:
MirrorTo
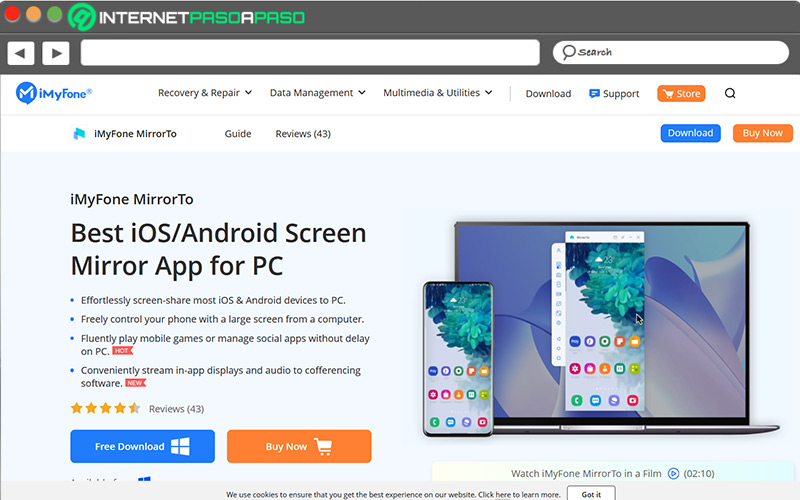
It is an excellent screen sharing application, by which you can project the screen of your Android mobile to your PC or Smart TV, with just a few movementsto be able to view the actions in large size on your mobile.
It has an excellent frame rate, which will give you a great image quality when making Zoom videoconferences, and access a variety of tools with which you can optimize your conferences. You can purchase this app from https://www.imyfone.com/screen-mirror/
ScreenMirroring.com
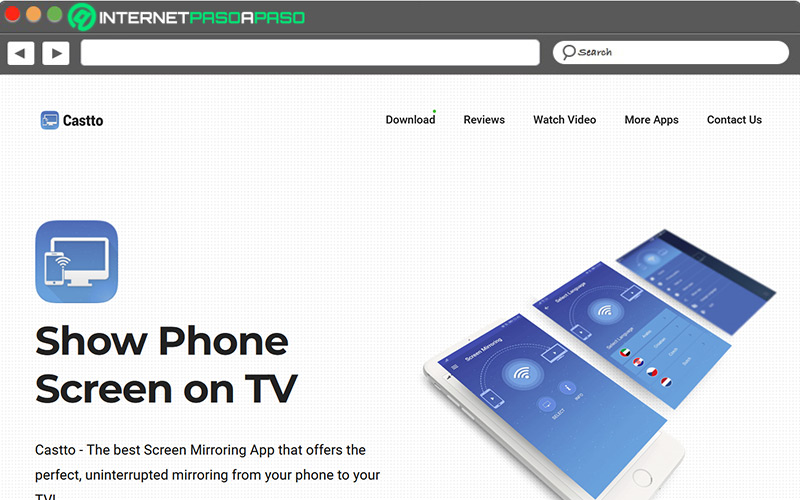
Castto is one of the best apps for uninterrupted screen mirroring of excellent quality. Its interface is quite simple, since its operation is practically autonomous. The app automatically detects the Smart TVs connected to the WiFi network, and makes the connection on its own, after which you will be able to visualize on the screen of your mobile on your TV and see in detail all the actions carried out.
MirrorGo
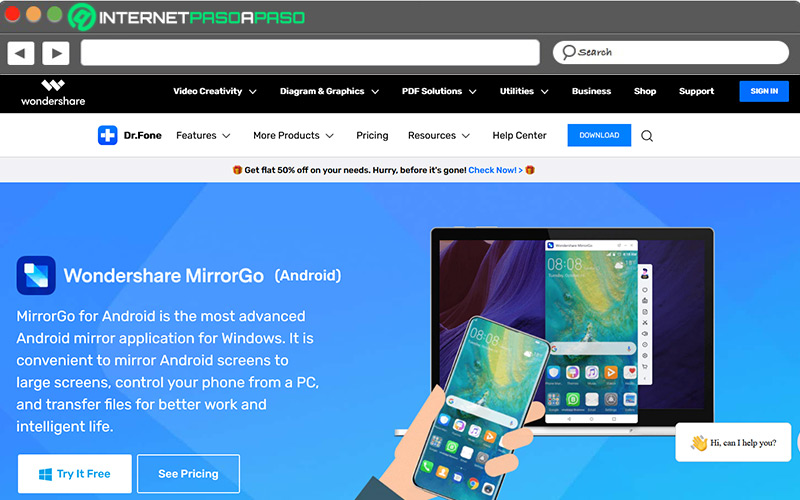
This Wondershare app enables screen mirroring for Android devices, through which you can share your screen with computers and Smart TVs, and control applications from the control of the same. You have the option to transfer files from the mobile to the computer, in case it is used in this one. Smooth, real-time screen mirroring lets you enjoy a great workflow in video conferencing apps like Zoom.
Download MirrorGo for Windows
spotlight 4
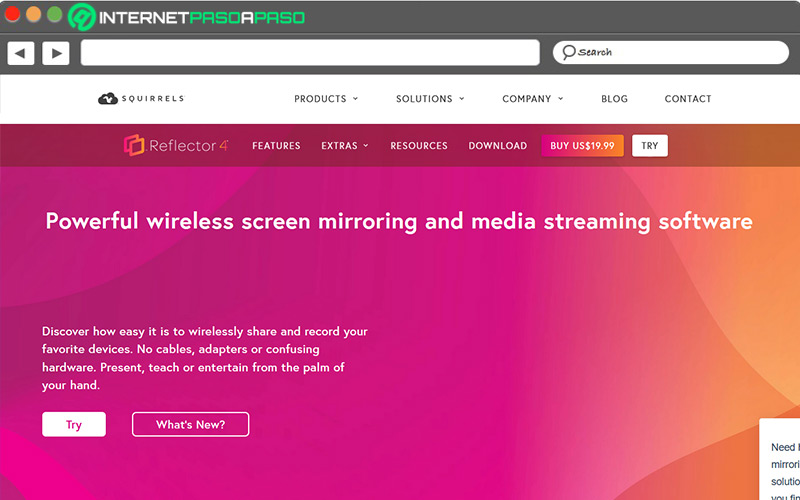
Is a screen mirroring and recording app that you can use in a very simple way to use the functions of your mobile on the screen of your computer, laptop or Smart TV. Supports a variety of devices and transmission protocols such as Chromecast and Miracast, making it an all-in-one solution for screen sharing content playback. You can use Reflector 4 by clicking this link https://www.airsquirrels.com/reflector
apowersoft.com
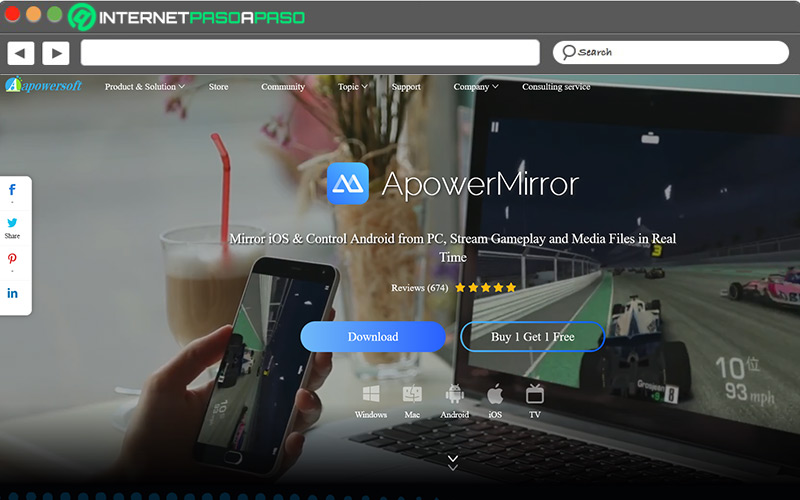
It has a very high duplication quality, and compatibility for Android and iOS devices via WiFi. Its function of sharing audio to the receiving screen makes it one of the best options for streaming content. Thanks to these functions, you can listen to the audio of your videoconference on the speakers of your Smart TVand enjoy the best image quality without delay that this application provides.
Social networks