
Index:
UPDATED ✅ Do you want to use a virtual background for your Zoom video conferences? ⭐ ENTER HERE ⭐ Learn Everything From Scratch! ⭐
Zoom has become one of the most popular applications when making video calls anywhere in the world where much of the success has been due to all the features offered.
One of them has been the virtual backgroundsa very important function when wanting to replace the royal background what’s behind you This is essential if you are doing a work video conference and your fund is not the most suitable for it.
Therefore, if you still don’t know how to use this function in zoom, so here we are going to explain how to do it easily and quickly from any device.
What is a virtual background in Zoom?
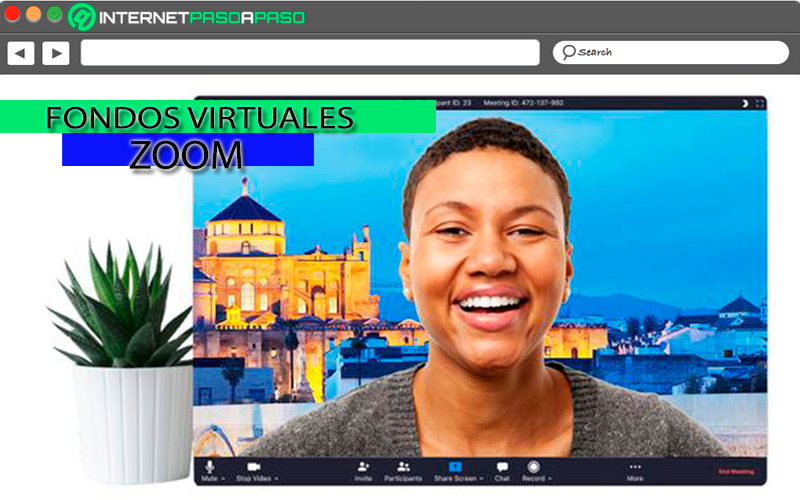
It is a tool that allows users to display a video or background image during a meeting on the platform and thus be able to hide your real background. Therefore, it clearly offers a great advantage to the users who use it, since it allows them to hide the clutter. Best of all, this feature can be activated on any device including mobiles and computers. In addition, it is very easy to use and you can find a wide variety of funds available for Zoom.
Benefits of using virtual backgrounds on Zoom
As mentioned above, using these virtual backgrounds in Zoom will provide you with some advantages that are worth enjoying and which we show you below:
- Allows users to be able hide your real location.
- They can add a additional value in each of their online meetings.
- allows them hide the mess.
- Ideal for having fun meetings with friends or family.
- Wide variety of funds available to use in smartphone and computer.
- Easy of using.
- It helps you to protect your privacy.
- you can have a more relaxed atmosphere with nice backgrounds.
Learn how to use a virtual background in Zoom
If you still don’t know how to start using the Zoom virtual backgrounds in your account for your upcoming meetingsthen here we are going to explain what procedure to follow from the mobile device and computer.
To do this, follow each of the methods that we will show you below:
On Android and iOS
In order to carry out this process from the Android or iOS mobile device it is necessary that the function virtual background is activated from the website for later yes go to the mobile app and activate it.
To do this you just have to follow each of these steps:
- The first What you have to do is enter the zoom official website, for this access through this link.
- The next will be to click on “Login” so you can add your login details.
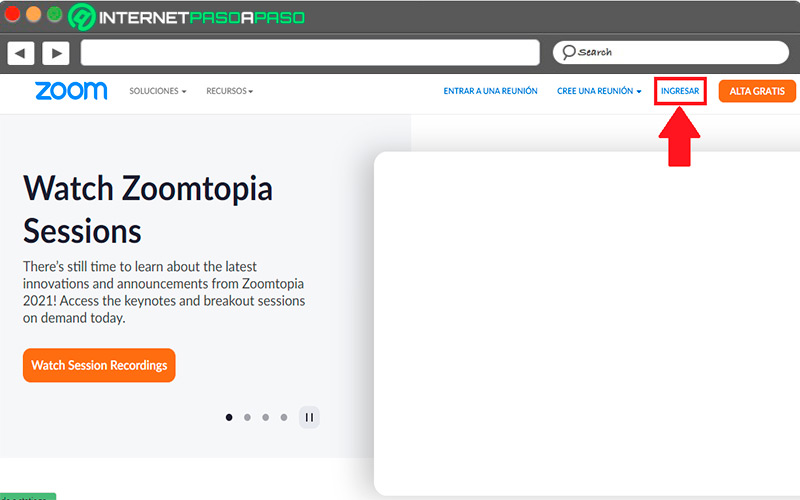
- Now you’re going to have to add your email Y password registered on the platform. Once done, click on “Get into”.
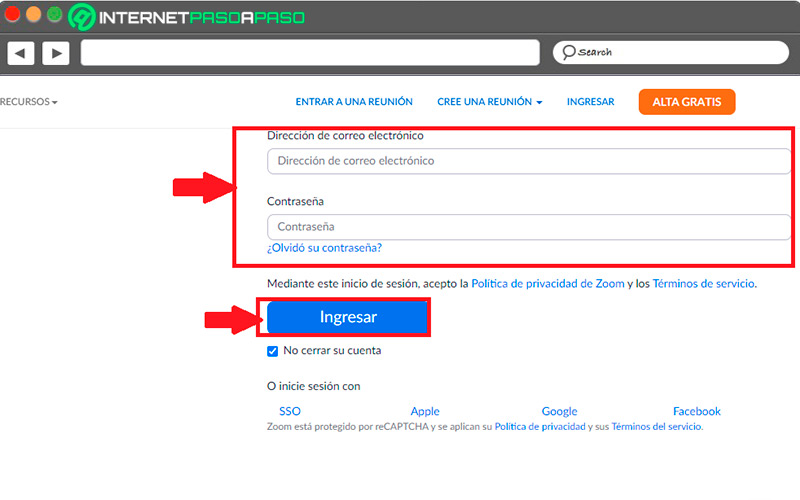
- When you have entered the platform you must click on the option “Setting” located on the left panel of your screen.
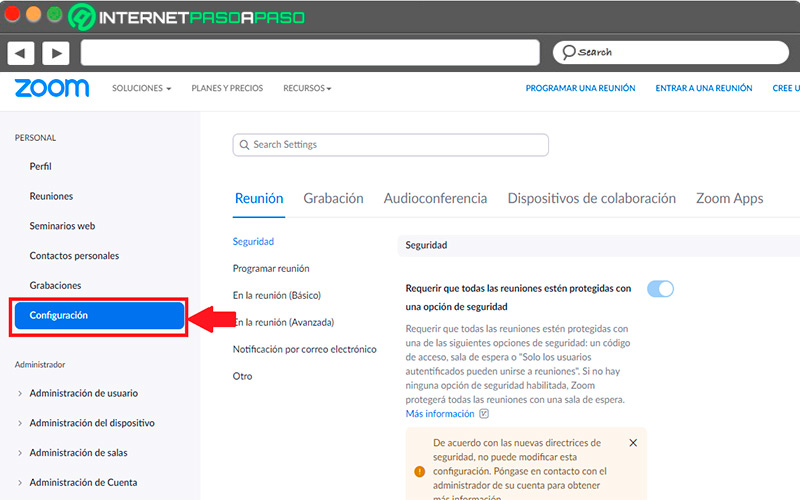
- In the menu that appears on the right side of your screen, you must scroll down until you find the option “virtual backgrounds” there you must activate the switch.
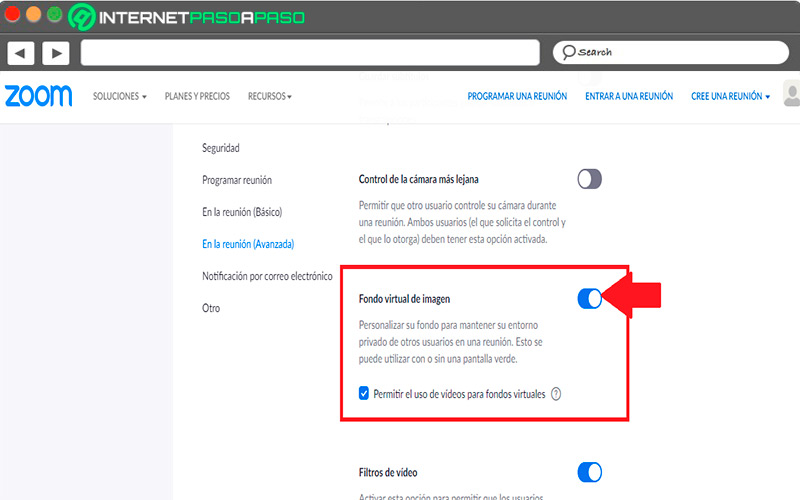
When you have activated this function, the following will be to go to the mobile app and follow each of these steps:
- The first thing you should do is enter the Zoom mobile app and from there join a meeting or create one. To do this, click on the option “new meeting” in case of creating one or “Get in” to access an already created one. In this case we choose the first option.
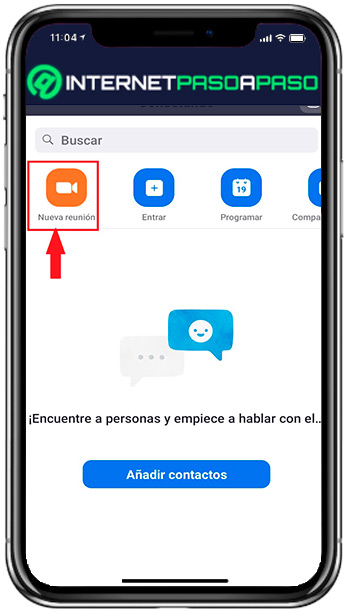
- Now you are going to have to click on the “start meeting”.
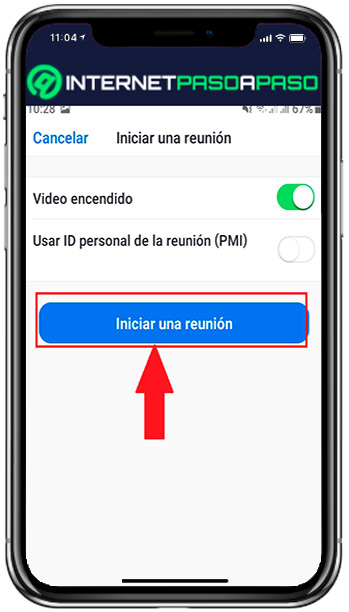
- Here you must wait a few seconds while it opens the meeting and you appear on the screen.
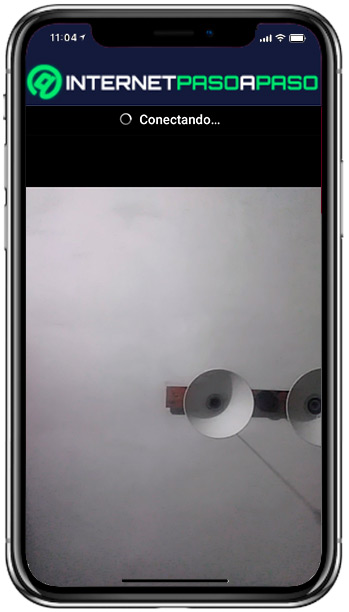
- Once started, click on the three points located at the bottom left of your screen to open the options menu. From there you will select the option “Backgrounds and filters”.
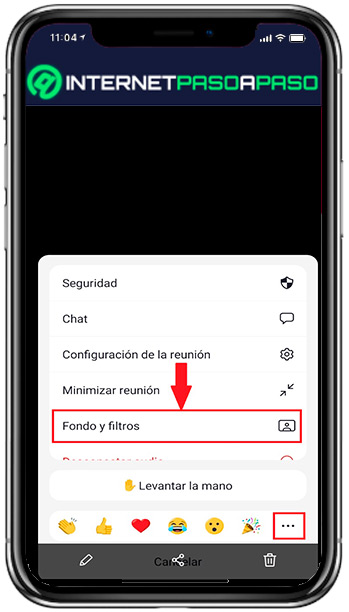
- One will open new image from where you will have to select the filter you want. for this alone you must select it and see how you appear on the screen.
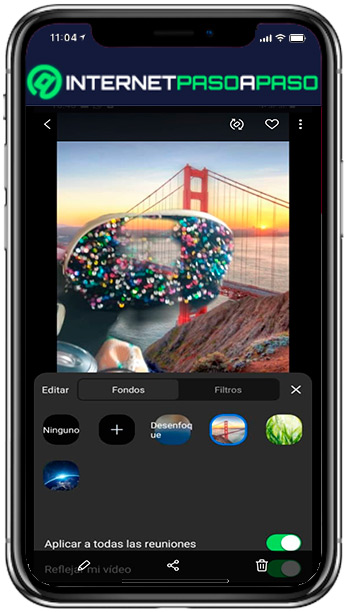
On Windows or macOS
If you are one of the users who prefers to make their videoconferences from a computer, then here we explain how to use the virtual backgrounds.
To do this, follow each of these steps:
- The first thing you should do is log in to your Zoom account from your favorite web browser.
- When you are there you will have to activate the function of “virtual backgrounds” from the configuration menu as explained in the previous section.
- The next thing will be to create a new meeting, for this you must click on the option “Create a meeting” and in the drop-down menu select the option of your preference.
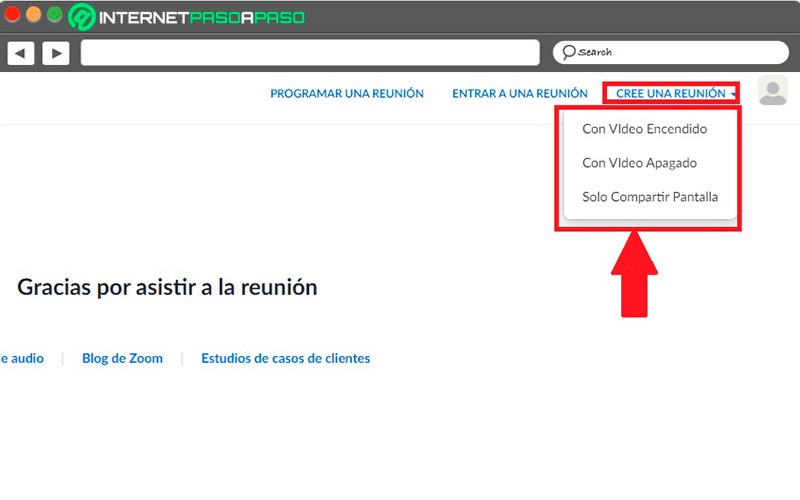
- In the next window you must click on the option “start meeting” and in case it does not open, then click on “Join from your browser”.
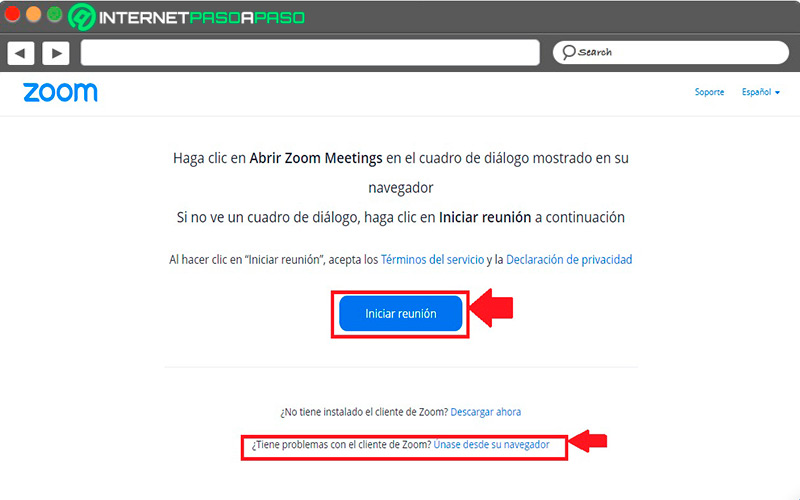
- Here you will have to wait a few seconds while your meeting loads.
- Once there, you must click on the “Setting” located in the bottom menu of your screen.
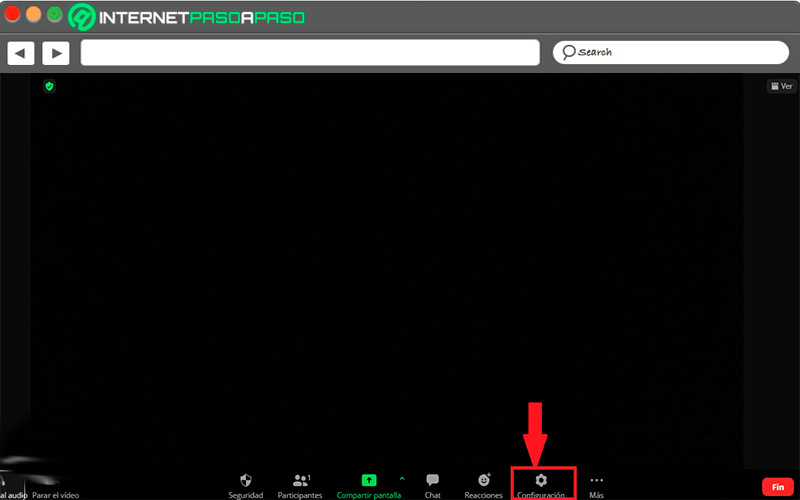
- Then the window will open “Setting” there you will have to select the “Money” and from there you will choose the background of your preference.
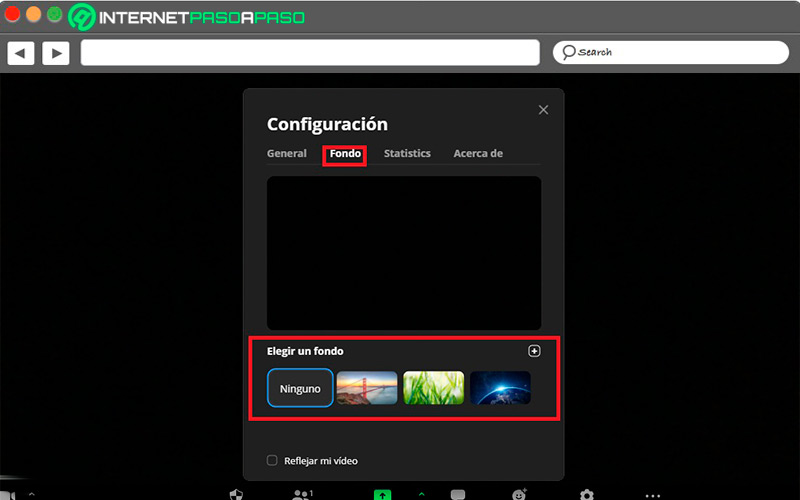
- When you have selected your video call screen It will appear as follows. This way you can start setting new wallpapers on each of your video calls.
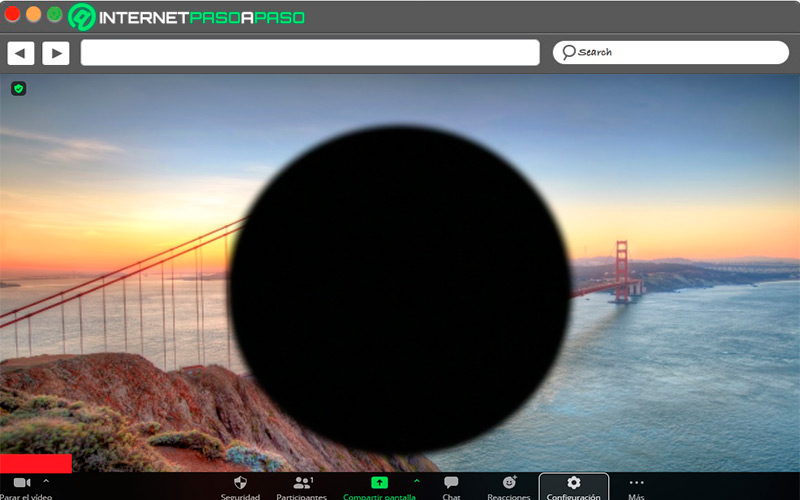
Discover how to create your own virtual background in Zoom
It is very possible that you do not like some of the virtual backgrounds that Zoom offers you, but luckily you can create and upload your own backgrounds to the platform. This will allow you to have a much more personalized experience during each of your meetings.
To do this, follow each of these steps:
- If you want have a much more personalized backgroundthen you can download some specific background from some special platform or simply from Keep in mind that you can also upload your own photograph.
- When you have the image you want to upload as zoom background, then the next thing will be to add it to the platform, to do this, access the Zoom meeting.
- Once there you must click on the option “Setting” located in the bottom menu.
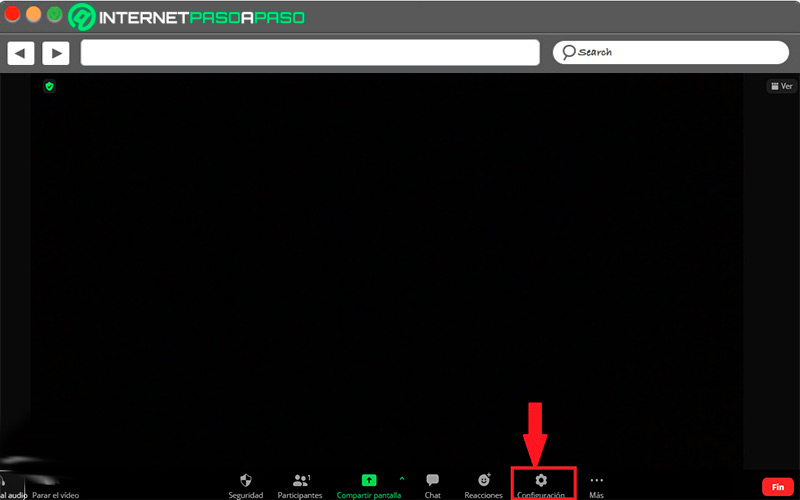
- The next thing will be to select the tab of “Backgrounds” and in it click on the sign “+”.
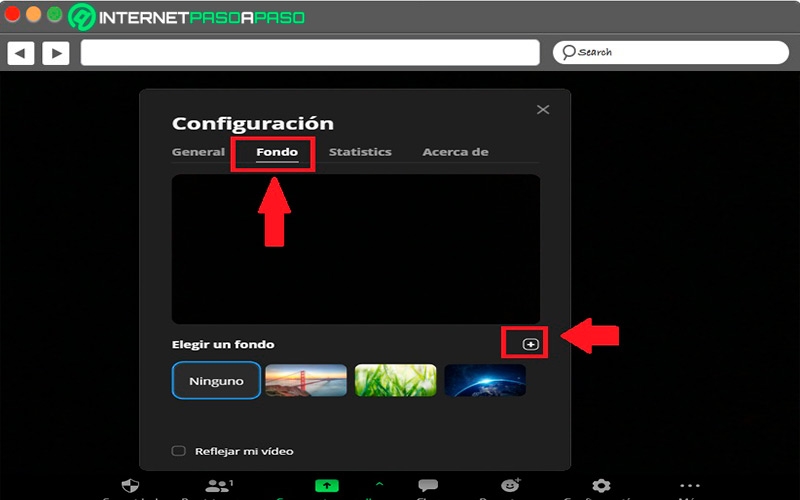
- Here the file explorer window of your computer will open, in this case you must find the location of the image you want to upload and click on “Open” to add it.
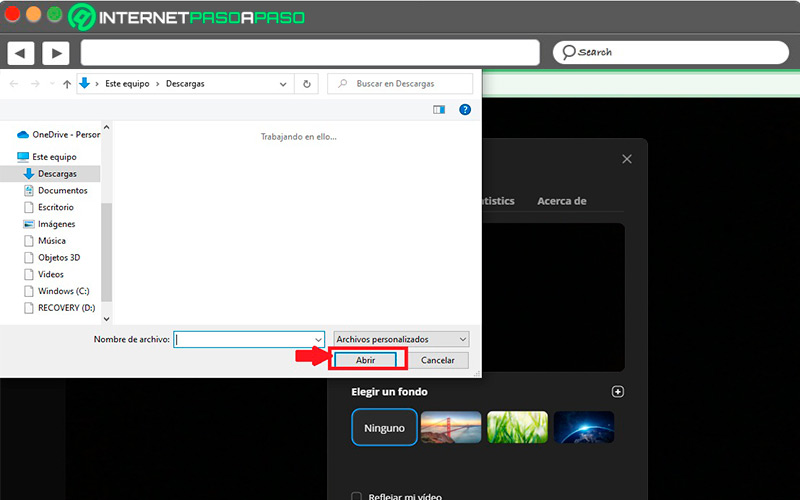
- after a few seconds the image will appear in the list of Funds available. In this case, you must select it to be activated as the background in your video call.
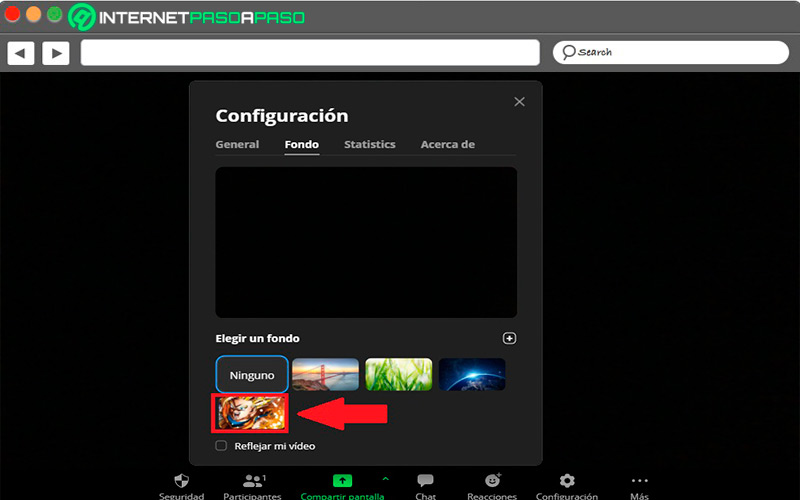
- It should appear in the background on your screen so you will have added a new custom background to Zoom, this will appear as follows:
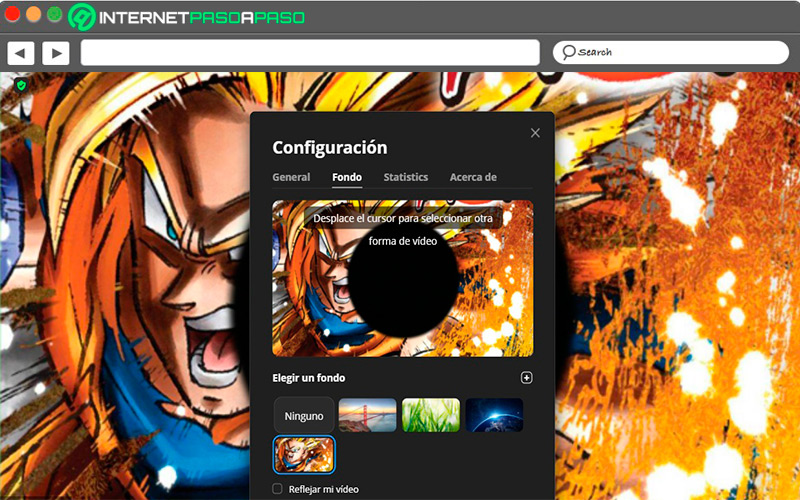
Best platforms to download virtual backgrounds for Zoom
If you want to have a greater variety of virtual backgrounds available in zoom, then you can start downloading them from some web platforms available for it.
In this case, here is a list of the best websites to download virtual funds:
canva.com
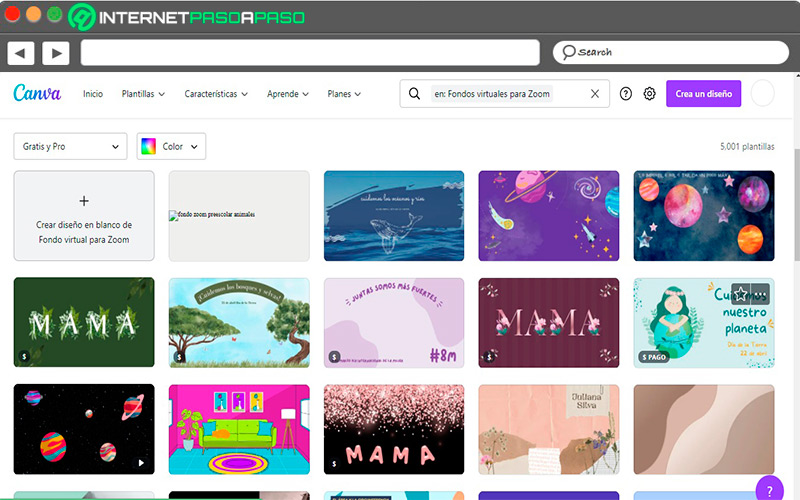
It is an online tool for graphic design which is ideal not only for create logos and histograms but also offers the possibility of creating your own backgrounds for zoom or download some of the many that this platform offers you. It should be noted that here you will find a wide variety of virtual backgrounds free and paid.
dinpattern.com
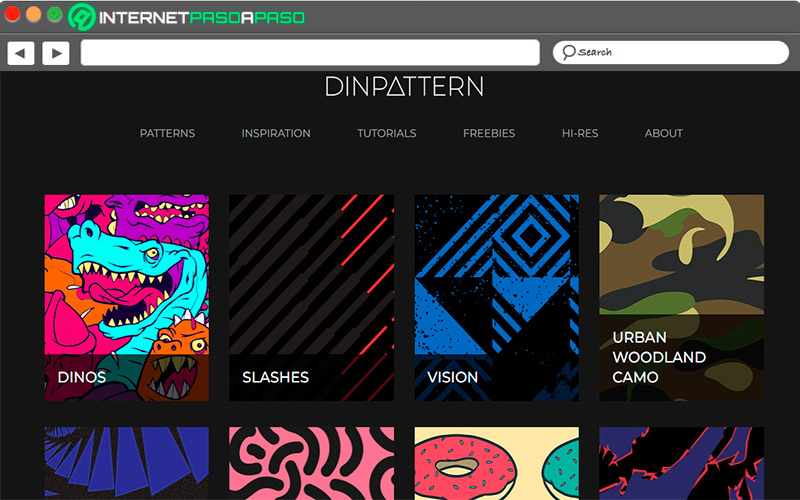
Dinpattern It is a very popular platform when it comes to wanting to download virtual backgrounds very colorful and where you will find a large number of options available from paid and free. Likewise, these funds can be used both in Zoom and in many other platforms that support it.
Toptal.com
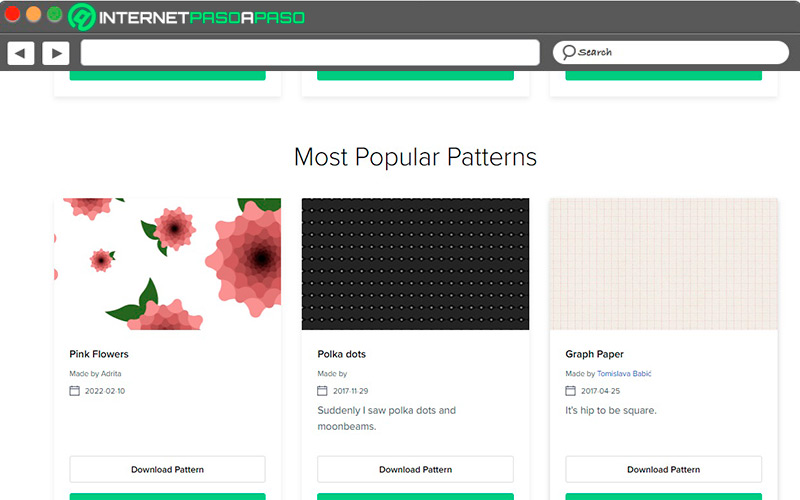
This website is not specialized in offering virtual backgrounds for zoom or any other website. However, it offers a section dedicated to these funds, which has made it one of the main options when you want to find some of them. Here you can enjoy a wide variety of available backgrounds that you can download for free. Toptal is dedicated to hiring freelancer.
Zoom – Virtual Backgrounds
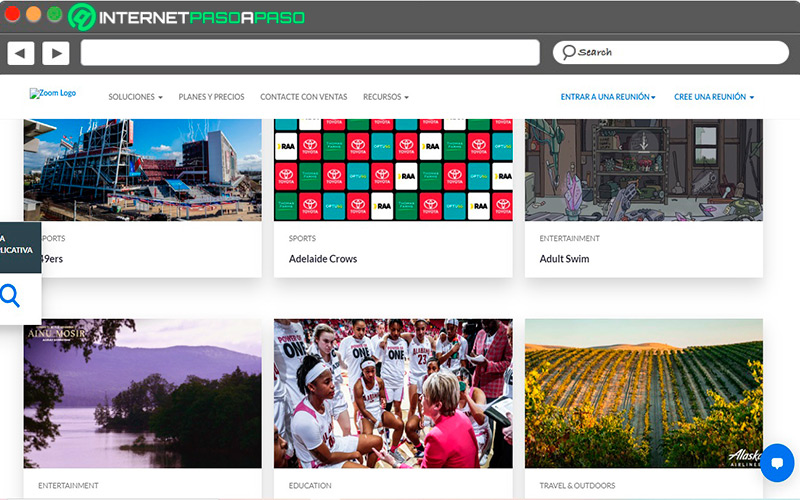
Finally, we present you the option of zoom for its users where it offers a large number of virtual backgrounds to be used on the platform. Here you can enjoy a very extensive catalog where you can browse each of its options. You can also download your favorite backgrounds in an easy and fast way.
Access their website from here
Multimedia