
Index:
UPDATED ✅ Do you want to use the Zoom tool in your Gmail email? ⭐ ENTER HERE ⭐ and Learn Everything From Scratch ⭐
Being a cloud-supported streaming feature that enables real-time video calls, Zoom has become one of the main platforms to hold conferences of any kind. As, it is free, supports the participation of up to 500 users and is versatile.
Although many do not know it, today, Zoom can be linked with Gmail to enhance the user experience in email. which is possible thanks to an add-on consisting of an add-on or plug-in to start a meeting with the contacts of Gmail.
To better understand this, below, we will introduce you to what are the benefits of using Zoom in Gmail and what features does it provide. Like, how both services can be integrated easily and quickly.
Benefits of using Zoom in Gmail
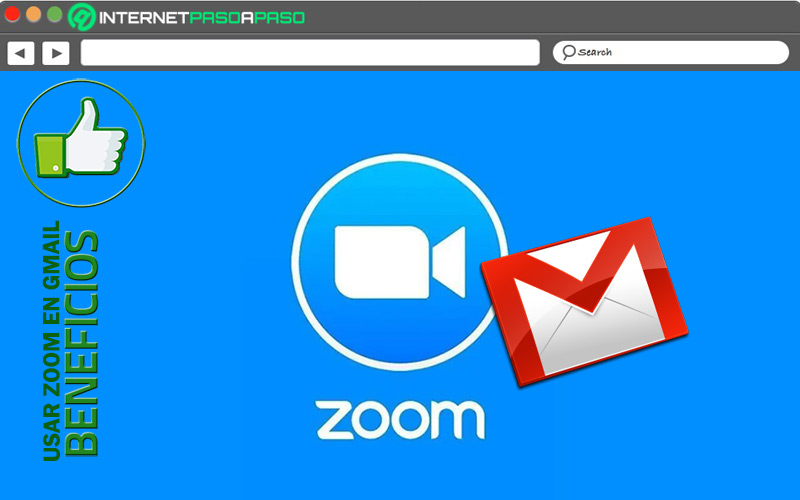
While it is true, Zoom for G Suite is an extension or add-on that allows you to link the famous video call service with Google Suite, the set of office and business tools that Google provides in the cloud to improve productivity. Indeed, it is useful for make use of Zoom from Gmail and Google Calendar.
Now, specifically, the fact of using Zoom in Gmail allows you to take advantage of the function of connecting quickly and directly with your email contacts. Since, the add-on is responsible for sending an email to all users in the email thread to access a certain meeting.
Therefore, the main advantages of using Zoom in Gmail are summarized as follows:
- It is useful for schedule and manage Zoom video conferences through Gmail.
- It allows join more easily and quickly to meetings set up on Zoom.
- Guarantees a high level of customization of Zoom from Gmail.
- It is ideal for send or get a meeting summary in the email, after it is complete.
- This is a feature that can be used from different devices (except iOS devices).
- It’s a utility completely freeWithout aditional costs.
Zoom features in Gmail How complete is it?
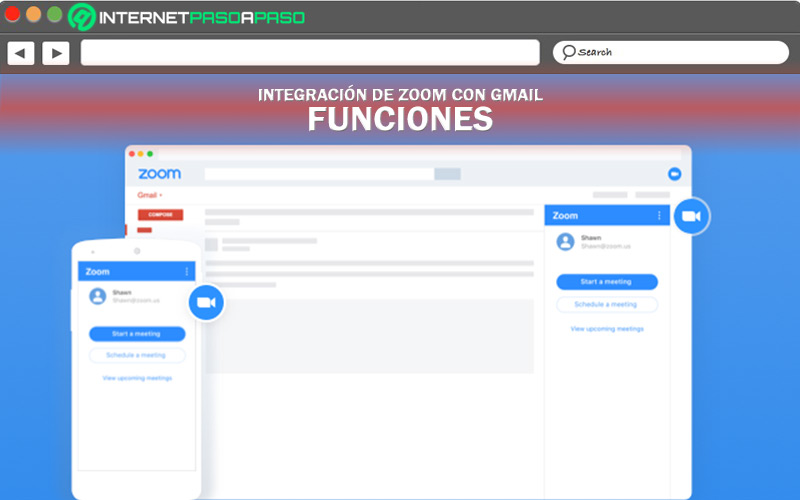
One time installed the Zoom add-on in Gmail and after granting the necessary permissions to be able to connect, you will be able to see that in your email inbox two new options appear. The first one basically allows Start a conversation and open the video conference application directly.
While the second option is useful for create a new meeting. Like, define the subject, the specific day and time, along with other important parameters (audio off, cloud recording, etc.). Thanks to both buttons, no need to open the main Zoom app to manage all of this. Additionally, said Zoom plug-in in Gmail provides a small section from which it is possible to view upcoming meetings.
So, it allows you to consult the meetings created and those that are pending to start. Based on this, it can be noted that the functions of Zoom in Gmail are basic and meaty at the same time. Well, each of them is used to carry out the main procedures that are carried out in Zoom, but without having to access the main platform. So they do their job perfectly.
Thus, in summary, it is necessary to define what the main functions of Zoom in Gmail are:
- Simplify Zoom management through centralized deployment and a simple installation process.
- Program Zoom meetings via email, adding the topic, attendees, and attachments automatically.
- Personalize meeting options. Whether it’s join with video on, join before host, join with audio muted, etc.
- Add Zoom Meeting details to the invitation with one click.
Learn how to integrate Zoom into Gmail easily and quickly
Without any more preambles, surely you want to know how to integrate or link Zoom with Gmail correctlysimple and fast.
In fact, below, we explain each of the steps to complete:
- To start, open Google Workspace Marketplace, search “Zoom for G Suite”access its technical file and click the “Install” button. You can too access through this link.
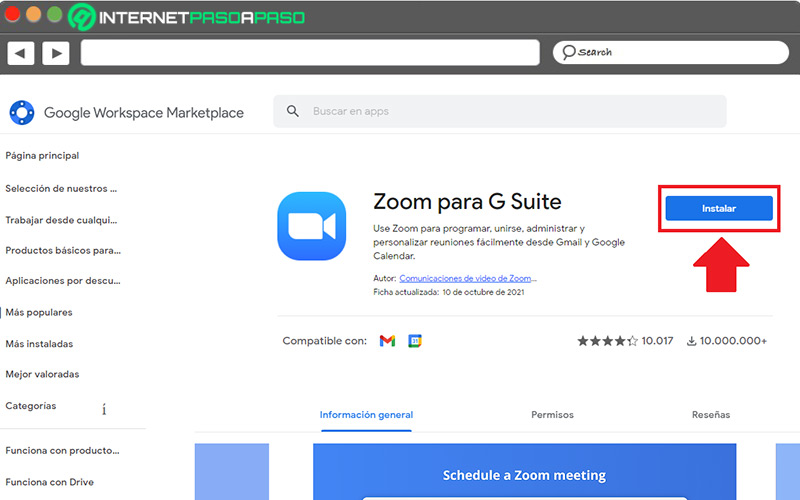
- Next, the system will show you a pop-up window that asks for the required permission to proceed with the installation. there, you have to click on the “Continue” option.
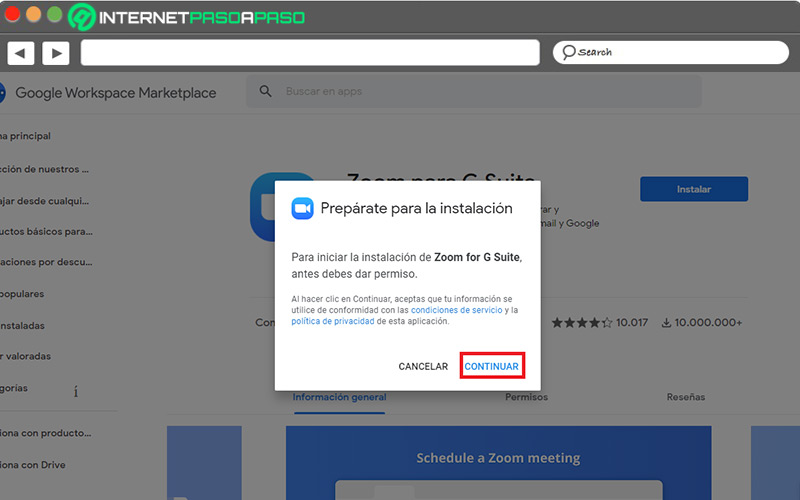
- Next, it’s time to sign in to the email account you want to link to Zoom. Therefore, choose the account they show you or failing that, Click on “Use another account” and provide your data.
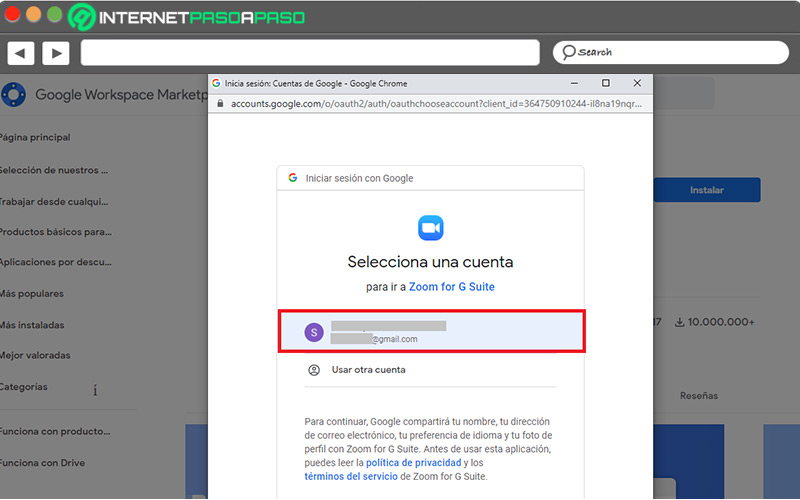
- After a few seconds when the upload process is complete, a window will appear indicating “Zoom for G Suite wants to access your Google account” and in order to continue, you have to click the “Allow” button from the bottom.
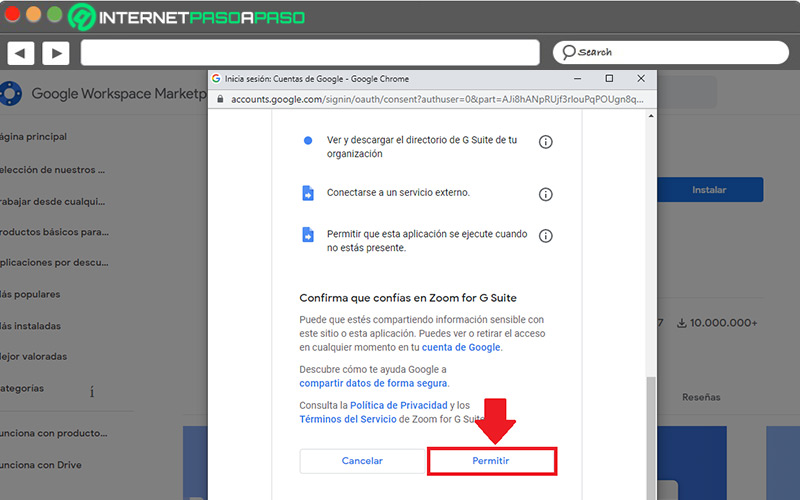
- Once they point out that Zoom for G suite room has been installed successfully, it is time to access the email account in Gmail. Thus, to make use of the add-on, go to the right side of the inbox and press the zoom icon.
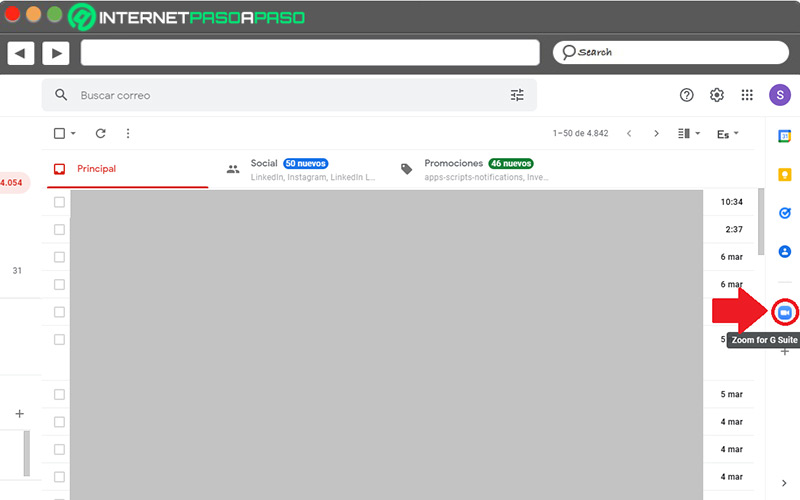
- Automatically, a window will be displayed on the right side and since it is the first time that you will use Zoom in Gmail, you have to click on “Sign in”.
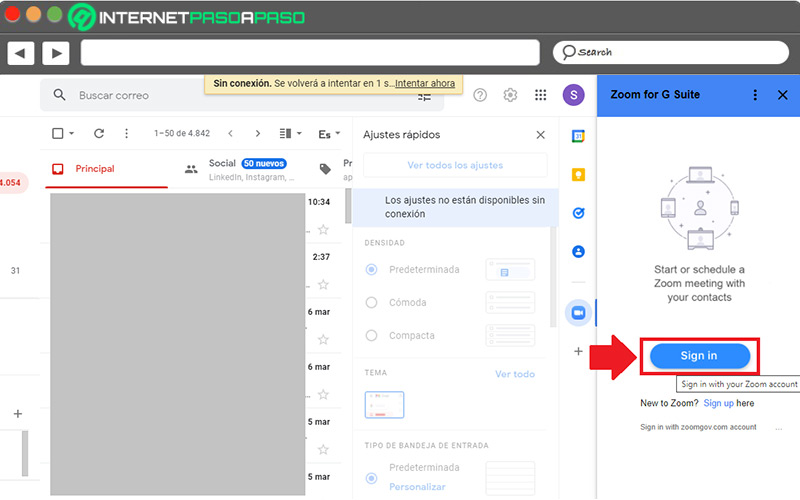
- Now, if you are new to Zoom, you have to create an account on the platform selecting the option “Sign up for free”. Otherwise, at this point, just enter your Zoom account details to log in.
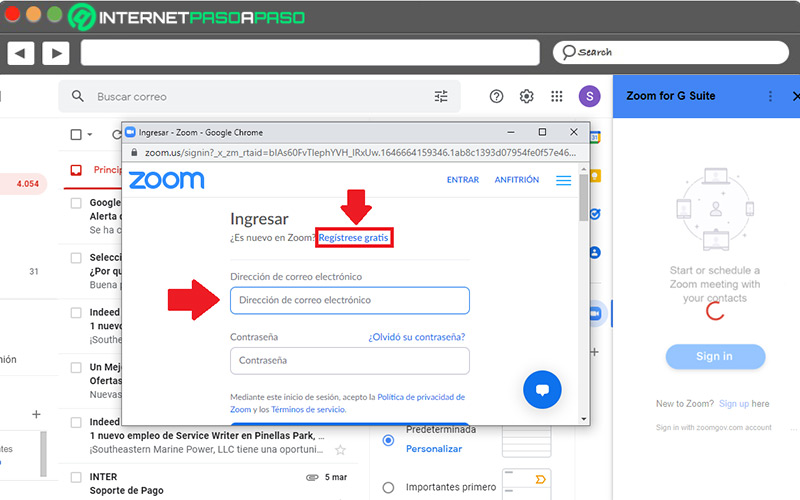
- Finally, in addition to having integrated Zoom into Gmail, you will have already logged into your Zoom account from the email platform to be able to manage it as you wish.
Learn how to use Zoom in Gmail from scratch
after meeting how to link Zoom with Gmail, It is necessary to know how to manage this videoconferencing service from email in the best possible way to get the most out of it.
Consequently, we explain the step by step to follow to start, join, share and leave a conference:
start a conference
If you need to start a video conference on Zoom using Gmail, to do it with everyone in an email thread and provide an email with the link to join the meeting; do the following:
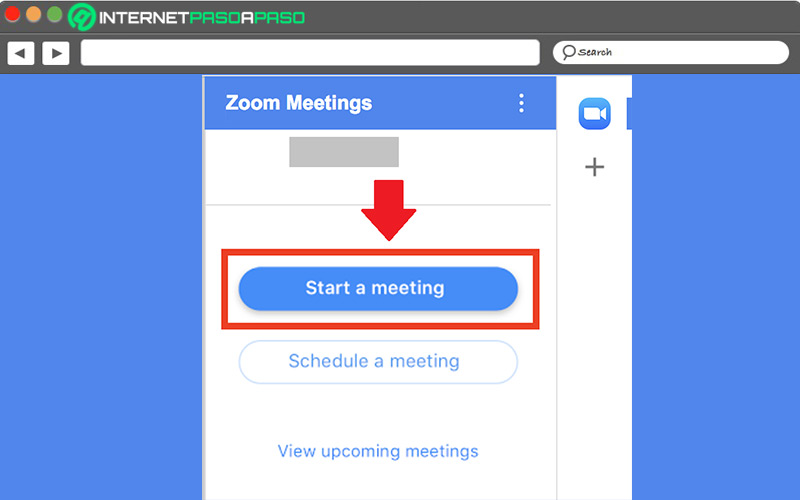
- First of all, you have to create an email ice and from there, search and press the zoom icon located on the right side of the page.
- Once the above is done, the Zoom window will open and through it, you must click on the Zoom button. “Start a meeting” either “Start a meeting”.
- Followed by that, automatically, an instant meeting will be created and the details will be sent in the email thread in question.
- Once you are ready to start the videoconference, all you have to do is press again “Start meeting” either “Start meeting” on the bottom.
Schedule a conference
Yes, instead of creating a video conference instantly, what you prefer is to program it; this Zoom plugin also allows you to do it directly.
The steps to follow in this case are:
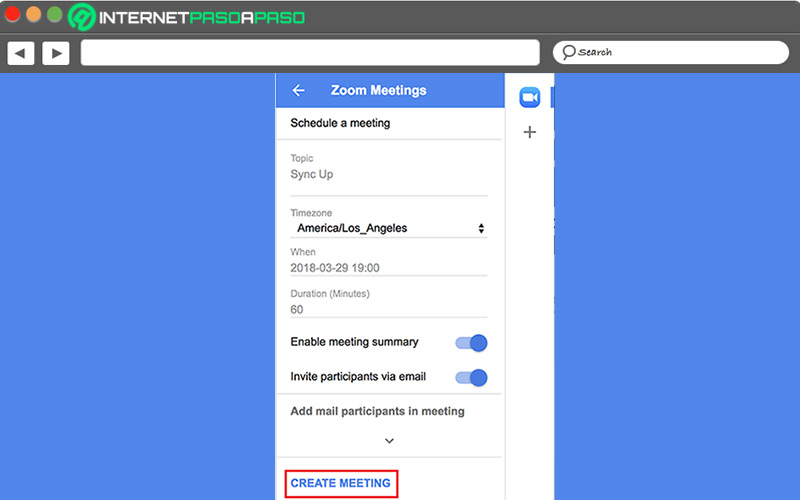
- Through an email thread, go to the right side of the page and press the zoom icon.
- Then, among the available options, you have to select “Schedule a meeting” or “Schedule a meeting”.
- Then it’s time to choose conference settings. That is: Topic, Time Zone, When (date and time), Duration (approximate time), Enable meeting summary, Invite participants by email (to send an email to each user), Add mail participants in the meeting (additional users).
- Once you have specified all the information indicated above, you must Click on “Create meeting” or “Create meeting” and automatically, an email will be sent with the details of it after it has been scheduled.
View upcoming conferences
Other available options to manage your conferences via the Zoom plugin in Gmailit’s based on Check out upcoming meetings.
Therefore, if you want to carry it out, the step by step to follow consists of:
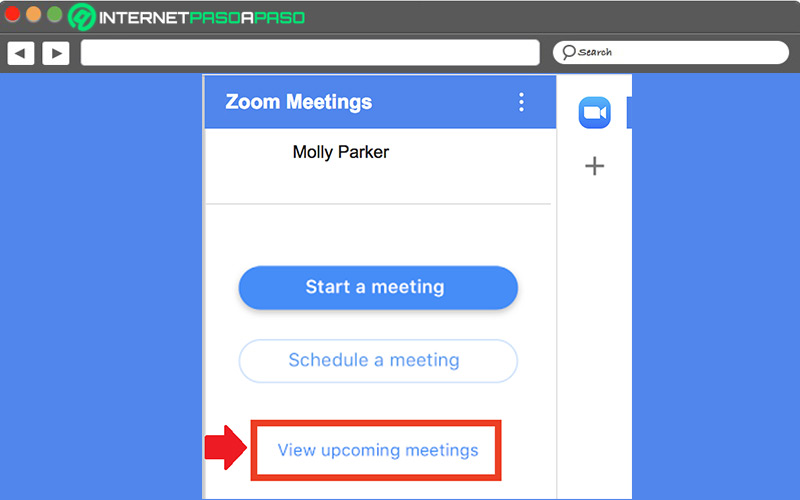
- Initially, you access an email thread and press the zoom icon through the right side.
- From the menu that appears, find and click “See upcoming meetings” either “View upcoming meetings”.
- After selecting this option, the system will show you a list of upcoming scheduled meetings along with your personal meeting ID and so, you can consult them one by one.
Join a conference
If you have been invited to join a Zoom video conference and you want to run it through the Gmail plugin, but you don’t know how; you need to perform the following procedure detailed here:
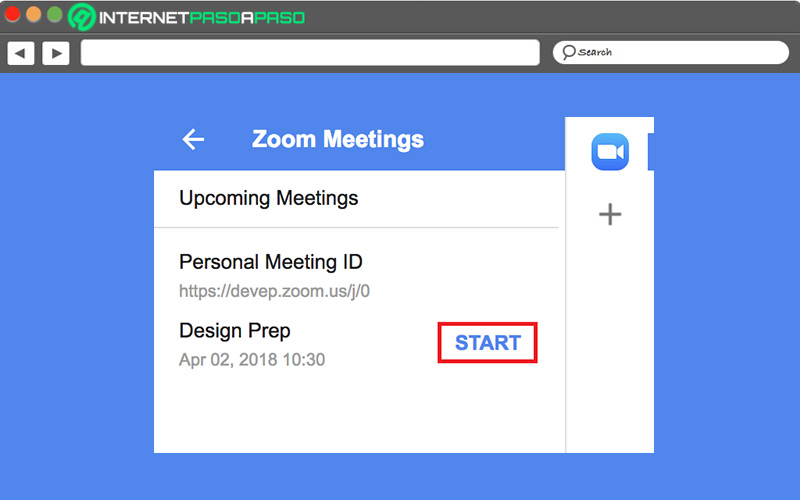
- As we have explained, start with press the zoom icon in an email thread.
- Now, among the options, click on “See upcoming meetings” either “View upcoming meetings”just as if you were going to consult the conferences to be held.
- In the list of scheduled meetings, look for the one you want to join and at the bottom of its details, proceed to click on “Start” either “Start” in order to enter.
Other services you can use with Zoom
so how is it possible link Zoom to an email account in Gmail, users of other email services, instant messaging apps, or business tools they also have the possibility to integrate this video conferencing service in their profile.
Here are three of the most popular:
Outlook
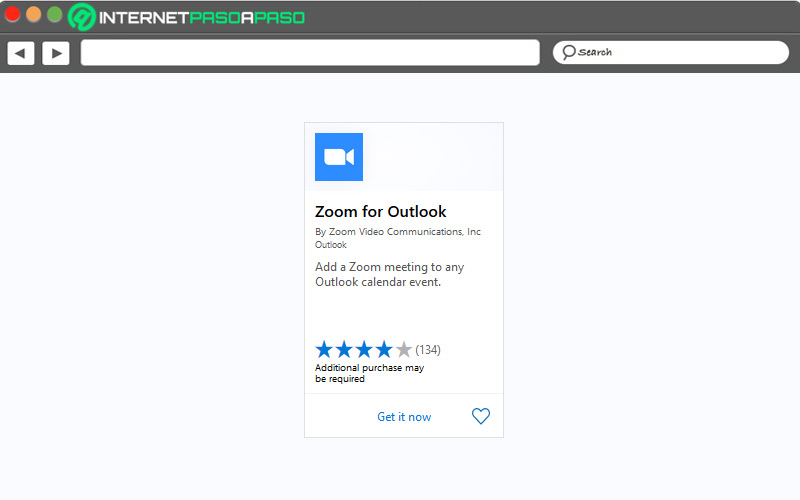
In the present service, this function is known as “Synchronize Zoom presence with Outlook” and ensures ease of managing schedules within Outlook desktop and web applications. It also allows you to add a Zoom meeting to any calendar event with ease.
To activate the feature, you have to sign in to the Zoom client. Then click on your profile picture and choose the option “Setting”. Now click on the tab “General” and proceed to enable the option “Integrate Zoom with Outlook”.
slack
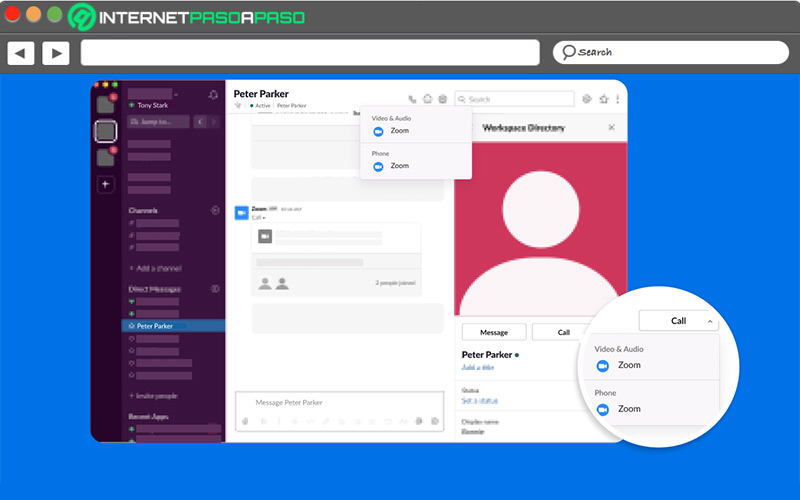
The famous business collaboration tool called Slack, can also integrate with Zoom to start an instant meeting or join any scheduled conference quickly. Being this, an integration that is part of the Zoom Marketplace
Thus, it is identified as a utility that helps optimize workflow of users and improve their communications. In this way, it allows you to see in real time how long Zoom Meeting has been running, which users join or leave the meeting, make Zoom Phone calls, share Zoom Meeting recordings from any Slack channeletc.
skype for business
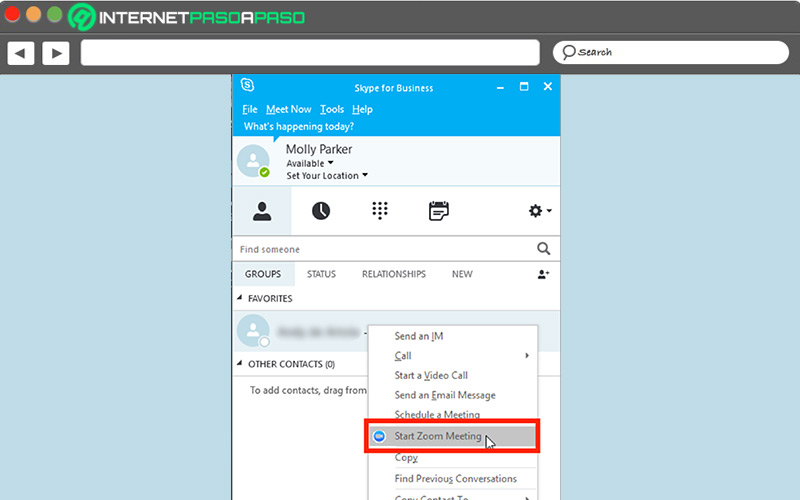
Exists a Skype for Business (Lync) plugin for Zoom that allows users of lync Y Skype business can start a Zoom meeting through the list of contacts they have. To do this, you need to download and install the Lync plug-in and Zoom Client through the Zoom Download Center.
However, to start a Zoom meeting from Skype for Businessyou should open your account thereright-click each user you want to start a video conference with, and Click “Start Zoom Meeting”. This action will allow you to access the service in order to start the meeting more quickly.
Emails