
Index:
UPDATED ✅ Do you want to know more about the zoom tool and how to use it in Microsoft Word documents? ⭐ ENTER HERE ⭐ and learn everything FROM ZERO!
Microsoft Word is a program that is characterized by offering a lots of items that will help you in the elaboration of your text documenteither including some extra elements like photographs, forms, tables, graphs among others.
However, in many cases it is more comfortable to work with these objects when they can be seen much closer or farther away. That is how Word It has a function called zoom which will allow you zoom in or out of the information contained in the text sheet as you see fit.
This is a very easy to use function that will allow you to adjust the worksheet as you see fit, allowing you work much more comfortably at all times. That is why we are going to explain to you below a little more about this tool and how you can use it.
What is Microsoft Word Zoom and what is this tool for?
As we mentioned before the zoom tool will allow you enlarge or reduce the area of the page where you are workingthis with the aim that you can work much more comfortableespecially if you are using additional elements to the text. Also, apply this function and zoom out entire document will let you see how it turned out captured all the information in the processor worksheets.
It is also important to mention that There are different ways to apply this function, which we will explain in the following section:
Learn how to use all the functions of the Word Zoom tool
If you constantly work on Word surely you have noticed that there is a function called zoom and that usually all the time we can get it at the bottom right of your screen. This usually comes with a worth default to 100%, so you can increase or decrease according to your needs.
On many occasions when the person have vision problemsit is much easier increase the percentage of the page than increase the font size. All this with the aim of being able work more comfortably in the program.
That is why below we show you the different ways to apply this tool to your Microsoft Word worksheet:
zoom
There are different ways to zoom inthe simplest of all and the fastest is using the bar that appears at the bottom right of your screen, and which you can swipe left to decrease the sheet size or right to increase it. Here you must place it in the size that you want and make it more comfortable for you to work.
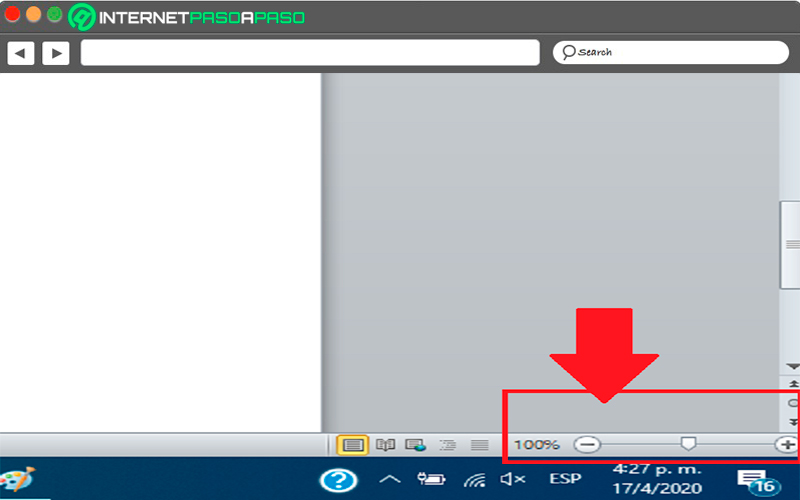
Another way to access this tool is through the “Word Options Ribbon” to do this, follow these steps:
- The first thing will be to select the tab of “View”.
- There you must go to the section of “Zoom” and select the icon “Magnifying glass”.
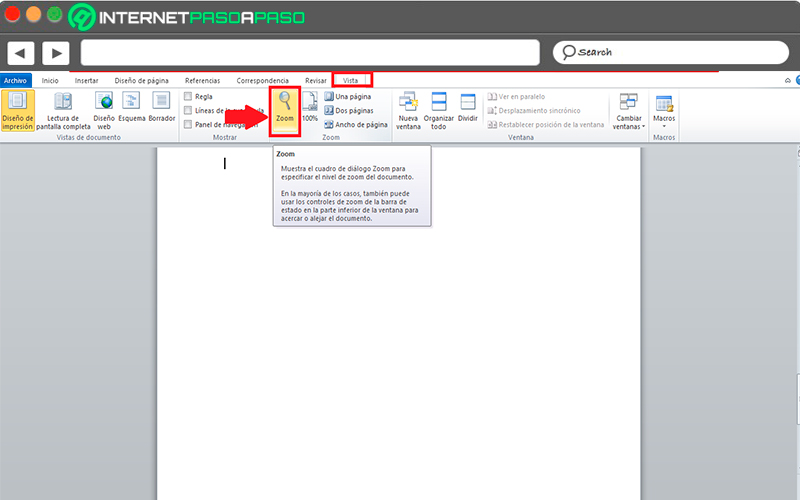
- Once selected, a on-screen box with various options for page percentageas well as a preview Of the same. In this case select the percentage you want to give and click on “To accept”. Thus you can zoom in or out of the worksheet of Word.
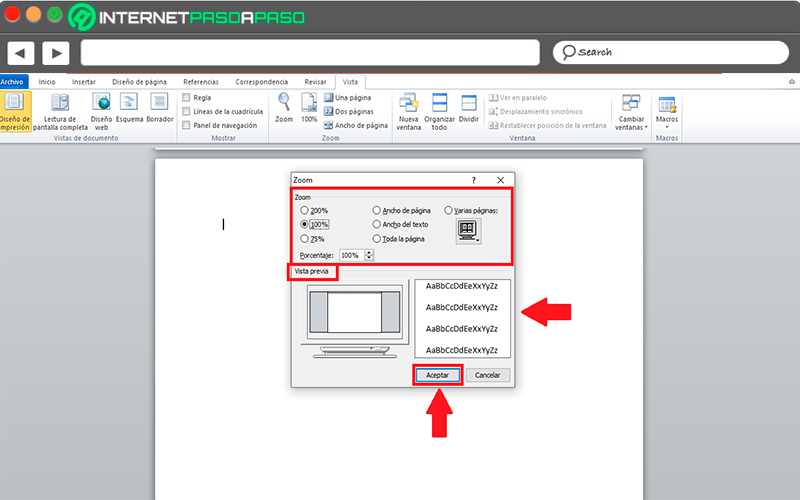
100%
The way to use this tool is through the 100% Icon, note that this is used only when you have a percentage other than 100%, namely, you are below or above this amount. Therefore, what this function will allow you is restore normal view of your worksheet in an easy and fast way.
To make use of this function you simply have to go to the tab of “View” and there in the section “Zoom” you must click on the 100% icon, automatically you can see how your sheet returns to 100% immediately.
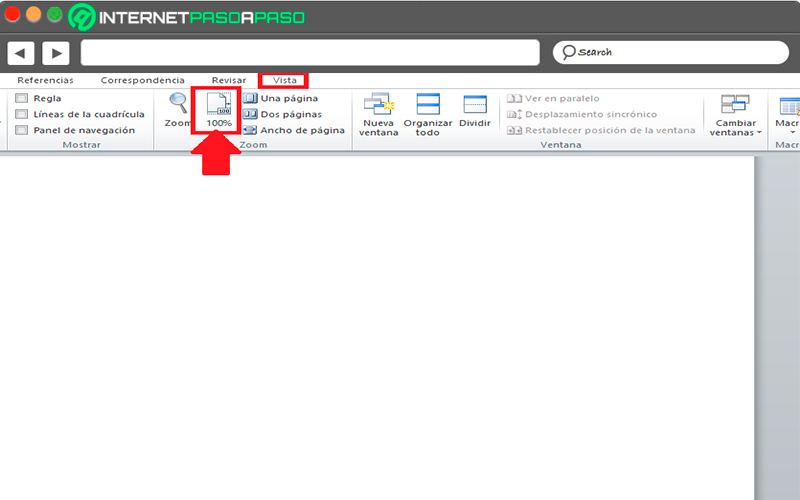
One page
Another way to apply this tool in your worksheet is through the option One pageAs the name implies, zooming your worksheet will reduce it to 51%that is to say that only one will appear sheet on screen that clearly it will look very small so that you will surely have difficulty reading the content.
This function more than all is performed when you finish prepare the document in Word and you want to review each of the sheets to determine that the entire structure of the report is correct. This will allow you see all text in a very fast and easy way.
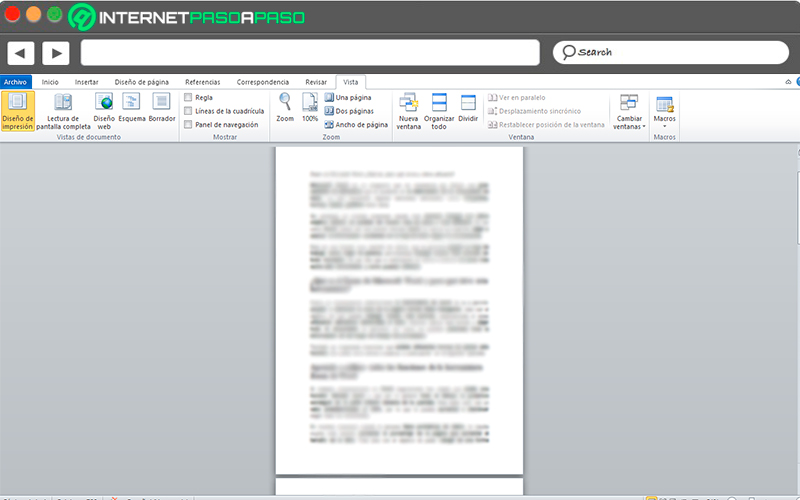
two pages
You can also apply the tool through the function two pagesthis is basically the same as explained in the previous processbut this time not only one will appear sheet on screen but now you can see two sheets on screen.
Here too the worksheet zoom will be reduced to 51% but this time with two worksheets on screen so that you can check all the information in a faster way than in the previous method. Here you can see if all the structure is found correctlypreventing some of them from has run or the text sheets have become disordered.
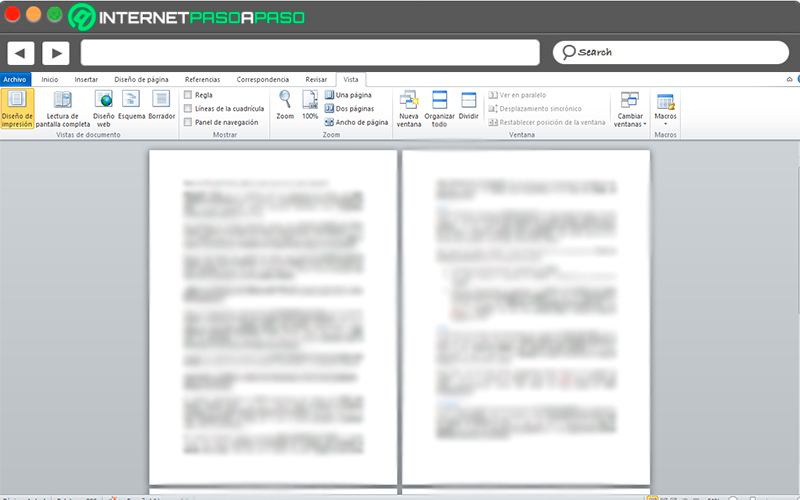
page width
And finally, you can also apply it with the function page widthin this case what you will get is that the word sheet appear to you much widerpractically of size of your screen. In this case the zoom percentage will be increased to 157%.
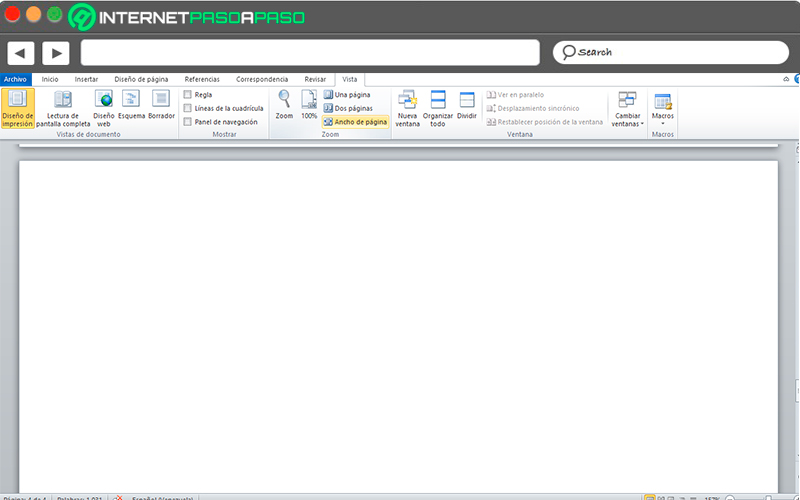
To the zoom in to this size will allow you to work with a much wider text sheet, which is a lot more comfortable for some users, while for others it is not.
After applying all these zoom methodsyou can return to normal simply by clicking on the 100% icon as we mentioned before. This will allow your worksheet returns to the default size with just one click.
Computing