
Index:
UPDATED ✅ Do you want to know which are the best programs and applications to open .ISO files on your computer and smartphone? ⭐ ENTER HERE ⭐ and discover how to do it ✅ EASY and FAST ✅
The common Internet user, at some point in his life, will see the need to test configurations or programs without damaging his base operating system. It could be said that for that moment the .ISO files were created, which are very useful in that specific task.
One of the scenarios where you may need an .ISO file is after formatting your operating system. At this time there will be nothing on the hard drive, which means there is no way to start it. For that you will need an image of this type of the operating system you want to install, to copy the files from it and download the additional drivers.
If you don’t understand this, don’t worry. In this article we are going to teach you everything you need to know about the .ISO format And all the times it could save your life.
What is it and what are files with an .ISO extension used for?

An .ISO (Operating System Image) file it is a document in which an exact (albeit limited) copy of an operating system or any file system is stored. This contains all the metadata and the base structure of the system, and although it is a read-only fileit can be modified with external applications to make substantial changes to the code.
The peculiarity of this file extension is that it can be executed from an external disk to the hard disk of the computer. Namely, you can run it from a CD or USB stickwhich also means that what you do from it will not affect any of the files on your PC or the operating system that is installed on it.
.ISO files are widely used by programmers to test changes to a basic structure of an OS, or to test tools. They can also be used to install operating systems on recently formatted computers, as well as to run diagnostic applications for the different hardware that make up the sameand even to make backups and other backups.
The reality is that the usefulness of these will basically depend on the user’s knowledge, since the simple fact of being able to run programs without the computer’s hard drive or its OS being compromised, and being able to save data without it being corrupted opens up a world of possibilities.
How to open and mount .ISO image files on smartphones or computers?
To open and mount data in an .ISO image in most operating systems, the help of external software is necessary, since this data cannot be edited normally as it is a read-only file.
Here we show you how to do this and which application to use in the main OS:
On Windows PCs
Windows 10 is one of the few systems that has support for reading and mounting ISO images. This means that once it is inside the computer, you won’t need any other program to run or mount it.
What you have to do in this case is locate the .ISO file and right-click on it and then click on “Mount”. Once you do this you will see that in “Equipment” A new optical drive appears that by double clicking on it you will be able to see all the content inside.
In the event that it is a CD or DVD with audiovisual content, you simply have to right-click on it and then play it all with the player of your choice.
On Mac computers
Apple never wants to be left behind, so it also has support for ISO images on your MacOS computers. In this sense, it works practically the same as Windows.
What you have to do is simply locate the file and double click on it. The system will recognize it and mount it automatically so that you can access it from the optical drive that will appear in the “Equipment”.
Another way to do it is with the right click and follow the path “Open With” > “DiskImageMounter”which is the driver for mounting images of this type.
On Android mobile phones
Android, for its part, does not have native support for ISO, so you will have to use an external app that allows you to mount and open these files. In the Google Play Store there are many of them, but we will teach you how to do it using ISO Extractorwhich is very good.
What you should do is the following:
- Download and install ISO Extractor on your mobile.
- Open the app and browse its browser to find the ISO you want to mount.
- Once inside it you must select the file or files you want to extract.
- Now you’ve touch on “Extract Into” and select the path where you want them to be stored.
Later, you will simply have to search for the files in the selected path to be able to see them normally. As you may have noticed, it is a fairly simple process to perform.
On iPhone devices with iOS
iOS is another system that does not have ISO support in its functionsfor this reason you will have to use an external program to be able to make a backup with guarantees.
iMazing is a software to manage the content of your mobile device and to make backup copies. We leave you the download link:
Download iMazing for Mac
Download iMazing for Windows
List of the best applications and alternative programs to open a document with .Iso extension without using Daemon Tools
Daemon Tools is one of the most popular software for opening and mounting ISO images on all major mobile and desktop operating systems. However, this is not so easy to get in its completely free full version, so it is recommended that you know other alternatives.
Here are 4 programs that will fit you like a glove:
WinX DVD Copy Pro
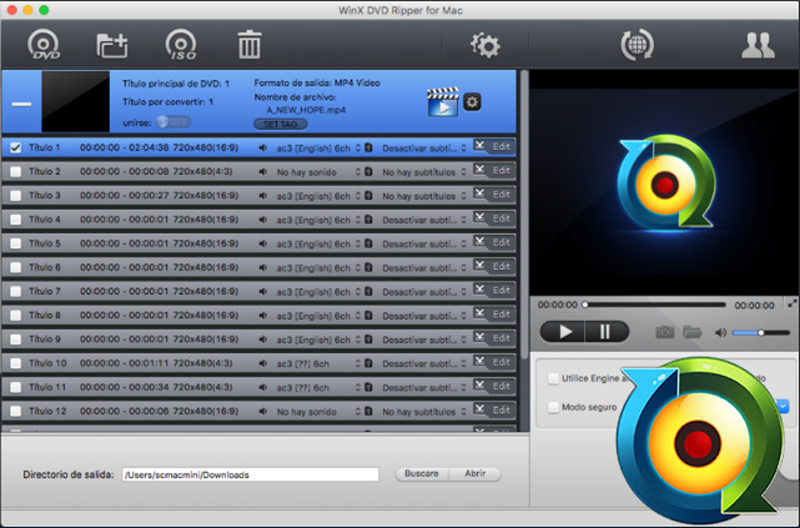
A completely free software that is very easy to use, with an interface similar to that of NERO. With it you will be able to record all kinds of files on DVD or CD, and do the same with them to convert them into an ISO image to rip, record or play. In addition, with this you can also create bootable discs with ISO of any operating system you need.
Wildman
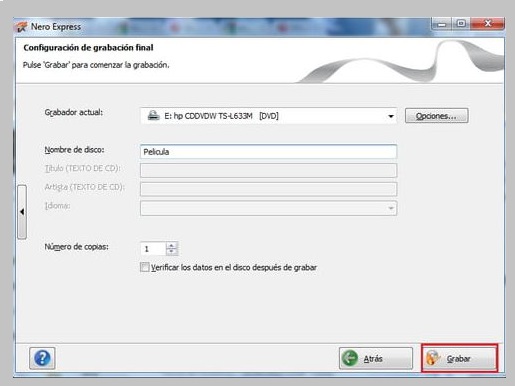
Nero is one of the world’s most popular CD and DVD burning software. This, among its many functions, offers you the possibility to create an ISO image in any optical drive in a very simple way. In addition, with this you will also be able to open and modify certain files of the file system stored in the image.
Microsoft Virtual CDRom Control Panel
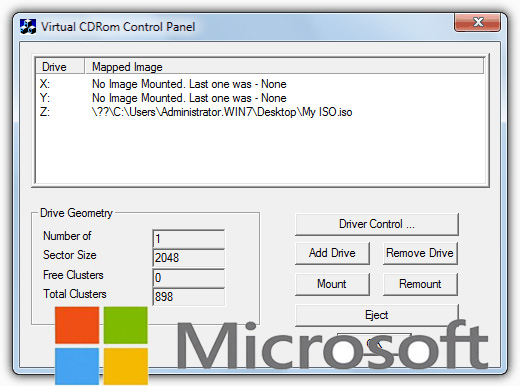
This is a simple program in every sense, but one of the most powerful that you can use to open and mount ISO images of any type of file. What you have to do is start the program, and once this is done you have to locate the files that you want to convert to ISOor select the ISO file you want to open to view its content.
Rufus
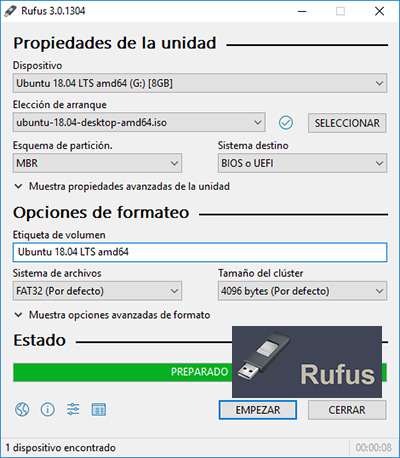
Rufus is a program that allows you to open and mount ISO images on a bootable USB or CD so you can test on such a version of your operating system. This is a completely free program that is constantly updated to provide you with the best possible service.
How mount and burn ISO file images on Windows and MacOS?
We already taught you how to mount and open an ISO, and now it’s time to teach you how to burn them to USB sticks or a CD or DVD drive in MacOS and Windows 10 operating systems.
Below we show you how the process is in each of them:
on Windows
Burning an ISO image in Windows is a fairly simple program, since this operating system already has native support for this type of file, which means that it has a driver capable of burning them. However, we will teach you how to do it from Windows Tools.
What you should do is the following:
- Download and install the program WindowsTools.
- Insert the CD in the corresponding optical drive or the pen drive in the USB port.
- open the program WindowsTools and click “Explore” for you to locate the ISO you want to burn.
- Now click on “Engrave” and select the drive to record to.
- After this you will have to wait for the recording process to finish.
on macOS
MacOS has support for burning ISO images. Next we are going to show you how to do this task from the command terminal of the operating system.
Follow the next steps:
- Open the terminal using the path “Apps” > “Utilities” > “Terminal”.
- Now you have to insert your USB memory, which must be formatted, in one of the available drives.
- The next thing is to enter the code “diskutil list” and click “Enter”.
- You will need to locate the port of the inserted USB, which is usually /dev/disk1. You must enter the code “diskutil unmountdisk /dev/disk1” and press “Enter”. After that you will have to write the code “sudo dd if=” and press again “Enter”.
- The next step is to select the ISO image you want to burn and drag it to the terminal so that it recognizes it. If all goes well, you should see the “if=” extension appear, followed by the path to where the file is saved.
- To finish you must write the command “of=/dev/disk1 bs=1m” and press “Enter“. This will ask us for our MacOS user key.
After this your ISO image should be saved on the USB you inserted. You just have to extract it and use it as you please.
Computing