
Index:
UPDATED ✅ Do you want to know the tricks to get the most out of your Microsoft Word? ⭐ ENTER HERE ⭐ and find out what they are ✅ EASY and FAST ✅
Microsoft Word is the most accepted word processor by all users worldwide. He was the first to generate major changes and advances regarding its functions and compatibility with other platforms.
It is mainly based on a typewriter that existed in the past, offering a very similar functionality, although much more complete by the way. In Word, we can find the most varied tools, from inserting a video to writing a “Job certificate“.
In this article we are going to show you the different features that make Word an excellent word processor. We will also teach you the best tricks so that you can increase your efficiency when writing writings.
What features make Microsoft Word a unique word processor?

Word has many features that we could spend hours reading about, but in summary mode we want to tell you what the features that stand out the most in this word processor are for us.
Next, we detail the same:
It is a very complete word processor because it allows, among other things, to review our spelling and grammar, highlighting errors with red and blue underlines. Other characteristics is its compatibilitybecause Word can be installed on different platforms, even on Android.
It is ideal for works developed for the APA model, which is mandatory for filing briefs. Has different preset formats, which can be found at startup or when we open the program and look for a new document. In these, the different predesigned templates that exist are highlighted.
The functions are universaltherefore, documents can be printed and sent, inserting different letters or hyperlinks without modifying them in their addressee.
What types of documents can I create or edit in Word?

Among the different types of documents that we can edit, we will mention the following:
- Web page: if we need to save a web page, we can do it through a filtered web page. In this case, Word will only save its content and interface, thus obtaining a very small file.
- Rich Text Format (RTF): created by Microsoft in 1983. With this we can write in Word and save it with an operating system and open it in another.
- encrypted text: To encode a text, a numbering scheme is used, which assigns an alphanumeric combination to each text character.
- HTML: Files with this web page language format can be opened.
- Memo pad: we can edit and dump its content into a Notepad file.
- Document Template: are all those previously designed templates which already have the fonts determined, the predefined styles and the assigned margins, for example, a service invoice, or a curriculum vitae templates that are already assigned in Word itself.
- word document: for logical reason we can edit a text document of the Windows operating system.
- Word document for Apple manufacturer devices.
List of the best 50 Word tricks to get the most out of it

Below we detail the best Word tricks so that you can really be a professional in these matters:
insert table
When we need to insert a table our text so that it is more verbose and the data can be exposed in a better way we can do it this way:
- Insert
- Table we choose the columns and rows by moving the cursor.
- The way to do it is by drawing the table, for this we will do the same steps but we choose “Draw table”
Insert an Excel spreadsheet
When we have an Excel template and we want to send it through a Word document to show the advantages of graphs or other data that we obtained with the accuracy of the spreadsheet.
we can do it this way:
- Insert
- Excel spreadsheet table
- We look for the reference file
- we glue it
insert calendar
When we want to write a text in Word and insert a calendar or dates so that it is neat, we will have to do this procedure:
- Insert
- Table
- quick tables
- We choose the one we like the most
designed template

When we need to work through preset layouts, Word offers us the ability to choose some of the ones it has presets.
For this we will have to go to:
- Design
- style set
- We choose the one we like
water frame
If we need to establish a water frame with our signature or with some other identification of ours, we will have to follow these steps:
- Design
- water frame
- Custom watermarks…
- image watermark
- we can also choose, Text watermark
Page background color
To change the background color of our page we will have to do these steps:
- Design
- More colors
- Standard
- well we can choose “Custom”
Set margins
One of the big complications that novice users have is giving the correct margin to the document they are writing.
In order to define a correct horizontal and vertical upper and lower margin, we will have to follow this guide:
- Provision
- margins
- Custom margins…
- margins
- We choose between “Higher“, “Left“, “lower“, “Law“, “Binding” Y “Inside Margin Position“
landscape orientation
Many times we present our documents in a landscape or also called landscape orientation.
In order to do this job we will have to do the following:
- Provision
- margins
- Custom margins…
- Orientation
- Horizontal
- To accept
If we need to apply it to the whole document or just “From now on“, we can also choose these options.
Add bullets to our list
When we work with different lists or we want to list a series of elements that have a statement, we need to use bullets, which can be points or an enumeration.
To do this we will do the following:
- We select the paragraph or the elements that we want to list
- We’re going to “Start“
- And we select the vignettes
Footnotes

These kinds of texts are used for when we carry out work in which we need to add a call or make a note of ourselves.
If we need to do this we will do the following:
- We select the place where to go to give the note
- References
- Footnotes and immediately Word show a number below a horizontal line with which we will have to write directly.
It should be clarified that this number will be correlative, therefore we will not have to worry about assigning the number 2 to control its numerical correlation.
Another issue to keep in mind is that Word will not change the place where the note was inserted and it will be fixed to the sheet where the citation exists.
smart search
If another document is large and we need to perform some recommendation search related to what we are working on, Word allows us to do this job.
For this we will go to:
- References
- Aid
We write what we need for example we will write “Bullet point” and results will appear on how to remove a bullet or how to add it. We can also see the bullet point, among other results.
Once we know our result, we click on it and it will show us all the help we need by clicking on each one of them, they will give us the precise indications.
Add caption to an image
When we have put in the image is our job and we need to add a reference title we can do it this way:
- References
- insert titles
- We write what we need
Now what we need is to insert cross references, we will do the same job, but we will add insert cross references in this way we can obtain the hyperlinks with which the automatic image is tagged.
document protection
If we need to protect our documents, we will carry out the following guide:
- Check
- To protect
- restrict editing
- editing restrictions
- Start applying, in this field we choose “Yes, apply protection“
Compare documents
Many times we make or edit changes to our documents and by having small differences we can lose control of it. For this Word has prepared a tool that allows us to compare different documents highlighting the changes.
If we need to work with this function, we will do this:
- Check
- Compare
- Compare two versions of a document
- We choose the original document
- We choose the revised document
- We label the changes in some logical sequence.
Notes linked with Microsoft OneNote
If we need to make a link with notes in OneNote, we will do these steps:
- Check
- OneNote Linked Notes
- We write the notes that we want to highlight
highlight changes
Word offers us this very practical tool with which we can control our document with all the changes we have been making.
For this we will work as follows:
- Check
- Changes
- Accept and go to the next
- well we can choose”Accept all changes“
design for print
When we need to see how our work looks with a print preview, we can continue with these sequences:
- View
- Print layout
Split our document in two
Many times we need to read parts of our work that we wrote at the beginning so we need to have the comfort of not going back and forth from one side of the document to another.
For this, Word thought of being able to divide our documents on the same screen following this sequence:
- View
- Window
- Split
When we need to reset a single view we will simply put our pointer on the split line and drag it up.
Rule
The rule is a very important element when it comes to being able to establish different margins, or define the distance between the vignette and where the text begins.
The problem is that many times this rule can disturb our vision when working.
In order to hide it, we will do the following steps:
- View
- To show
- We select or not “Rule“
View multiple pages at once
In order to apply this tool we will have to go to:
- View
- zoom
- multiple pages
To restore a single page we will put “100%“
reading mode
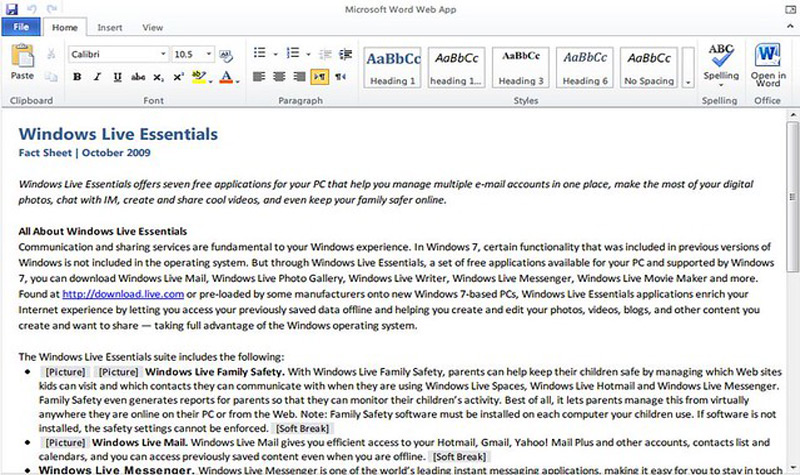
When we don’t want to have many things on the screen and we only need to read the document we can do it by activating the “reading mode“.
When doing so we will follow these steps:
- View
- reading mode
- To return to normal mode we will do:
- View
- edit document
Help in Word
It offers us help both online and offline, where we will write our query and a series of results that we can use will not come out.:
- For this we will go to help
- We select the question mark
Readings for people with disabilities
When we need to know if our document is suitable for people with disabilities to read, we can perform the following test:
- File, Archive
- Information
- Check for problems
- Check accessibility
Earlier versions of Word
Many times it happens that we write in a Word with a new version and we have to send our document to people who have previous versions.
In order to check if our document will be compatible with this version we will have to do the following:
- File, Archive
- Information
- Check for problems
- Check compatibility
protect document
To protect a document we will:
- File, Archive
- Information
- protect document
- encrypt with password
Digital signature
To measure a digital signature we can do these following steps:
- File, Archive
- Information
- protect document
- Add a digital signature
restrict editing
When we need to send our document to other people and be able to control the changes you made to it, we can enable the option to restrict editing.
For this we will do the following:
- File, Archive
- Information
- protect document
- restrict editing
- editing restrictions
But if what we need is that they do not change the format that we have used, we will have to choose the option “Format restrictions“. Word will ask us from when we want to start applying them.
Recover unsaved documents
Many times it has happened to us that we have not been able to save a document because the battery of our laptop ran out.
We can retrieve those documents in this way:
- File, Archive
- Information
- Manage document
- Recover unsaved documents
Format Painter
This is a very useful tool when writing texts in which they have a specific format and we will avoid time editing each one of the paragraphs.
For this we will do the following:
- We select the reference text, it is not necessary to select all the text, simply put the cursor in the place we want.
- We are going to “Start“
- Clipboard
- We choose the brush
- And we select the target text
apply bold
To highlight words in bold we will have to follow this guide:
- We select the word or words that we want to highlight
- Start
- Font
- We select the letter “N“
underline words
If we need to underline our text, we will do like this:
- Start
- Font
- We choose “yes“
Change the color of the letters
To change the color we will have to follow these steps:
- Start
- Font
- We select a “A” with a red line below
- We choose the color we want
Align text to margins
If we need to align a paragraph or the whole text we will do this job:
- Start
- Paragraph
- We choose “left aligned“, “center aligned“, “right aligned” either “Centered“
add videos
To add a video to our Word file we will do the following:
- Insert
- online video
- “Search on YouTube” O well “From a video embed code”
Change uppercase to lowercase
We need to write, for example, “Internet“and we have written”INTERNET“, we can correct it automatically.
To be able to carry out this action we will work as follows:
- We select the word “INTERNET”
- Start
- Font
- We choose the option “oh“
- “Capitalize Every Word“
If we would need to do the reverse work we would have to choose the “UPPERCASE” option
replace words
When we need to replace a certain word with another we will do these steps:
- We can select the word that we need to change (but it is not mandatory because we can write it later in the following steps)
- Start
- Edition
- Replace
- We write in “Search” the word we want to replace
- In “Options“, we can choose forward
- We write in “replace with“the word that will definitely remain in the text
- Replace
Print a single paragraph
If we need to print only one paragraph we will select it and follow these steps:
- File, Archive
- To print
- print all pages
- print selection
Print selected pages
When we need to print certain pages, we will do the following:
- File, Archive
- To print
- print all pages
- selected print
paragraph marks
Many times we do not know how much space there is between one paragraph and another, for that there is an option in Word where an inverted “P” appears.
If we need to know the paragraph marks we will do this:
- Start
- Paragraph
- We are looking for a “P” inverted
highlight words
We can highlight words according to a function with which the result will be in a fluorescent color.
For this we will have to do the following:
- We select what we want to highlight
- Start
- Font
- We are looking for an icon a pencil fluorescent in front of “ab“
Customize Quick Access Toolbar
When we have functions that we use permanently, we can have them incorporated in a single step.
For this we will have to go to the upper left of the Word screen and select the down arrow. A menu will scroll in which we can choose all the options we have to enable the commands
Change font size
This is very common and easy to do:
- Start
- Font
- We will see a rectangle where the name of the letter appears and to its right it indicates the size.
A size generally accepted by APA rules it’s 12
insert shapes
Many times we may need to add an arrow or different shapes to our texts.
For this we can use this guide:
- Insert
- Illustrations
- Shapes
- Block arrows (for the case of an arrow)
If we needed to enter a rectangle we could do this step:
- Insert
- Illustrations
- Shapes
- rectangles
enter screenshot
We can enter a screenshot directly.
We will need these steps:
- Insert
- Capture
- screen clipping
- We select what we need to put in our file
Save backups
When we need to save backup copies, it allows us to do it automatically.
For this we will need to do the following steps:
- File, Archive
- Options
- advanced
- Save
- Always create backup
keyboard shortcut
We need to save time when we write, so Word allows you to perform these shortcuts:
- Ctrl+A Open
- Ctrl+G Save
- Ctrl+R To close
- Ctrl+X Cut
- Ctrl+C Copy
- Ctrl+V Paste
- Ctrl+E Select all
- Ctrl+N Bold font
- Ctrl+K Italics
- Ctrl+S Underlined
- Ctrl+Alt+ Reduce font size
- Ctrl+Alt+Shift+> Increase font size
- Ctrl+T Center-justify text
- Ctrl+Q Left-justify text
- Ctrl+D Right justify text
- esc Cancel
- Ctrl+Z Undo
- Ctrl+Y Redo
Quickly find how many repeated words
When we need to know how many times a word is repeated in a given text, we can do the following:
- We select the word to search
- We press the control key and immediately the letter “B.” We will get a box on the left showing us the number of times it is repeated.
If we select the up or down arrows, it will appear in which part of the document they are located.
Replace a word with its synonym
In order to perform this action we will have to do the following step:
- We select the word or we put the cursor on it
- We right click
- synonyms
Numbers raised to an exponent
Many times we have to present mathematical works where we need to express an exponent for example “3 squared“.
To do this we will perform the following steps:
- Start
- Font
- xtwo
Keep in mind that this command will be selected from what we will have to press again “x2“
Shading
To shade a word or a paragraph we will do in action:
- We select what we need to highlight
- Start
- Paragraph
- We choose an icon of a pot of paint
- We look for the color that we like
Computing