
Index:
UPDATED ✅ Want to know more about numbered lists in Microsoft Word and how to create one? ⭐ ENTER HERE ⭐ and Learn all about it
When you’re typing in Word and you need to give a numerical order to a certain amount of elements, you can use the List function. This tool will allow you, with simple steps, to expose the data in a more detailed way.
You will have different options to choose between the type of number or letter that will go in front of each element within the list. If you want to know how it is done, we will explain it to you in the following paragraphs.
But this is not all, we will also tell you the step by step that you must do so you can use this native Microsoft Word tool perfectly.
What is a numbered list in Word and what is it for?
Word numbered lists are the result of texts applying elements to the beginning of the sentence related to numbers or letters. In this way, an order of different units found in a list is established for the reader.
It has the possibility of incorporating different types of numbers or letters so you can give a touch of distinction to your writing. Thus, every time you need to have a list sorted by numbers, you should use this function.
Steps to create numbered lists in Microsoft Word easily and quickly
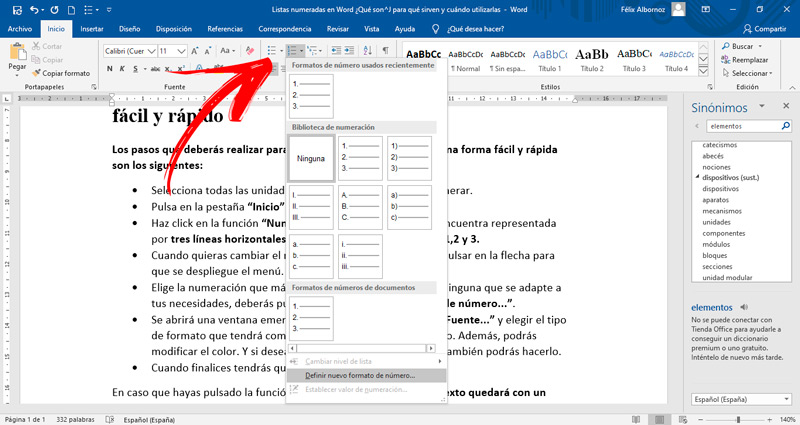
The steps that you will have to carry out to create an enumerated list in an easy and fast way are the following:
- Select all the units or items you want to list.
- Click on the tab “Start” and go to “Paragraph”.
- Click on the function “Numeration”. This tool is represented by three horizontal lines accompanied by the numbers 1,2 and 3.
- When you want to change the enumeration mode you will have to click on the arrow to display the menu.
- Choose the numbering that suits you best. If you do not find any that suits your needs, you must click on “Define new number format…”.
- A pop-up window will open in which you can use “Font…” and choose the type of format it will have as well as the style and size. In addition, you can modify the color. And if you want it to have different effects, you can do that too.
- When you finish you will have to think about “Accept”.
In case you have pressed the Number function and then delete it, the text will be left with a different margin than the rest of the document. To return it to its original location you will have to select it and then go to the rule. With the general tab you will have to move it to the left.
If you want to add more elements to the list you will have to place the cursor on the last element and then press the key “Enter”.
Computing