
Index:
UPDATED ✅ Do you want to know what are the best Skype tricks that every user should master? ⭐ ENTER HERE ⭐ and Learn all about it
Starting in 2003, Microsoft launched a new proposal on the market called Skype to facilitate text, voice, and video communications over the Internet, or to support the famous VoIP technology. Thus, over time, this instant messaging and chat system became one of the most used worldwide.
Well, because it’s about a totally free, multi-platform and multi-device service that has been approved in the vast majority of countries and, in addition, has exhibited notable improvements for users. In this way, it simplifies the sending of different types of files, such as photographs, video messages, documents and also making calls and video calls just by having a connection to the network.
For this and much more, It is one of the most used applications today.. But, despite the fact that it has so many users, the truth is that many of them still don’t know how to get the most out of this Microsoft creation. Therefore, In this post, we will point out the best tricks and tricks that can be used for this.
List of the best 30 Skype tricks you should know to get the most out of it
In any case, it is of great importance to know each and every one of the functionalities offered by a certain application, in order to to be able to carry out actions that go far beyond those that are usually carried out. Of course, around Skype, the same thing happens.
In this sense, if you are a fan of this instant messaging app and want to maximize your productivity, you cannot lose the following 30 tricks, tips and quality tips that we provide you, below, to take your Skype account to another level and with total ease:
Know if someone is in Stealth mode
Although there is no exact way to know if a Skype user is in invisible mode, the truth is that there are certain tactics to be able to strongly suspect it. So if someone has “vanished” of your Skype account and you want to check it, We recommend you check the following:
- You can proceed to send a message to the contact in question and, if the animated circle that indicates that the message is in the process of being sent does not appear constantly, this means that the person is connected.
- If you were able to see that it came online, but it appears offline right away, also it is an indication that you are using stealth mode.
- We also recommend that you see if it appears available and the button to make video calls is green. As, this denotes that he is hiding like this.
Make calls to landlines and mobiles
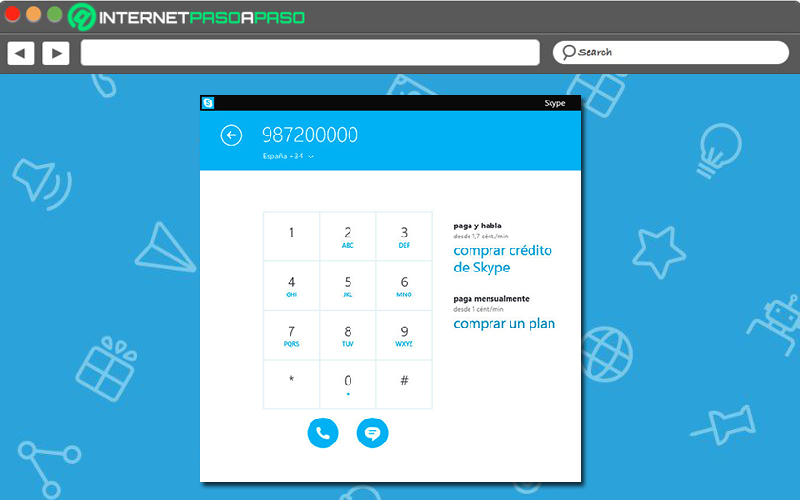
Among all the functions that Skype contains, it should be noted that it allows you to make calls to both landlines and mobile phones, through its VoIP technology and with total ease. In this way, it will be very effective to make calls anywhere in the world and Although it is not completely free, it is really cheap. Well, it offers a series of monthly plans that adapt to any requirement.
To get it right, you’ll have to start with see the rates available in the service (from this link, you can get them: https://www.skype.com/es/international-calls/). Once you access a plan, you will have to find the number to contact in your contact list or you can dial it directly, to proceed to select the audio call button (phone icon) and you’re done.
Connect on Skype with contacts from your Gmail or LinkedIn account
For reasons of productivity, convenience, or for whatever reason, many users prefer that contacts from certain profiles be automatically added to their other accounts and, luckily this type of export can be done in Skype.
That is why, if you want the Microsoft app to add the people with whom you maintain contact in other services such as your Google email or LinkedIn, you can secure it as follows:
- Go to the menu “Contacts” in Skype and select the option “Add contact”.
- After that, press on “Connect address books” and enter the corresponding Gmail or LinkedIn usernames and passwords.
In this way, the same service will take care of add contacts from those services automatically to your Skype account.
Make sure only your Skype contacts can call you
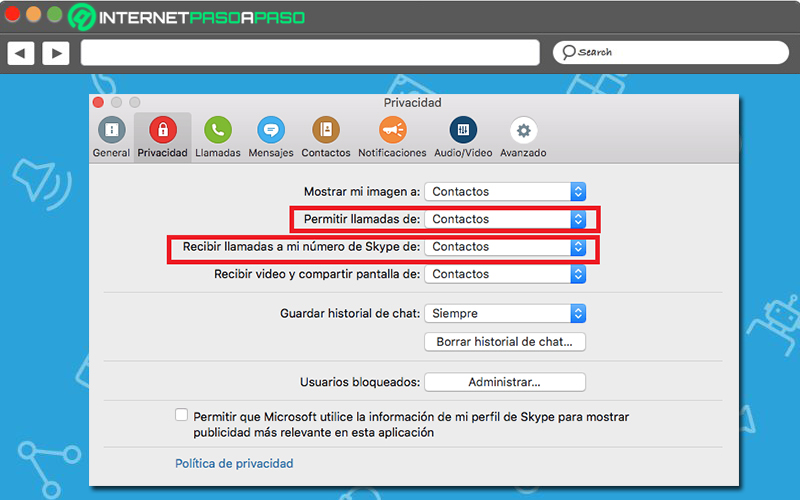
In terms of security, it is very useful to set that only your contacts in the application have the possibility to call you whenever they want and, in addition, this way you will not receive calls from other unwanted people. So to make sure of it you will have to execute the following trick:
- Start by logging into your Skype account and Click on the “Tools” option or in the “Preferences” section.
- Next, click on “Privacy”then press on “Allow calls from”.
- After that, you should change the option to “Contacts”.
- Finally, perform the same procedure on “Receive calls to my Skype number from” and that’s it.
Know who has blocked you on Skype
In both social networks and instant messaging apps, one of the biggest mysteries for users is find out if a contact has blocked them from their profile or if they have been removed by someone from your contact list. Which, in most cases, is very complicated to know.
However, unlike many other services like Facebook, Instagram or WhatsApp, in Skype it is very easy to check if someone has blocked you so that you do not have the possibility to communicate with him. Next, the steps to follow to get it checked quickly:
- The first thing you have to do is search your contact list for the person in question.
- After that, access your profile and check if you can read their status or their updates. Otherwise, the person’s contact card name will most likely be grayed out along with a question mark within the logo.
- Next, click on said contact card and unfold the information card. If, when doing it, they show you the message “This contact has not shared details with you”it means that if you have been blocked by him on Skype.
Turn notifications on and off
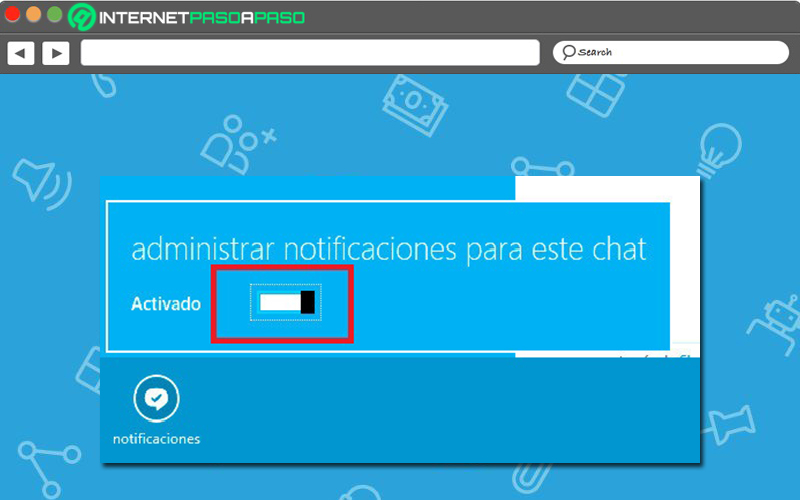
Another of the options that the Skype application contains and that many users are unaware of up to now is the possibility of enable or disable notifications from your contacts, depending on what suits you best. In other words, you can ensure that you do not receive any notice from certain users if they send you a message, a video, an audio or a file message, for example.
For this, you will have to access your Skype account from the computer and search for the chat with the user to whom you want to turn notifications on or off. Afterwards, you must enter the Notifications section there and proceed to administer (either move the switch to “activated” oa “disabled”).
Save Skype conversations
In a professional environment, it is considered very useful to save a conversation held from this application and, especially, when dealing with a matter that requires having the information that has been communicated precisely. Reason why, Skype has supported this initiative.
Thus, in case you manage this application from your computer, you must take into account that the conversation history of both individual and group chats, are stored on the hard drive of the machine. So, to access them, just follow the path: “C:UsersWINDOWSUSERNAMEAppDataRoamingSkypeSKYPEUSERNAME”to get them (by default, they are saved for a maximum of 30 days).
But, if you want to change the time during which these sent and received messages are stored, you can do it easily as follows:
- In your Skype account, go to “Tools” and click “Options”.
- Now go to “Privacy Settings” and open the tab “Save history for”to then choose the option you prefer (no history, one week, indefinitely, etc.).
Don’t show when typing
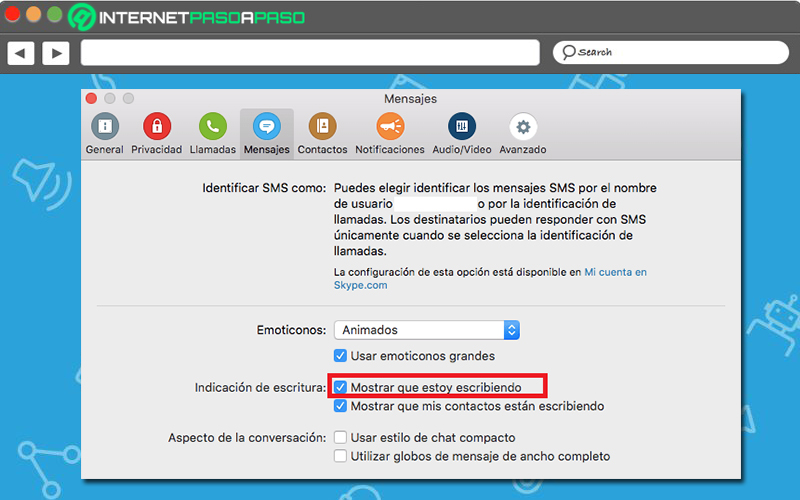
For privacy and security reasons, Skype allows you to hide whether you are writing, so that you can take as long as you want to elaborate any message or to support your preference regarding the other user not knowing that you are writing to them. Next, the steps to follow to be able to go unnoticed in this way in the application:
- First of all, you have to Go to the “Tools” menu.
- Now, among all the available tabs, click on “Messages”.
- Lastly, you have to uncheck the box that says “Show I’m typing” and found in the Writing Prompt part.
Easily find and add contacts
Although it is true, many users do not know how to proceed when searching and adding contacts in Skype without any complications, but this is really simple. A) Yes, we present each step by step to follow:
- Within your Skype account, go to the “Contacts” menu.
- After that, select the option “Add contact”.
- Then it’s time to search for the desired person using a key data. Either your full name, your email, your phone number or your username (if you know it). Skype even allows you to add the country or city where the user is located, to start the search.
Edit messages you’ve already sent
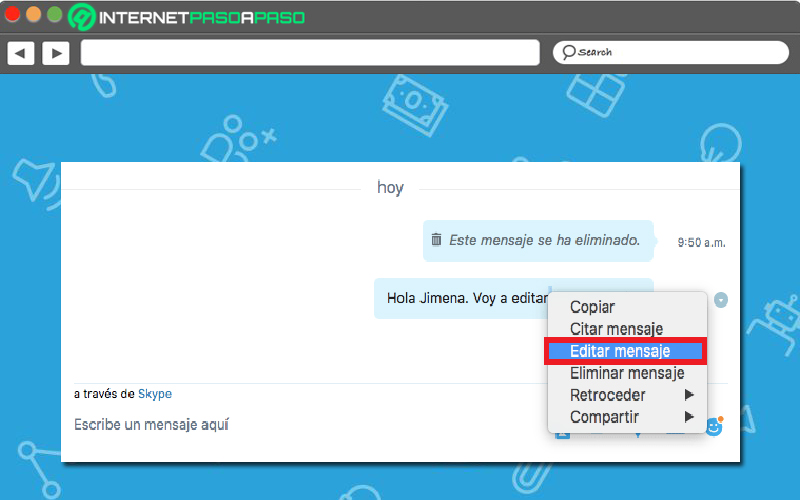
Believe it or not, in Skype there is the possibility of modify a message even if it has already been shared, either because it has bugs or because you just want to make the point much clearer. However, it is a trick that can only be used when they are recent messagesbecause in the oldest ones the indicated option is not shown.
Without further ado, we explain how you should do it:
- Located in the chat window in which you want to edit the sent message, you must right click on it.
- Now, among all the available options, you have to click on “Edit message”.
- Then proceed to make your edit and after that, click “Save”.
- Finally, to know that the changes have been saved, check that there is a pencil icon next to the message you have edited.
Have your favorite contacts from the app always at hand
In case your Skype directory is very large, it is extremely useful to be able to have the contacts with whom you speak the most at hand, so that being able to establish communication with them more easily and quickly. For which there is a tactic that allows you to separate your most frequent contacts from the rest and consists of:
- Access your application account and, among all the contacts in your address book, proceed to search for those you talk to the most (one by one).
- Then, as you find each contact, you will see a star next to their name and you just have to press it.
- Once you do this with all the users with whom you communicate most frequently, go to “Favorites” that is located on the left side of the screen and there, you will find all the contacts that have their “little star” activated.
This means that the trick is to add to Favorites the users with whom you communicate most from Skype.
Reduce data consumption on iPhone and iPad
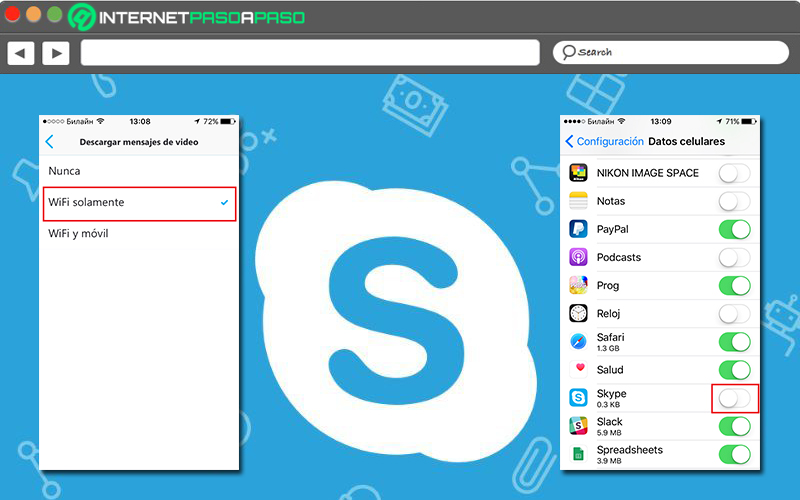
Although it can be very easy for Android users to decrease the data consumption of Skype on their devices, for iPhone and iPad users this is not the casedue to the policies that this operating system manages.
In this sense, if you’re a Skype user and you prefer to manage your account from an iOS device, it’s best to use this trick so that the app doesn’t use up your mobile plan in a short time. For which, there are two tactics to use and one of them is disable video messages when you are not connected to a WiFi network.
Here are the steps to complete:
- The first thing you should do is go to the “My information”.
- Thereafter, click on “Settings”.
- Done the above and among the available options, choose “WiFi only” (preferred) or “Never”so you don’t download the videos that are sent to you when you are connected to your mobile data.
For its part, the second trick is ideal for all users who prefer that Skype does not run at all while not connected to WiFi.
Here is the process to perform:
- Between the apps on your iPhone or iPad, access the Settings menu.
- After that, select the option “Cellular data” or “Mobile data”.
- In this point, proceeds to search for “Skype” and when you click on it, just turn off its switch.
Show your phone number when making Skype calls
If, thanks to the cheap plans offered by Skype to call, you are used to communicating with your family by calling a landline or a mobile, it is likely that want to display your phone number so they know you are making the call. Given that, the app displays the message “Unknown number”by default in all these cases.
However, you can change that by activating an existing feature in the app. Here we show you how to do it:
- Start by accessing “Tools” or “Preferences”.
- Second, press the option “calls” and in the section “Outgoing calls”go to the link shown as “My account on Skype.com”.
- After that, take care of select your country and type the phone number you want to identify when you make calls from your account.
- Finally, go to “Verify number”follow the instructions to confirm that you are the owner of that number and that’s it, so it will be shown from now on.
Expose what you’re listening to in iTunes
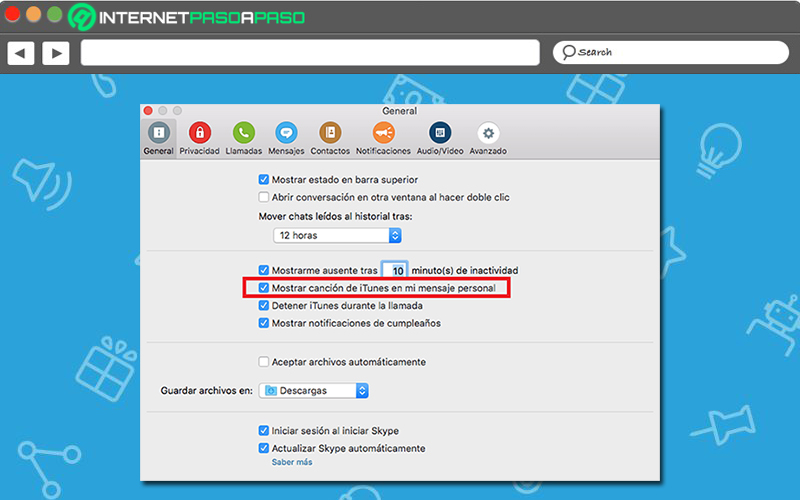
If you are using Skype from your computer and, at the same time, you are listening to any song in iTunes and you want to share it in some way with your contacts, you can do it easily. Then, to show what you’re listening to in iTunes, proceed to:
- Go to the section “Tools” either “Preferences” and click “General”.
- Next, look for the box that says “Show iTunes song in my personal message” and click on it to activate it.
See your blocked contacts
Generally, whenever you block a Skype user, they will be removed from your Live immediately. Therefore, if you want to unlock it or verify something about it, surely you will not know where to look for it, but there is a simple way to do it:
- To start, go to the “Preferences” or “Tools” menu.
- Subsequently, click on the “Privacy” option.
- Next, look for the option that says “Blocked Users” and press on “Manage” to observe there the blocked contacts in the form of lists, within a pop-up window.
Make Skype stop the music when you join a call
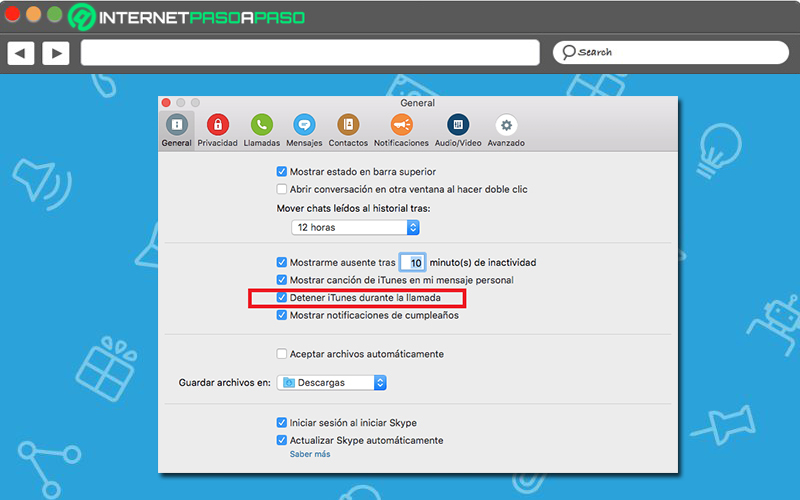
Due to the nature of this Microsoft application, none of the users is exempt from receiving a call at any time and, given this, so that the communication is not interrupted in any way or becomes annoying, you can use this trick to make the system itself take care of stopping iTunes music when a call comes in. The steps to follow for that are:
- In a very simple way, you should start with Go to “Tools” and there, click on the option “General”.
- Now, among all the existing options, look for the one that indicates “Stop iTunes during call” and proceed to check your box to enable this function.
Rename your contacts
Sometimes it is possible that several users in your contact list have the same name and, of course, you can easily get confused. However, to avoid any such error, Skype has a function that allows you to rename contacts in a very simple way. To do it, the process requires the following steps:
- Within your Skype account, search for the contact whose name you want to change in your directory.
- Now, right click (or context menu) on the contact in question and, among the options available, select “Rename”.
- Finally, make the desired change and you’re done.
Use the application’s Universal Translator
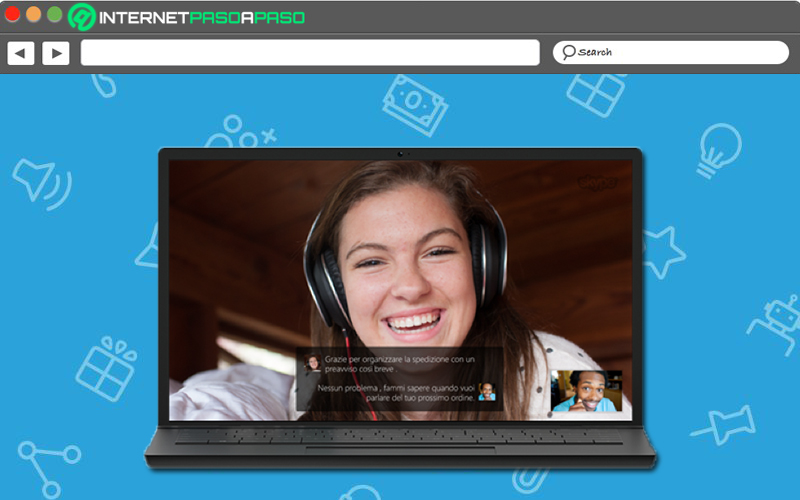
In case you normally run Skype from your Windows 10 PC and also video chat with people from other parts of the world, but language is a factor against you, You can end this limitation from now on from the following trick. Which offers instant translations both in video calls (for Spanish, English, French, Russian, Italian, among others), as well as in text messages (supports more than 50 languages)
Next, the steps you have to complete for it:
- Sign in to your Skype account and go to the Skype menu. “Tools”.
- then click “Options” and then in “General”.
- Now proceed to select the option “Skype Translator” and just activate it to get high-quality online translations.
Control group chats with text commands
If you want to get more productivity and even comfort in group chat rooms with your friends while using the application from your computer, you can use several text commands that are very helpful. Here, we indicate which are the most important today:
- / kick [nombre de usuario]: Ideal for kicking or removing a user from the conversation automatically.
- /leave: Used to leave the chat without having to do as many clicks.
- /golive: Allows you to start a video call with the entire group.
- /alertsoff: It is a command used to disable notifications.
- /alertson[palabra]: Offers the possibility of receiving notification when the word indicated between the brackets is mentioned.
Save mobile data by managing Skype from Android
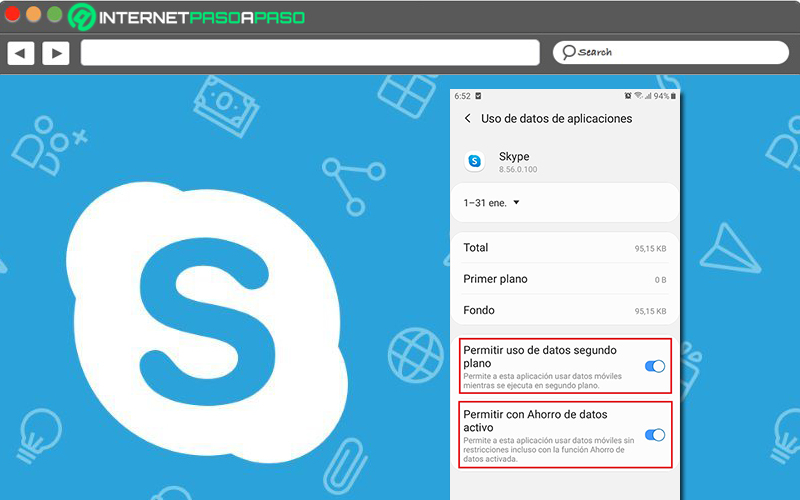
Previously, we showed you how you can save mobile phone data when using Skype on iPhone and iPad, so that the application does not spend megabytes in a short time and, although we indicated that on Android it is much simpler to do this, numerous users of that system operative they still do not know how to proceed in states cases.
That is why, as a first alternative, we recommend you do the following:
- First of all, it is go to the Settings menu of the smartphone or tablet.
- Now, you have to access the option “Applications”.
- Among all installed apps, search “skype” and within the information sheet of this service, Click on “Data usage”.
- Finally, you have to turn off “Allow background data use” and you can also turn on “Allow with data saver active”. That’s it.
But, there is also a second solution that can be run directly from Skype. Which, only consists of entering the application, entering the section of “Options” and change the video quality to a lower one, in order to find data savings when using Skype without a Wi-Fi connection.
Share your screen during a video call
If, for example, you decide to make a video call via Skype to show a relative or friend how to install a program on your computer, for example; it is very helpful to share your screen while making such a video call so that you better understand the message. For that, there is a tactic that is very simple to carry out in the application and, basically, it consists of:
- Once you access the chat with the person in question and establish the video call, you have to press the “+” key on the computer while the call is being made.
- With the above, The “Share screen” option will appear and you just have to click on it so that the other user can see perfectly what you are doing.
Save your video calls
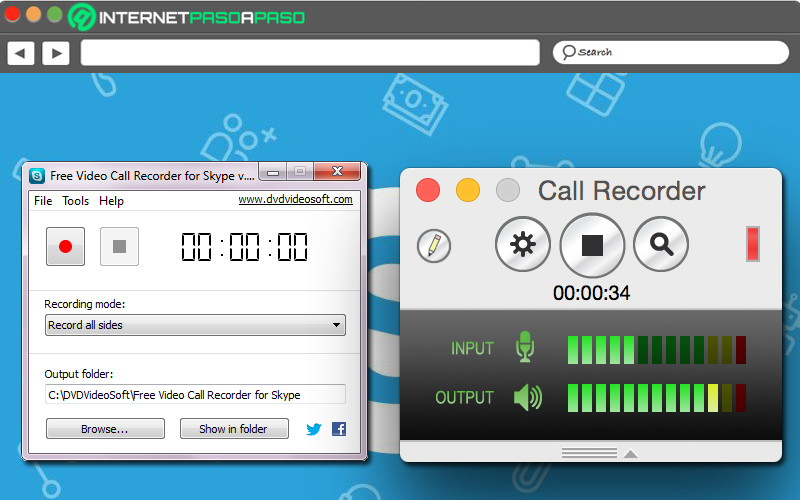
Whether for security reasons, for a project or for labor matters, a large number of users present the requirement of power store each and every one of the video calls they make from Skypebut they don’t know how to do it. Fortunately, on Windows and on Macyou can download some software that facilitates this.
In this sense, just like audio conversations, the application allows you to download your videoconferences to watch them at a later time, as long as you do them from your computer. In general, so that programs can store them, you will have to start them and activate the recording when you start the video call.
Here, we indicate what those programs are:
- For Windows, one of the best free options is “Free Video Call Recorder for Skype”.
- On Mac, it is recommended to use “Ecamm Call Recorder”which also allows voice call recordings.
Adjust connection settings
Through the advanced settings, this instant messaging application offers the possibility to adjust the connection settings, so that it does not negatively influence Skype. Since, although it is true, it can affect how the app connects to the Internet to show smooth operation.
In general, changes to the connection settings are made when you are going to stay connected to the Internet through a corporate network. Therefore, it is advisable that you notify the technology manager of your company, before making the change.
Show yourself away on Skype
Of course, the yellow symbol that is displayed next to the name of the contacts in the application means that the person has been inactive for the last few minutes. If you still don’t know how to show that status instead of being connected (with the green symbol), here we show you how you can enable it manually:
- Sign in to your app account and place yourself in your current state.
- Now, click on the icon of your current status, which will surely be green, and then choose the option “Absent”.
In addition to being able to do it manually, you can also there is the possibility of doing it automatically. Here are the steps to follow: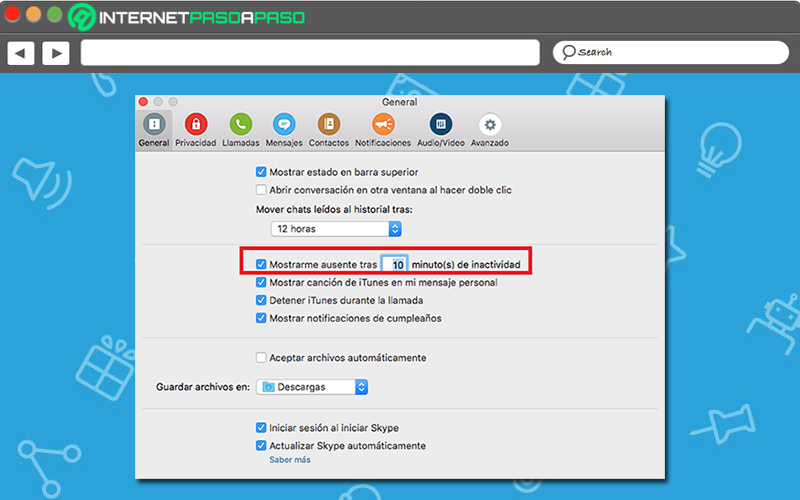
- Go to the menu of “Tools” or “Preferences” and select “General”.
- After that, find and activate the option “Show me absent after () minutes of activity” and in the indicated field, enter the number of minutes you prefer to show as absent automatically.
Unlink your Microsoft account from your Skype account
Many Skype users, from the beginning, choose to link their Microsoft account to their profile in the application to manage some things in a faster and easier way. Nevertheless, sometimes they can get certain errors and therefore prefer to unlink both accounts.
Luckily, it is very simple to do it directly from the Skype account and completing the following steps:
- To get started, proceed to connect on skype and click on your username to be able to access your profile page.
- In second place, Go to “Account Details” and then click on “Account settings”.
- With the above, a new page will open and in it, you will have to select “Linked Accounts”and then press the button that says “Unbind”.
- In conclusion, Click on “Continue”follow the instructions indicated and finish the process.
Change your username
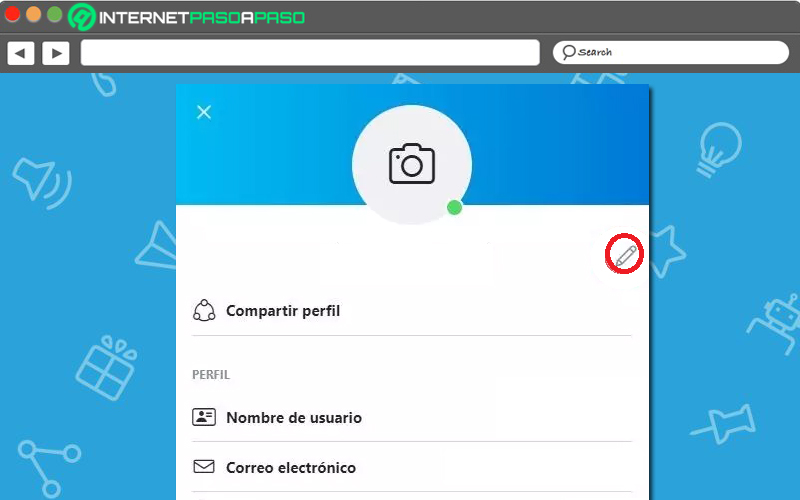
Although the username or Skype ID is generated automatically when you create your account, it is possible to change the name that is shown to your contacts in the application, that is, the profile name or the one that everyone uses. users see on the screen when they have added you to their list.
Then, if you want to modify this name, proceed as follows:
- You will need to sign in to your Skype account and then, just click on the circle that shows your image of profile. You can also access your initials that are located in the upper left.
- Subsequently, click on Skype profile and a new menu will open where you can see the username, profile name, email address and more information about you.
- At this point, you will have to click on your name or on the pencil icon located on the right hand side. Over there, you can update your profile name as you wish.
- Finally, click the validation button on the right to save the changes made.
On the other hand, for make this change from the mobile app, both on Android and iOS, the steps are:
- Enter the Skype application from your mobile phone and press on your avatar that is located in the center of the screen.
- Afterwards, press on skype profile.
- Finally, touch the pencil to modify your profile name as you wish and proceed to save the changes.
Watch group movies on Skype
Thanks to the fact that this instant messaging application has the screen sharing function between users, they have the possibility of sharing with their contacts everything that they have open on their computer screen, from documents and images to movies. Reason why, there is the possibility to watch movies with your Skype contacts and we’ll show you how right away:
- start with create a group with all skype contacts that you want them to enjoy the same movie as you. To do this, go to the tab “Contacts” and click “Create new group”.
- After that, they will show you a new window to select one by one all the people you want to include in the group and this, you specify with just press the “Add” button.
- After creating the group in question, initiate the call by clicking on the phone icon displayed next to the group name and you must wait for all the members to answer.
- Now, click on “+” and select the option “Share screens” to click on “Start”.
- Finally, it’s time to open the movie with your preferred media player, to play it and so, everyone will see the same content.
Get Skype to recognize the microphone
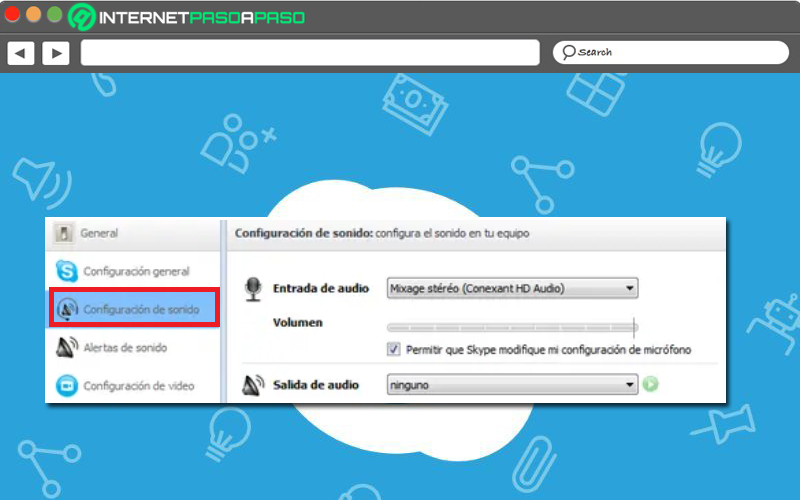
When making calls via Skype from the computer, many users prefer to use the microphone for greater comfort, but this is not always satisfactory. Since, on numerous occasions, the application can’t recognize the same and for this, it does not allow to initiate the call. In such circumstances, We recommend you try the following to verify if this works:
- From the Control Panel section of your computer, go to “Sound”.
- Subsequently, click on “Audio Components” and, in the tab that says “Reproduction” you should check that nothing is in mode “Dumb”.
- In this point, click on “Advanced” and verify that the digital speaker is not selected.
- Now in “Recording”Check that the microphone is activated.
- Finally, go to “Advanced” and check that nothing is selected.
In addition to that, If it still doesn’t work properly, in Skype you will have to do the following:
- Sign in to your account and Go to the Tools section.
- Then go to “Options” and click “Sound Settings”.
- After that, click on “Microphone” and choose the default audio by Microsoft.
- To conclude, remove uncheck the option “Allow Skype to modify my microphone settings” and ready.
Change the time in Skype
Automatically, this application makes use of your computer’s time. But if for any reason you want modify Skype time in a simple way, Here we teach you how to do it:
- Proceed to log in to your instant messaging application account and, once you are inside, click on the tab that says “Skype”.
- In second place, select “Profile” and click “Edit my profile”.
- Now, specifically in the right panel, Click on “Show full profile”.
- It is time to go to the Time section and there the time of “My team”. To be able to modify it, touch the drop-down menu and make your choice. That’s it.
Search for a specific text in a chat
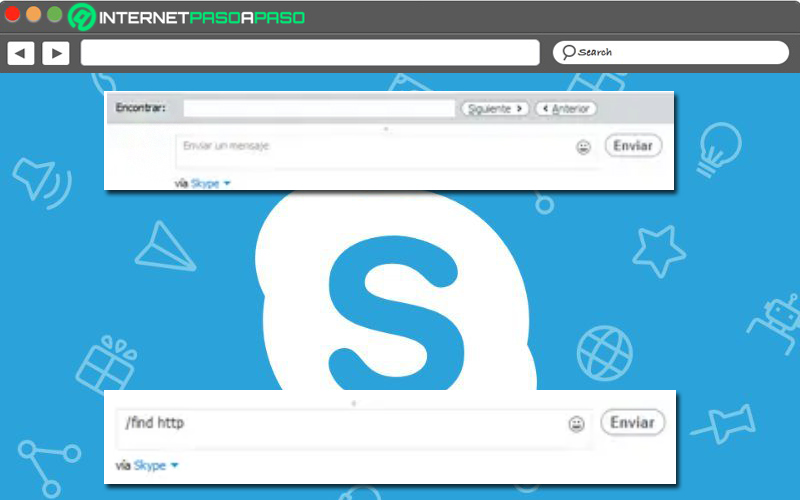
Today, the app contains an option that makes it easy to search for a specific word or phrase within any chat. Taking into account that, to undertake this search, there are two very simple methods to carry out and, then, we explain the first of them that is based on using the search field:
- Sign in to your Skype account and look for the chat where you want to find the text in question.
- Now, you have to click on the message field and, from your computer, press the “CTRL + B” keys to display the Skype search field.
- Since then you can enter the word or phrase you are looking for and to navigate the entire conversation, simply press Next or Previous. In case there is no result, the Find field turns red.
On the other hand, the second trick to carry out this search has to do with make use of the “find” command and, at this point, We show you how to run it:
- Sign in to your Skype account and look for the conversation where you want to get the word or phrase to search for.
- Later, from that chat window, enter the command “/find” Y press Enter immediately. It should be noted that this command must be accompanied by the word or phrase in question. For example: “/find yesterday” (without placing the quotes).
Applications