
Have you ever been curious about the operation of the command console or “Command Prompt” ? We speak, yes, of that famous “little black window with white letters” that we can still execute on our computers but that sounds to us 20 years ago or more .
CMD, which is another way to call it, is an interpreter that allows us to issue orders and transforms them so that our operating system understands and responds to them accordingly. This is how we used to work with computers and, therefore, we want you to see what this is all about.
Therefore, next we will tell you what exactly CMD is, how it is used and for what . In addition, we will see with which commands or orders to move and we will give you some tricks and tips to get you to work with this console and handle it like an expert.
Index:
What does the acronym CMD mean and what is the symbol of the system Windows?

The acronym CMD refers to the term “command” , in English. These are used to talk about the command prompt that our computer has , which communicates with the operating system. Another way to call this resource, in our language, is “command prompt” .
This is an interpreter of commands made on OS / 2 and other systems that have been based on Windows NT . It is, in fact, the predecessor of Command.com , the MS-DOS console. Of course, in this case it is only an added software, it is not part of the OS.
With it we do tasks without having to make use of the graphical interface , as it has been done during most of the history of computing (until two decades ago) and how it works mostly on Linux.
We introduce commands that are direct messages to the operating system, orders that go to the core. Although we do not know it because it is something that the user on foot no longer uses, the truth is that with this resource we can do everything in our OS, well, we repeat, it is only the way we used to work with computers . These commands are separated by “Enters” . Every “ Enter ” we give is interpreted as executing the command written on the line.
Of course, seen like this you might think that is a difficult and suitable job only for connoisseurs and, in fact, it is. For this reason, today the system has been modernized a bit and now we can also copy and paste text if we enable the option from our « Preferences » (we will see it later). Even so, the operation is the same: the command to be executed directly by the OS.
Different methods and shortcuts to execute and open the CMD window in Windows 10
To start working with the command console we have to start, of course, by opening it. To do this, you have different methods, so you will surely find one with which you feel comfortable.
Open the console
Essential to start, you can do it in different ways; let’s see how in each of the main Windows operating systems.
Windows 7
- Method 1:
- Go to Home.
- Now to “All programs” .
- Enter “Accessories: System Symbols” .
- Method 2:
- Go to the beginning.
- Open the tool « Run » with Windows + R.
- Enter «CMD» .
- Press « Accept «.
- Method 3:
- Click on the start bar .
- Write in it behalfCMD either.
- Press « Enter «.
- Method 4:
- Press, on the desktop, the right click of your mouse.
- Go to “New” and let the options appear.
- Click on “Shortcut”.
- You will be asked for a location or route; Type “cmd.exe” and give it the name you prefer .
- From now on you will have a shortcut to the command prompt; double click it and you will see that it opens. ready to go.
- Method 5:
- On the desktop, hold Shift and right click .
- From among the options, choose «Start command window here» .
Windows 8
- Method 1:
- Press Windows + X .
- Click on «Command Prompt ».
- * Note: Methods 2, 3 and 4 for Windows 7 are also valid in this case.
Windows 10
- Method 1:
- Press Windows + X .
- Now click on “Run” .
- Type “cmd” in the new window.
- Click on “ Accept “.
- Method 2:
- Hold down the Shift button and right-click on the Home .
- Choose «Open the PowerShell window here» .
- * Note: Methods 2, 3 and 4 that we have seen before work the same way in Windows 10.
Open the command console in a folder
If what we want is to be able to use this resource without having to leave a folder in question, for example, when there is an executable that requires a command line, do the following:
As you can see it is very simple, more, in fact, than to run the console in any other way except, logically, to have a shortcut already created for it.
How to run cmd as administrator in Windows 10?
Today, this operating system is very complete for any user to run and enjoy. However, as with mobile phones, the administrator will always have more permissions, so it is possible, of course, that you want to start the “ Command Prompt ” as such .
It is possible that, if you have become curious about the console, you have received the message that tells you that you do not have privileges and, of course, we want to solve it.
- Method 1:
- Method 2:
- Press the Windows + X button at the same time.
- Of the options new menu that appears, press “Command Prompt (administrator)” or “ Windows PowerShell (administrator) “.

What are the command prompt commands most commonly used for Windows 10?
This resource can be used a lot or a little; It depends on our needs, how well we are given and how we want to work with our operating system. In any case, there are several “universal” commands that we should all know to do tasks easily.
- «dir» . Command to show directories and subdirectories of a folder. We can add other parameters:
- «/ p» . The list is displayed screen by screen, which changes when you press any key.
- «/ q» . We will know the property information.
- «/ w» . A list of broad-format directories with up to 5 file or directory names per line is launched.
- «/ d» . Idem but with column sorting.
- «/ s» . You get an enumeration of a file name that you have indicated in each directory and subdirectory.
- «/ n» . File names are shown on the right, in a long line.
- «/ x» . We see the short names that are generated for the long names of each file.
- “net user” . It is used to create a new user for the device as well as the password. We will enter « net user » followed by » username password / add «, where « username » will be the username and « password »the password we want to give you. You can add some parameters like:
- «/ fullname:«
»» . You can enter a name with surnames. - «/ comment:«
»» . Add a comment of 48 characters or less. - «/ passworddreq: {no}» . Eliminates the obligation for a user account to have a password.
- «/ fullname:«
- “net localgroup” . Idem but to create a local group. « net localgroup User Group /add accoun.
- accounshutdown -s -t . To turn off the computer. You can add:
- »01 ″ . The device shuts down immediately.
- »another number» . The device shuts down after those seconds.
- »/ p» . We turned off the local computer, staying on a remote computer that we were connected to.
- »/ f» . It does not notify if applications are running before shutting down.
- «shutdown -r -t» . Same as in the previous case but to restart.
- «rundll32.exe PowrProf.dll, SetSuspendState» . The computer is suspended.
- «rundll32.exe powrprof.dll, SetSuspendState 0,1,0» . The team hibernates.
- «md» . Followed by space and a name, create a folder.
- “move” . We move a document from one folder to another. To do this, the command will be “ move + file name.extension + folder to which we move it “.
- “rd” . Delete a directory. The command will have to include “ rd ” and the name of the directory to be deleted.
- “ping” . We find ourselves, when we introduce it followed by the name of an online site, its status.
- «attrib» . It will help us to see and modify the attributes of a file.
- «cls» . It will clear the command and response screen.
- “date” . It will teach us and allow us to modify the established date.
- «del» . It is used to delete files.
- «pause» . You will pause an archiving process, offering its corresponding message to be known.
- «rd» . It will delete the directory that follows.
* Note: It goes without saying that there are many others, although, to go fiddling is enough with those we have just seen.
Tricks and tips to use the CMD system console the most profit
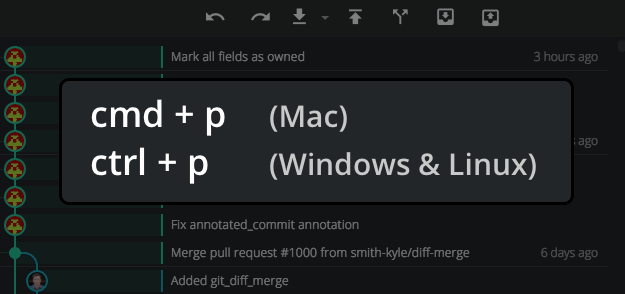
We will end up giving you some tips and teach you the best tricks to use this resource to get the most out of it.
What does each command mean?
Obviously, when you get to inquire about one and the other commands, you will have doubts about exactly what they are for. Whenever that question appears, the best thing you can do is write the command, as is, on the console and follow it from «/?» and press « Enter «. The console will return you with information to understand what it means and how to use it.
Create more lines
If you need to create more console lines:

Enable «Quick Edit»
Previously we have commented that today we have the luck to make a quick edition of the commands, so that we can copy and paste content.
This mode must be enabled, for which:

Console color
You can, if you wish, make a change in the color of this. To do this, do the following: To work with this parameter we have to enter the «COLOR» command in the console, followed by the attribute that we want. This will be a two-part alphanumeric value , of which the first corresponds to the background and the second corresponds to the text color.
Next, we see the numbers that correspond to each color:
- 0=Black
- 1 = Dark blue
- 2 = Green
- 3 = Bluish green
- 4 = Brown
- 5 = Purple
- 6 = Olive
- 7 = White
- 8 = Gray
- 9=Blue
- A = Lemon green
- B = Aquamarine
- C = Red
- D = Pink
- E = Yellow
- F = Bright white
Therefore, if you want, for example, a pink background and purple text, you will have to enter the command « COLOR D5 » and press « Enter «.
Console size
To modify its size we must also use a command, as we have done in the previous point. In this case, the command will comment with “ MODE WITH COLS = x LINES = y “. This will be completed with the attributes we want to include, being »x» the number of columns and «y» that of lines.
Text
You can modify the text and its frame:

Execution of several commands at the same time
We already know that each command is executed, one by one, when we finish writing it and press « Enter «. However, the syntax can help us place several commands without having to execute them so that this is done one by one.
To achieve this we only have to add »&&» after a command and continue writing the next one ; so many times as commands we want them to be executed in block.
Enter routes quickly
As sometimes the routes to introduce on which to work can be a bit cumbersome, the ideal is that we give with a simple method. Luckily, getting a path into the console is as simple as dragging the folder of the route in question until you drop it in it .
When we start to accumulate files everything becomes cumbersome and even the most organized ends up not knowing exactly what folders it is sharing and with whom. The answer to that is simple and involves working with the command « net share «.
Know what drivers we have installed
Although there are other methods to achieve it, as we explain in this post about drivers , the console also allows us to access this information in a very simple way. The command you have to write, followed by “ Enter “, as always, is “ driverquery “; that’s all.

Force file deletion
Surely you already know that when you delete any file, either with the “ Delete ” button as with “ right click +” Delete “, it does not disappear so Ultimately, not even when we empty the trash.
If you want to change this and make certain information disappear completely you will have to resort to the console. What you do with it is to force the hard drive to, when you enter a new file, overwrite the space of the previously deleted , which is the only definitive way to get rid of it. To achieve this you will have to execute the command « cipher / w: c «.
Change our IP
If you want to make an IP change: