
UPDATED ✅ Want to fix the issue that won’t let you join a meeting on Zoom? ⭐ ENTER HERE ⭐ and Learn Everything From Scratch ⭐
Video calls have become a fundamental tool for everyone. The arrival of teleworking and online study has made people rely more than ever on platforms that provide video calling services to fulfill their responsibilities. Today there is a wide variety of options to choose from, among the most prominent platforms is Zoom, a company that was founded in 2011 And since then it has not stopped growing.
However, with the arrival of technology in people’s lives, new problems have also arisen to solve, among these connectivity problems stand out, as well as technical problems in terms of audio or video quality, which can cause more than one person to lose patience and time trying to solve them.
In this quick and effective guide you will learn: How to fix Zoom meeting connection error? How to fix common problems when using Zoom? As they are: Echoes during the call, audio and video delay and not being able to share the screen in a meeting.
Learn how to fix the Zoom meeting connection error
The most recurring problem of people who use Zoom and any other platform of video call service, it is the connection error. Whether you’re giving a class in front of your students, you’re the student, or you’re at an important work conference, whatever hope is that the connection works perfectly.
That is why if any inconvenience of this type occurs, you must follow these simple steps:
Check your internet connection
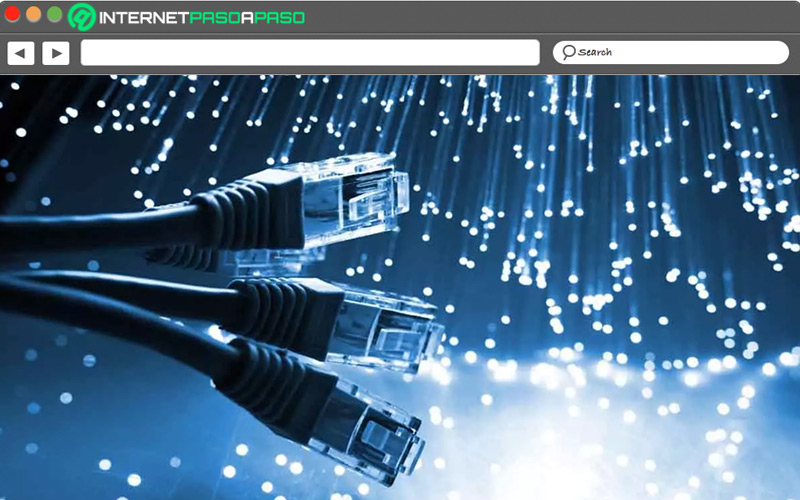
One of the main reasons why the connection error in a Zoom video call can happen is because internet connectivity problems. That is why to verify that you do not have this problem, you must enter an application that measures the speed and quality of your connection.
Google the words “Speed Test” or “Fast Test” and you will see a variety of web pages that will help you to determine if you have an internet connection steady. In case the internet speed is low or unstable, you should contact your internet service provider to solve the technical problem.
Update the app
Connection errors in a Zoom meeting do not always occur due to internet failures. Have an outdated app it can also generate a series of errors while making a video call. It is possible that if the application does not have your latest version available, create conflicts with the device you are working with. To correct this error you must uninstall the app from your device and install it again.
Before doing the reinstall, remember clear app cacheyou just have to go to the configuration of your equipment, then go to the applications option and select the “Zoom” app So you can delete the cache and temporary data of the app that may be causing a problem.
Check that the link or invitation has not expired
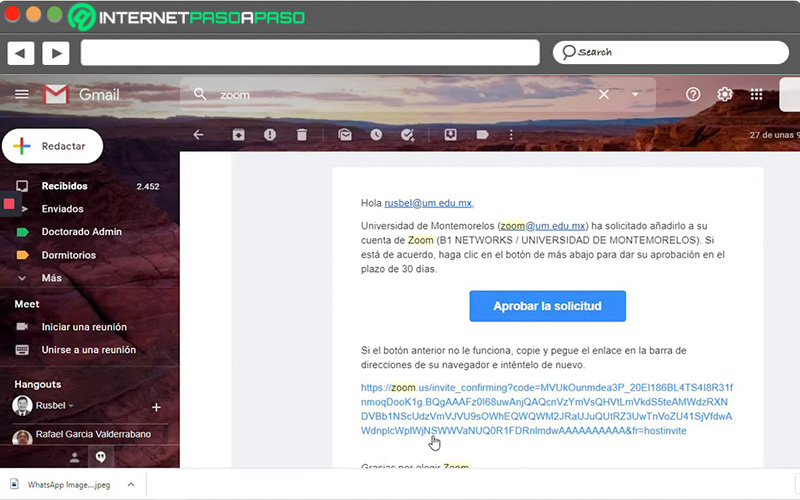
If none of the above options have fixed the problem, then it’s time to rule that out. the Zoom meeting invitation has expired. The meeting creator may have canceled the meeting or created a new room, so the link sent may no longer be available for the meetingso you should request a new meeting link in order to connect successfully.
Verify that the video conference time has not expired
If you have a free Zoom account, you should know that it has a number of limitations. Among these is the time limit of a video conference. You only have a maximum of 40 minutes to connect with other users in a video call, so if this time has passed and you are still connected to the meeting, the app will get you out of it Y you might think it’s a connection problem when in fact it is time limit.
The pro version of Zoom has a cost of $14.99 per month and among the benefits it offers is the being able to create personal meeting IDs for repeating Zoom meetings, meeting recording in the cloud or on your device, and a time limit per videoconference of 24 hours. If you want to still have more options and benefits on this platform and not have any duration limitation on meetings, you can purchase the Zoom Room package for a cost of €49 per month.
Other common Zoom problems and how to fix them
once solved connection problems in meetings what you do on this platform, may arise some technical problems.
Which can be easily solved and here you will learn how to apply them:
Echoes during the call
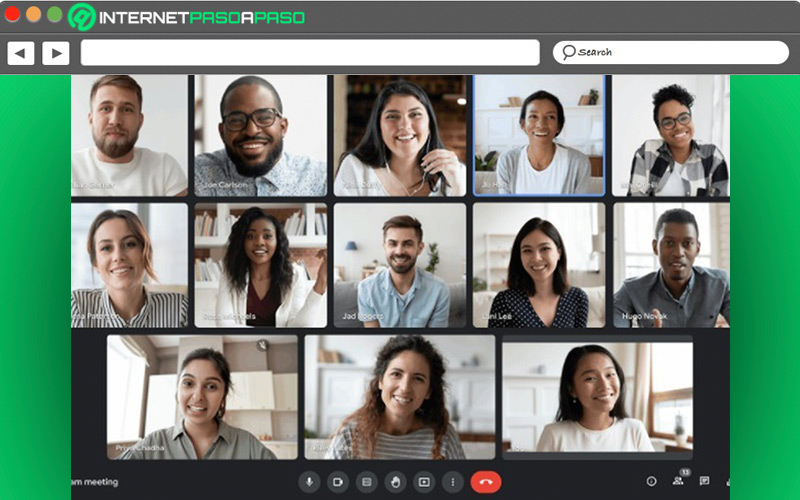
If you have problems with the sound of your video call and you hear the audio with echo, or your colleagues hear you with sound problems, there are three possible solutions to this problem:
Solution 1: Audio input conflict
If someone has both computer and mobile phone audio on at the same time, this can generate a conflict in the audio input. Ask that the person who is using the two devices hang up the phone call or during the conference on the PC select the option “Exit computer audio” to avoid this conflict between two devices.
Solution 2: Two users with speakers in close proximity
If you are in a meeting and two or more room users are physically closesuch as in the same room, they should separate computer speakers or the mobile phone of the other or unfortunately will have the echo glitch in the sound of both.
The most feasible solution to this problem is that the person moves away from his partner and locates himself in another part that does not generate this inconvenience or using headphones can help reduce the echo effect.
Solution 3 – Disable additional audio
If you are in a closed space with several people using their computers or you have other devices with speakers connected to your PC, this may generate conflicts in the audio quality of your meeting. Here you can apply the same solutions from the previous problem. Get as far away as you can from the person making the noise or ask them to mute the audio of their devices, as well as you can use headphones with microphone included to avoid this inconvenience.
Delay in audio and video
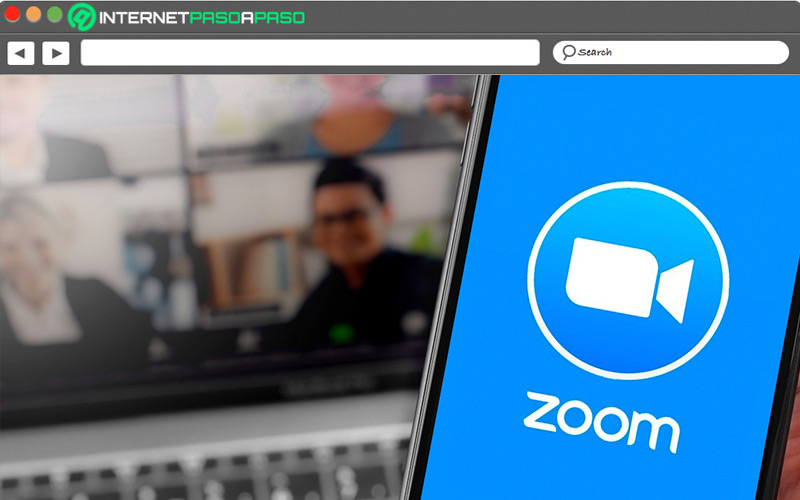
The delay or freezing of audio and video in a conference It can basically be caused by internet connection problems. The solution for this problem is move closer to an area where you have a stronger connection steady, in case you are using the Zoom app from your mobile device or laptop. If you are using the computer, You should check your internet connection cables.
In case your internet speed is not the best, you can change Zoom video quality settings to be able to consume less amount of bandwidth and that your connection is much more stable. To achieve this you must disable HD Video options in settings or you can also select the option “Retouch my appearance” and decrease the number of video filters or effects you have activated.
Can’t share screen
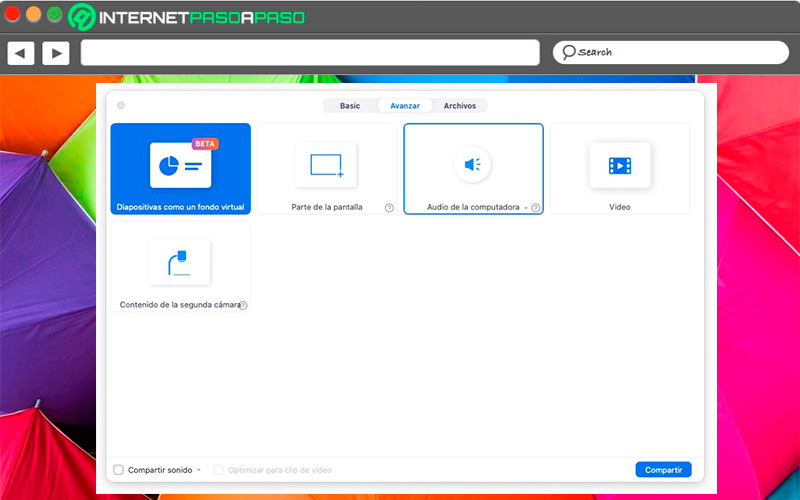
The option of “Share the screen” is widely used by Zoom users, so not being able to do so can be very frustrating when you’re in a meeting with other people. To be able to share your screen without any problem, You must have a stable internet connection and make sure that you are online at the time of the videoconference.
You just have to click on the option “Share screen”, located at the bottom of the video call window to activate it. In case it does not allow you to use this option, you must click on “Stop video” and then choose the green “Share Screen” button and the problem should be solved now.
Applications