
UPDATED ✅ Do you need to navigate using keyboard commands with the Chrome browser and don’t know how? ⭐ ENTER HERE ⭐ and discover how it’s done ✅ EASY and FAST ✅
Surfing the internet has become a daily activity for many people, with increasing frequency. That’s why today there are browsers that are extremely easy to use since their interfaces are usually quite friendly.
Google Chrome is undoubtedly one of the most widely used browsers worldwide. It allows a large number of users around the world to browse the Internet easily.
Of course, there are multiple shortcuts that can be useful to us so that the use of this browser is easier for us and our experience is much better. In this sense we have drawn up a list with the More useful keyboard commands to use Chrome efficiently from your Windows or macOS computer.
List of the best shortcuts and key combinations to use Google Chrome with the keyboard for Windows and Mac
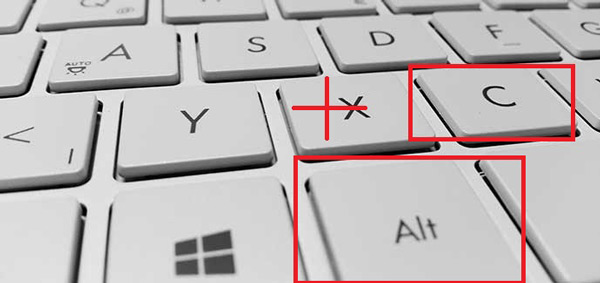
Google Chrome has a number of shortcuts that can give us the ability to access faster to their different functions.
Definitely, it is much easier to press combinations from our keyboard than to search for the tool in the different menus, or navigate tab by tab using the mouse, so these shortcuts will be very useful to improve our experience with the giant Google’s browser.
Keep in mind that for Windows the Ctrl key will be used, corresponding in the system Mac to the Command (Cmd) key. The key windows alt attaches to the key Option on Mac, (in some cases it is done with the help of the Shift key).
Keyboard shortcuts for Chrome features
Without a doubt, shortcuts can be most useful when it comes to functions found in the menu. Here are some tricks for you with which you can open the search for a specific word, to delete the browsing data without having to go through its options.
| key combination | Action |
|---|---|
| Alt + F, Alt + E or F10 | Open menu. |
| Ctrl + Shift + B | Turn bookmarks bar on or off. (Windows). |
| Cmd (⌘) + Shift + B | Turn bookmarks bar on or off. (mac OS). |
| Ctrl + Shift + O | Open the bookmark manager (Windows). |
| Cmd (⌘) + Shift + O | Open the bookmark manager (MacOS). |
| Ctrl + H | Open history (Windows). |
| Cmd (⌘) + H | Open History (MacOS). |
| Shift + Esc | Open the Chrome task manager. |
| F6 | Toggle between current tab, address bar, bookmarks, and the web page (from top to bottom). |
| Shift + F6 | Toggle between current tab, address bar, bookmarks, and the web page (from bottom to top). |
| Ctrl + F F3 |
Open search. (Windows). |
| Cmd (⌘) + F | Open search. (mac OS). |
| Ctrl + G | Go to the next search result. (Windows). |
| Cmd (⌘) + G | Go to the next search result. (mac OS). |
| Ctrl + Shift + G | Go to the previous search result. (Windows). |
| Cmd (⌘) + Shift + G | Go to the previous search result. (mac OS). |
| Ctrl + Shift + I | Inspect element. |
| Ctrl + Shift + Del | Clear browsing data. (Windows). |
| Cmd (⌘) + Shift + Del | Clear browsing data. (mac OS). |
| F1 | Open help. |
| Ctrl + Atl + M | Display user window. |
| Ctrl + J | Open Downloads page. (Windows). |
| ⌘ + Shift + J | Open Downloads page. (Mac OS). |
| Ctrl + J | Open Downloads page. |
Keyboard shortcuts for tabs and windows
Of course, shortcuts will allow us to use Chrome more efficiently. Therefore, we also include the commands that you can use on Windows and Mac to open a new window or to go to a specific tab without using the mouse. Great, right?
| key combination | Action |
|---|---|
| Ctrl + N | Open new window. (Windows). |
| Cmd (⌘) + N | Open new window. (mac OS). |
| Ctrl + Shift + N | Open new incognito window. (Windows). |
| Cmd (⌘) + Shift + N | Open new incognito window. (mac OS). |
| Ctrl + T | Open a new tab within the same window. (Windows). |
| Cmd (⌘) + T | Open a new tab within the same window. (Mac OS). |
| Ctrl + Shift + T | Open a recently closed tab. (Windows). |
| Cmd (⌘) + Shift + T | Open a recently closed tab. (Mac OS). |
| Ctrl + Tab Ctrl + Page Down |
Navigate to the next tab. (Windows). |
| Cmd (⌘) + Alt (⌥) + Right | Navigate to the next tab. (mac OS). |
| Ctrl+Shift+Tab | Navigate to the previous tab. (Windows). |
| Cmd (⌘) + Alt (⌥) + Left | Navigate to the previous tab. (mac OS). |
| Ctrl + 1 to 8 | Go to a specific tab according to the position. (Windows). |
| Cmd (⌘) + 1 to 8 | Go to a specific tab according to the position. (mac OS). |
| Ctrl+9 | Go to the last tab. (Windows). |
| Cmd (⌘) + 9 | Go to the last tab. (Mac OS). |
| Alt + Left Arrow | Go back in the tab’s browsing history. (Windows). |
| Cmd (⌘) + Left Arrow | Go back in the tab’s browsing history. (mac OS). |
| Alt + Left Arrow | Go forward in the tab’s browsing history. (Windows). |
| Cmd (⌘) + Right Arrow | Go forward in the tab’s browsing history. (mac OS). |
| Ctrl + W Ctrl + F4 |
Close tab. |
| Ctrl + Shift + W | Close all tabs. |
| Alt + F4 Ctrl + Shift + Q |
Quit Chrome (Windows). |
| Cmd (⌘) + Q | Quit Chrome (Mac OS). |
| Alt + Home | Open your main page in the current tab. |
Keyboard shortcuts to perform actions on web pages
Maybe you already know that using the good old F5 you will be able to reload the page you are on, but you should know that there are many more actions that you can do through shortcuts, such as press Ctrl+D if you like this post and want to bookmark it. Try it!
| key combination | Action |
|---|---|
| Ctrl + P | Print page. (Windows). |
| Cmd (⌘) + P | Save page. (mac OS). |
| Ctrl + S | Save page. (Windows). |
| Cmd (⌘) + S | Save page. (mac OS). |
| F5 Ctrl + R |
Reload page. (Windows). |
| Cmd (⌘) + R | Reload page. (mac OS). |
| Ctrl + Shift + R | Reload page skipping cache. (Windows). |
| Cmd (⌘) + Shift + R | Reload page skipping cache. (mac OS). |
| esc | Stop loading the page. |
| Tabulator | Advance to the next clickable web element. |
| Shift + Tab | Go to previous clickable web element. |
| Ctrl + O | Open file. |
| Ctrl + U | Open source code. (Windows). |
| Cmd (⌘) + Alt (⌥) + U | Open source code. (mac OS). |
| Ctrl + D | Bookmark page. (Windows). |
| Cmd (⌘) + D | Bookmark page. (Mac OS). |
| F11 | Activate full screen mode. |
| Ctrl and + | Zoom in. (Windows). |
| Cmd (⌘) and + | Zoom in. (Mac OS). |
| ctrl and – | Zoom out. (Windows) |
| Cmd (⌘) and – | Zoom out. (mac OS) |
| Ctrl + 0 | Reset zoom. (Windows) |
| Cmd (⌘) + 0 | Reset zoom. (mac OS) |
| Space Page Down |
Scroll down. |
| Shift + Space PageUp |
Scroll up. |
| Alt + space bar + n | Minimize the current window. |
| Alt + space bar + x | Maximize the current window. |
Keyboard shortcuts in the address bar
Yes, navigation would become less complicated if we told you that just by entering a word, Chrome adds the rest of the URL through a shortcut, or if you simply access the address bar.
| key combination | Action |
|---|---|
| Ctrl + Enter | Add “www.” at the beginning and “.com” at the end of a word entered in the address bar. |
| Alt + Enter | Add “www.” at the beginning and “.com” at the end of a word entered in the address bar and open in a new tab. |
| Ctrl + L Alt + D |
Go to the address bar (Windows). |
| Cmd (⌘) + L | Go to the address bar (MacOS). |
| Ctrl + Left Arrow | Navigate to the previous word in the URL. |
| Ctrl + Right Arrow | Navigate to the next word in the URL. |
| Type a search term + Enter | Perform a search with your default engine. |
| Ctrl + backspace | Delete the previous word in a text field. |
| Ctrl + right arrow | Move the cursor to the end of the next word in a text field. |
| Ctrl + left arrow | Move the cursor to the beginning of the previous word in a text field. |
How to change and customize keyboard shortcuts for Chrome browser?

Of course, all these shortcuts will be very useful to us and we will be able to use Chrome more quickly and efficiently, although we may want to customize the keyboard shortcuts for Chrome according to our comfort. Certain? Nevertheless, This browser does not currently have a feature that allows us to customize our keyboard shortcuts. It should be noted that there are extensions that allow similar functions but do not fulfill the function in question.
browsers