
Index:
UPDATED ✅ Do you want to know what the most famous Free Message Sending APP in the Wasap World is and how it works? ⭐ ENTER HERE and find out ⭐ STEP BY STEP
WhatsApp is a mobile instant messaging application that uses the internet to send and receive content, be it messages, audio, voice notes, photos and images, videos, etc..
In its beginnings, its function was limited to that, but today we can find a very complete communication software that is no longer limited to one-person chat but has advanced in all directions.
We can say, without fear of being wrong, that WhatsApp Messenger is the best known and most used mobile phone app in historybeing, year after year, at the top of downloads on both iOS and Android.
What is the WhatsApp app and how does it work? Origin and history

It is a simple software that allows you chat, make voice and video calls to the contacts in your address book at no cost and without limits, in addition to being able to send them all kinds of files such as videos, voice messages and even your location.
Currently, in addition to start a written conversation with a contact, we can attach files from our gallery, documents, audio already stored on our smartphone, a contact or our location. If we want, we can also create content instantly to send it to you (photos, videos, audio). we season our chat with emoticons of all kinds and we also have the option to make a call or a video call.
In addition, in the chat settings we have access to the person’s profile, the files sent and we can make particular changes such as background or notifications, create a report, block the person, create a direct access to this chat to have it on our desktop, export the conversation…
On the other hand, the development of the app now allows us to do group chats in which we can write to several people at the same time and all of them see everyone’s messages, whether or not they are in our contact list. It has the same options for sending information and settings as in conventional chat windows.
the app, WhatsApp Inc, comes from the hand of Jan Koumpersonality of the internet sector and new technologies who had already made his first steps in Yahoo!.
The main functionality of the software was, initially, that of smart diary that would allow us to know what each one was doing to know if he was available or if we should wait to contact him. For this, as you can guess, the main element was the “state”which is maintained but has little or nothing to do with how we use WhatsApp and which, of course, is totally unimportant.
The WhatsApp Messenger events that are worth highlighting are:
- 2009, the app is released to the market. As we say, its that is very different from the current one. Even so, it is a complete success and receives a capital injection from Sequoia in the amount of 10 million dollars.
- 2013, WhatsApp Messenger would be paid. It is reported that the version for the Android OS would be paid, paying a small amount on its first use and with a duration of one year, renewable or not. The stir caused was important.
- 2014, Facebook buys WhatsApp Messenger. For this, a disbursement of 7 billion dollars is made and shares of the social network worth another 12,000 are given. Later, it is known that the purchase finally had a higher value, of 21,800 million. The goal was to increase the number of users using Facebook.
- 2014, the most spectacular WhatsApp failure. Three days after Zuckerberg made the future purchase public, the overload due to an excessive creation of users makes the service inactive, with crashes and failures up to 72 hours later.
- 2015the application is rapidly reaching all mobile platforms, gaining popularity as it is now available to all users, who have wanted to use it for a long time.
- 2015, voice calls are included. This new functionality revolutionized the mobile supplies market, as bills for telephone calls are reduced worldwide. Rates for unlimited calls, free minutes and others begin to become famous, creating some competition with the application.
- 2015, WhatsApp Web is launched. The software embraces the rest of technology lovers, being available a version for use on a computer by synchronizing with your smartphone.
- 2016, video calls arrive. WhatsApp Messenger says goodbye to the year by launching another feature, video calls, which never worked on conventional phones before the Internet era due to their high cost.
- 2016, the most used application in history. The software reaches 1 billion active users.
- 2017if there was someone left to capture, Zuckerberg managed it with WhatsApp Business, designed to provide customer support for small and medium-sized companies.
- And the story continues…
How to download and install the application also known as Wassap?
Downloading and installing this messaging app is very simple. Although it is currently available for systems Android, iOS, BlackBerryOS, Windows Phone, +Symbien and Asha, in this section we will see how the process is in the first two S.Os, since in the rest the use is minimal. Even so, we must indicate that the steps to follow are very similar in all of them.
Download and install WhatsApp Messenger on Android
If you have an Android smartphone:
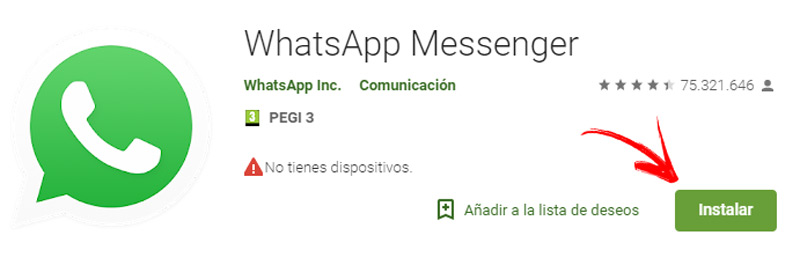
- Make sure that this software is not pre-installed, which is very common.
- If not, go to the Google Play Store. If you have never used it before, you will have to log in with a Gmail account (you can create it on the spot).
- Inside the store, use the search engine (rectangle at the top) and type “whatsapp messenger”.
- Among the recommendations, press the one with the official icon of the app.
- You will appear in a window that offers you information about the software. You can read their news, opinions and others. However, what interests you is the upper area. In it, under the name and category, you will find a green rectangular button, “Install”. press it.
- At that moment the download of the executable will begin, being stored on your phone. This may not happen if you are already downloading and installing another app; don’t worry, WhatsApp Messenger will be queued and you will have it a few seconds later.
- You may be prompted to set up your payment method. You can choose the payment option you want or skip this step by clicking on the rectangle in the lower left area.
- automatically, according to the executable is downloaded it will start installing.
- After the installation is complete, the app window in the Play Store will have changed. Instead of the button “Install” you will find two buttons, “uninstall” Y “Open”.
- You can press the latter to access the app and start configuring it or exit the store and check that the corresponding icon has appeared in your home panel, with a blue dot to its left that indicates that it is new content.
Download and install WhatsApp Messenger on iOS
The steps in the case you have an iOS device are:
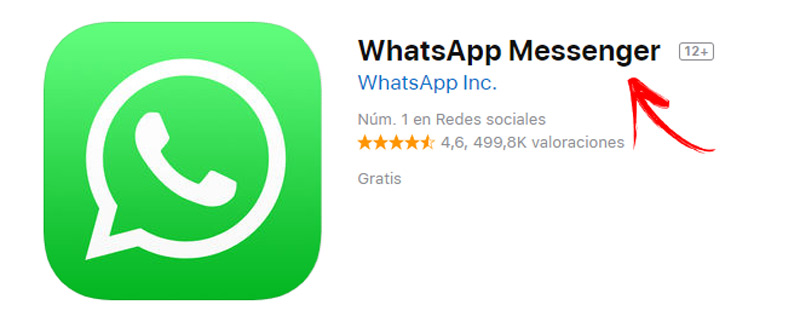
- Enter the app store clicking on its icon.
- Use the magnifying glass to search for the software, typing “whatsapp messenger”.
- Click on the official app, the one with the icon of this.
- You will now access the details panel of this application. In it, you will distinguish, among useful information, the button “Install”.
- The system will ask you to enter your password to prevent unauthorized downloading of content.
- At this moment the executable is downloaded, which is installed automatically.
- you can start to use WhatsApp on your iPhone or iPad device clicking on the icon that will have been created on your desktop.
As we have pointed out, the steps are very similar for the rest of the systemsso that downloading the content and installing it on your device is something very simple and intuitive.
How to use Whatsapp Messenger? Practical guide for beginners

Let’s see what are the steps to follow to start using wassap from scratch and get the most out of this famous app:
Set up your account
The most important aspects when configuring WhatsApp are:
first connection
- The first time you enter the app, you are asked a phone number to which the profile will be associated. You must type yours in order for a code to be sent to you.
- As usual, the phone is synchronized and the software detects it as the SMS arrivesbut if this is not the case, you just have to open the message and type the code that you received in the indicated box.
- When confirm that the number and code are correct, you are taken to a screen where you can include your name or nickname and you are invited to insert an image. After doing so, you can start.
Settings
- Before you start having fun with your friends, we advise you to go to the settings menu and take a look at all its options to fully configure your profile and the app.
- On the main screen, click on the three-dot icon at the top right.
- From the options, choose “Settings”. You will enter a submenu with seven options. In essence, what you can do is:
- Photo and nickname: Click on them and you can change them at any time. Click on the camera to load an image; do it on the pencil icon to modify your name; click on the default status (Im here…) to write yours.
- Bill: Another submenu with various options is displayed. We highlight, in privacy, the option of being able to choose that nobody sees our connection time or who can see our information.
- chat: In relation to the chats, here you can configure what is related to them, including the background you choose, what size you want for the letters, activate the enter key to send messages, access the history or make backup copies.
- Notifications: Decide if you want the message input to have sound, if you want vibration, what color the light of each type of notification will be, or if you should see a preview of the received messages when the notification arrives.
-
Data and storage: Here you have information about data consumption and it is where you must access to indicate the automatic file download options as well as other data usage settings.
Invite a friend: Not very important. You use a contact method to direct a friend to use WhatsApp. - Aid: Here you find access to software support, with frequently asked questions that you can read, contact forms, conditions and privacy and, finally, other information about the application. Before you start using it, you should read it all.
Individual chat options
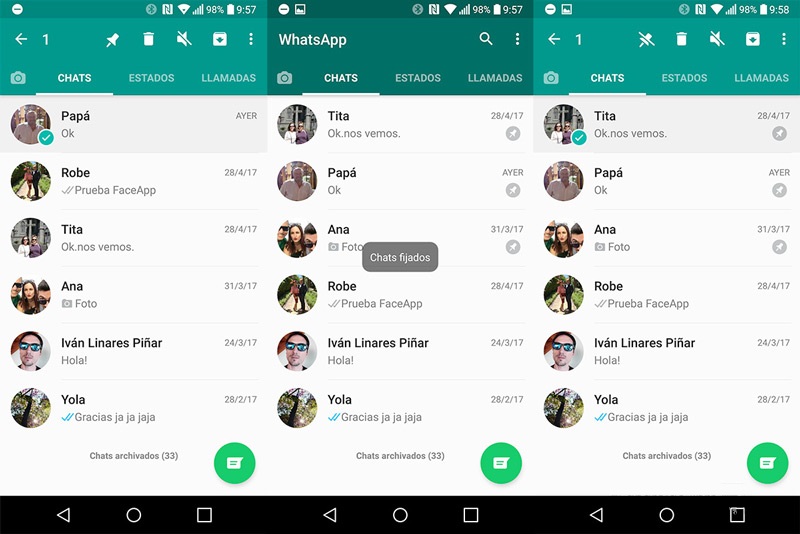
Once well configured, it’s time to get down to business. Let’s see what we can do in an individual chat (with a single contact).
Send information
As we say, one of the benefits of the service is the sending of all kinds of information. To do it:
- Look for the chat window of the contact you want to send something to. Open it.
- Click on the clip icon on the right of the text box.
- You will see that several options are displayed (document, camera, gallery, audio, location, contact). Click on the one you want.
- Depending on the choice, the menus are different; however, they hardly have any options so you will get there quickly.
- Once you choose the content, click on the green triangle or on the button “okay” (depending on the type of information you are going to send).
- The content will appear in the chat window and, depending on its size, it may take a few seconds to send. Once the first check comes outthe shipment has been made successfully.
Make a call or video call
- the steps are the same.
- Go to the main screen.
- Enter the chat window of the contact you want to talk to.
- In the upper right area, next to the settings icon, you will find two others: a camera and a phone. If you want a conventional call press the latter; if you want to make a video call, please choose the camera.
Delete messages
If it is the case that you want certain messages disappear, you have two options. The first is to delete messages for you.
This means that from your phone they will not be seen but the other person will have received them perfectly and will keep themIf you wish.
- Enter the chat window.
- Long press the message to delete; You will see that it is marked in bluish. If you click on others you will see that they are also checked.
- Once you have selected all those you want to delete, go to the top. In it you will see new options; one of them is a garbage can, which you must press. The messages will be deleted from your phone.
The other option is that you want the sent message not to reach the recipient. We anticipate that for this to be possible you must do the following within 7 minutes.
The way to do it is identical. Simply, when you press the trash can button you will have the option to “delete for all”. The negative of this is that, although the person will not see the message, they will know that you have sent them something and that you have subsequently deleted it.
mute chat
This can be achieved, so that you do not hear the mobile vibrate and ring constantly. To get it:
- Go to the main screen of the application.
- keep long press the chat window you want to mute (without entering).
- Options will appear at the top. Click on the crossed out speaker icon.
- You will be given a choice of how long you want to keep the chat muted; choose your preferred option and press “okay”.
pin chat
If there is someone you talk to often and you don’t want their window to get lost in the crowd, you can pin it to the top. To do it:
- Go to the main screen.
- hold pressed the window (without going into it).
- New options will appear in the upper area. Tap the pushpin icon.
export chat
- If you need the conversation held with a person.
- Enter to Main panel.
- go inside the chat in question.
- Click on it three dots icon up and to the right.
- Give to “Plus”.
- Choose “export chat”.
- The different options available to do so will appear (bluetooth, Skype, mail…). Click the one of your choice.
Send the same message in several chats
- On the main screen, click on the three dot icon.
- From the options, choose “new spread”.
- Choose the contacts to whom you want to send the message in question.
- Click on it green button with white check.
- You will see that a new window is created. In it will be the selected contacts, but they won’t be able to see each other; It is a resource so that the exact same message reaches them, but in individual windows, in which you use individually with each of the people.
- You may add new contacts to this list:
- Access the window of broadcast list.
- Click on the upper area to see the information.
- A window will open in which the recipients appear. Also there will be an icon of a silhouette accompanied by the symbol +; press it.
- You will return to your contacts and you will be able to select who you want to receivealong with those you already had on the broadcast list, your next messages.
Record a voice memo
If instead of typing you want to send a voice note, so you can finish faster or express yourself better, instead of using the keyboard:
- hold pressed microphone white icon green on your right. Speak to record yourself.
- Release the button. The audio will be sent automatically.
- If you made a mistake and want to discard it, without releasing the button, slide your finger to the left. You will see a microphone jump And it goes straight into a garbage can.
block contacts
If, for whatever reason, you don’t want to have a relationship with someone, it’s best to block them so you don’t receive their messages.
- Open the chat window with the person in question. If you don’t have one, you’ll have to create one, which will be empty.
- Click on the three dots icon in the upper right bar.
- Give the option “Plus”.
- More options will appear. Click on “Block”.
- You’ll be prompted to make sure it’s not an error. Press “ againBlock”.
If, in addition, you consider the behavior of this person unacceptable, you can report it. You will see that in this last step you also had the option to “Report and block”.
To unlock, if you’re interested:
- Press the “+” button to add a new chat.
- Search for the blocked contact (you must have it saved in the agenda). It will appear grayish.
- You will see that you are told what to do to unlock it (keep the contact pressed, without further ado).
Archive a chat
If you don’t want a chat to be too visible but you don’t want to lose it, you can archive it.
- In the main window, find the chat you want to archive.
- hold it down until it is selected and new options appear at the top.
- Click on a icon of a folder with an arrow. The chat will disappear from its position.
- Slide through all the windows to the end and you will find that it has appeared “Archived chats”.
- Click here and will all unfold those who have passed to this area.
group options
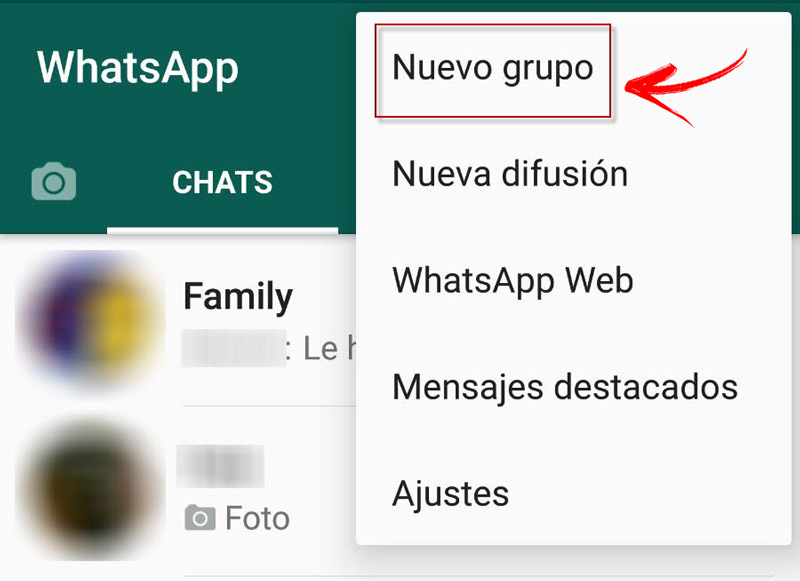
If you want, you can have a chat with more than one person. To do this, you must create a group.
create group
- Go to the main panel.
- Press the button with the white dots that you will find to the right and above.
- Choose the option “New group”.
- Your contact list will appear; choose the ones you want and press the new green icon that will appear at the bottom right.
mute group
The bad thing about groups is that notifications are constantly popping up. If you don’t want this to happen to you.
- Stand in the whatsapp first screen.
- Divide the group chat window and, without entering it, keep it pressed.
- Some options will appear above. Hit the crossed out speaker.
- You will have the option to decide for how long you want this to be silent. Choose the time and click on the “okay”.
Tricks and tips that you surely did not know about the Wasap

Of course, once you know how it works, you will have to learn more and learn the best tips and tricks to get the most out of it.
Delete whatsapp space
Although the bulk of the space is eaten by the files that are sent to us, the truth is that, after doing a good cleaning, we have another option: delete cache.
- Get into the configuration settings of your phone.
- Access the applications section.
- Look for WhatsApp and access it. They are arranged alphabetically so this will be among the last.
- Click on “Storage”.
- You will access the stored data and the cache. Under this you will have the option, by means of a button, to “clear cache”. press it.
- You will see that the data in this section has decreased considerably.
Use WhatsApp on the computer
Although years ago this was something worthy of hackers, the truth is that currently enjoying messaging on the PC is very simple. Having the application on your smartphone:
- Access, with your computer, the official WhatsApp website. Currency the QR code that they make available to users.
- Enter the app on the mobile.
- Click on the three dots icon.
- Give to “whatsapp web”. You will see that the screen will have changed so that you can scan.
- After that, your account will be connected on the website and you can use it normally.
eye! In this case you will have the obligation to use your web browser. If you don’t want to do it, the steps to follow are identical except that, instead of accessing the official website through the browser, what you will have to do is download the software for Windows and start it to proceed to scan the code, which is also there, similarly, in the downloadable program.
Secondly, It is worth pointing out that you can use two numbers if you have them.using two different browsers or using an incognito window for one of them.
Use the virtual assistant
If you configure your wizard (Siri, Google Assistant or other) so that it has permissions to act on WhatsApp, you can do a few things just by giving an order.
For example, you can request that a message be sent to a contact stating “Send WhatsApp to (name)” and then dictate the message.
Search for a message
When we know we have said something but not exactly what or when, we have the option to search specifically.
- Enter the chat in question.
- At the top right, click on the three white dots.
- Among the options, click on “Search”.
- A rectangle to enter text. Type the words or phrases you remember.
- Click on the magnifying glass.
- The coincidences will be underlined and, in addition, it will take us to the first one.
Format text
A very cute little trick but that nobody uses is to format the text. Doing it is very simple because you only have to:
- Put the message between two asterisks so that its font is bold.
- Use a bar in front and another behind so that we get an italic.
- Include tildes before and after to strikethrough text.
Know at what time you have been read and who has done it
Useful, right? Now they won’t be able to fool you!
- Touch and hold the message you want to know the time about.
- Click on the information icon, located on the top bar and enclosing an “i” in a circle. Some info will be loaded, including the reading time.
Important! This trick is only useful if you have the blue double check activated.
In groups, you can find out who has read a particular message from you by doing exactly the same thing.
Read messages offline
Another very useful tip that will allow you to keep up to date with everything going unnoticed:
- Tap on an empty area of your phone’s desktop.
- New options will be enabled. Click on “widgets”.
- The software and other resources of your phone that have a widget will appear. Click on WhatsApp.
- Put it where you want. You can modify its size.
- From now on, when you receive messages, you can read them in this widget without needing to be online.
How to know if you have been blocked?
Beyond checking whether or not the messages arrive or if you see the photos of the users (things that may or may not happen for various reasons), try making a voice call. If you have been blocked, you will receive a notice indicating that you cannot make the call to that contact.
Applications