
Index:
UPDATED ✅ Do you want to know once and for all how to fix black screens in Windows 10? ⭐ ENTER HERE ⭐ and Learn how to do it
One of the most common and repetitive problems in Windows 10 Its the black screen, is usually occurs for different reasons, although it mainly occurs after apply some updates on the system. With the latest w10 microsoft update has tried to greatly reduce problems generated in previous versions.
However, this is not over yet. be achieved 100% and that’s how it is still computers with W10 continues to present several types of problems that have been dragging on since previous versions. the black screen has become common in this last version after users perform the latest Windows updates, thus causing the screen turns black or white.
When panel turns blackit becomes empty where it cannot appreciate neither the icons nor the taskbar and prevents the person from using the machine for about 5 to 20 minutes. According to this, here we teach you a little more about what this type of error and how you can fix itto do this, follow in detail everything that we will explain below.
What is the black screen on my Windows 10 operating system?
This type of error does not usually occur very frequently on the same computer, but it is possible that an error occurs in the system that ends up causing it to be displayed black or white color panel. This usually occurs when there are display connection issues, update issues, issues with display adapters, or with the latest updates or installations on the system.
This is how many times the updates that are installed on the computer periodically can cause some type of fault in it. The most common, black screen, which will prevent the person from make use of the machine for a few minutesas it disappears completely icons and task bar.
Fortunately, this kind of inconvenience is not usually fatal for computersit is as well as through some how many steps that we will indicate later you will be able fix this type of error on your PC with W10.
What are the main causes of black screen in Windows?
Surely it has happened to you that you have turned on your computer and suddenly the panel has been completely black or white for a few minutes and prevents you from carrying out any kind of activity on it. This type of bug on w10 It can be due to many reasons.
Here we show you the main causes of this problem on your PC:
A poor connection between the monitor and the computer
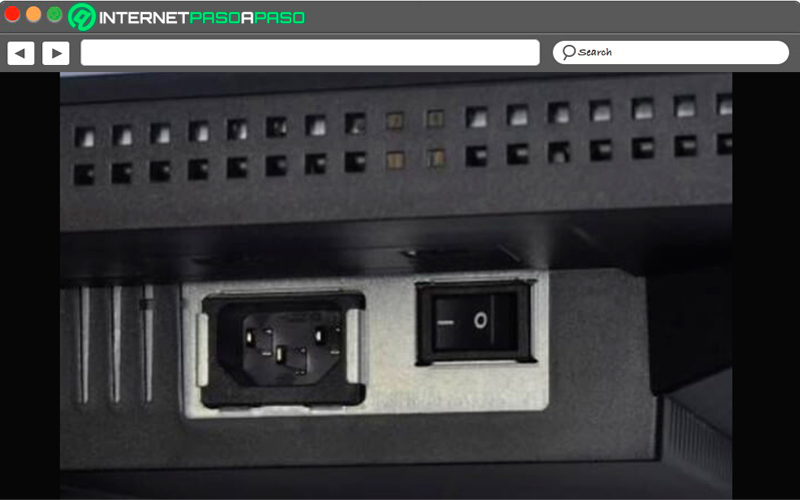
When this type of problem occurs it is very important to be able to verify that the monitor switch is onsince this will allow knowing if the same is connected to the current. As usual, monitors are usually connected to the computer via a data cableif this is not found well connected or is making a bad contact possibly you will not see any type of image on it.
If it’s a old computer Please note that this type of cables also oxidize over time or can suffer sheet music along itall this can cause no image is reflected but only the black screen. If everything is connected correctly and the problem persists, then it may be due to a hardware problem.
hardware problem
On many occasions these types of errors are usually due to problems that are generated through the hardware. In this case lips makes self tests where will make a sound as a warningand depending on the type of sound you can tell what kind of problem it is.
when they are generated constant beeps it can be about memory module that has been damaged or is simply loose. Now if you hear a long beep and two short beeps then most likely there is some contact of the damaged monitor or graphics card.
Bad contact between memory, monitor and graphics card
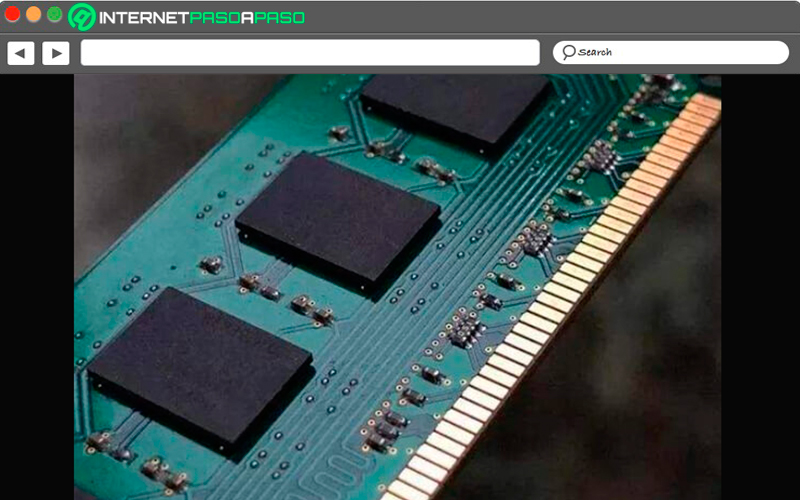
When there is a poor contact between some of these elements the percentage of the error occurring the black screen in Windows is very loud. For this it is important to verify that memory module contact is goodif it is loose or if the contact between screen and graphics card is in good condition or not.
It is also important to check that the contact between the slot and the graphics card is in good conditionotherwise it will cause failure. If necessary, you must remove it and reinstall it to make sure everything stays well connected and working properly.
The memory module, graphics card, or monitor is bad
In the case that there is no contact problem that may be causing the error, then it is possible that graphics card, monitor or module of memory are corrupted. In the event that this is so, you simply have to replace the one that is damaged to correct the fault. normally when W10 starts with black screen and then works fine, it is because one of these elements has some kind of error.
external devices
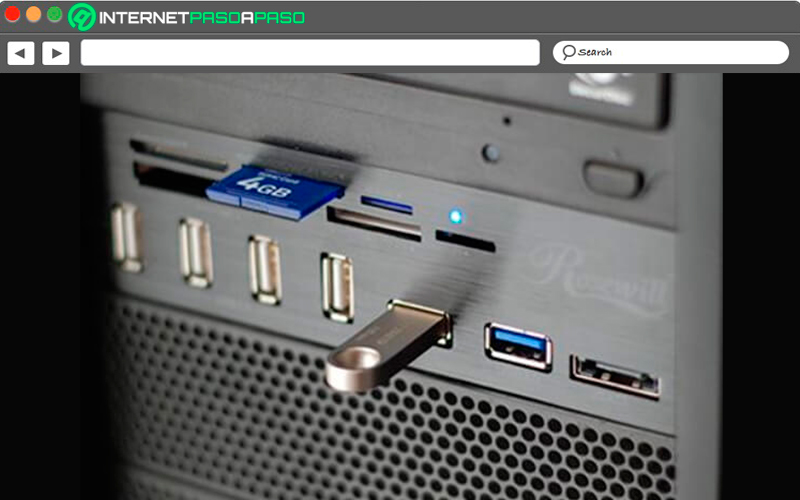
In many cases, computers are configured to boot through a USB device, in some cases these external devices to the equipment may cause a black panel when windows boot. Therefore, if your machine presents this problem, it is necessary that you review all these devices and remove peripherals to see if this is corrected.
If the laptop battery is not working properly
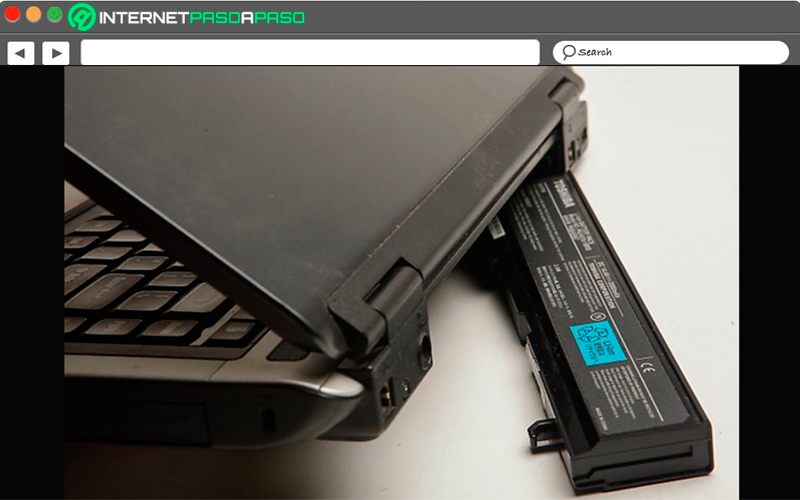
When the battery usually has some kind of problem in its operation can cause this problem to originate as well, thus getting the laptop also stays with black screen for a few minutes. In this case you should make sure if the problem is in Battery and in such case you should replace it with a new one.
MBR/DBR hard drive problems
Everytime that the computer startsthis happens to read what it is the MBR/DBR boot code, If this code starts to crash or just stops working, you can cause it to appear the panel in black every time i know start W10. In this case it will only appear the blinking cursor in one of the upper corners until the error disappears.
Steps to solve the black screen if it appears before starting my device
The most frequent case of black screen is when the computer starts and even though microsoft has made this problem official already, no official solution has been offered for it yet, although there is a way to try to fix itbut it is necessary for the user to have minimal computer skills.
Therefore, while the solution arrives from microsoft for this type of inconvenience, here you we are going to teach a short procedure that you can apply if your computer is presenting the black screen, To do this, follow each of these steps that we will indicate below:
- the first thing will be access regedit and there you should look for the following key: HKEY_LOCAL_MACHINESOFTWAREMicrosoftWindowsCurrentVersionAppxAppxAllUserStoreApplications
- Here you must locate the keys that start with the following words: NET Native Framework, NET Native Runtime, and VCLibs.
- Now with the right mouse button you will select the option “Remove”. You must repeat this step until you manage to eliminate all those options that contain similar names to those mentioned above. It is important that you pay close attention to everything you delete, because if you delete something you shouldn’t, you could cause other problems on the computer.
In case you don’t want to do the above method because you’re afraid to delete something you shouldn’t, then you can also try these three ways to solve such problem:
- the first thing will be reboot PC in safe modethere you must press the key combination “Windows + C” and choose the option “Setting”. Next you must change PC settings and there you select the option “Update and recovery”. The next thing is to select “Windows Update” and there you choose “View details and check for updates”, in such a case that there are pending updates you can install them.
- Another way to try to fix the problem is unplugging all external devices and rebooting the machine. Keep in mind that these types of devices can often be responsible for this errorif you manage to detect that some of them is the problem, avoid continuing to use it.
- Finally, you can press the key combination “Ctrl + Alt + Del” for you to start “Task manager”, here you must click on “File, Archive” and then in “Run new task”in this case you must enter explorer.exe and press the key “Enter”.
Eliminate the black screen that appears before restarting your Windows 10 PC
On many occasions this problem is generated when you want to Restart the system and ends up placing the black screen with the cursor. At this point you may end up thinking that your computer has been damaged and you have lost all the information contained in it. However, when this happens, the only thing left to do is make an alternative to try to solve this problem.
To do this, simply follow each of the steps that will be indicated below:
- If the panel has gone completely black and you only see the blinking cursor, then the first thing you should do is access the “Task Manager” For this you must use the following keyboard shortcut “Ctrl + Shift + Del” and in the options that are shown on the screen you must choose “Task Manager”.
- Automatically you will be shown a window with all the programs you have open on the system. Here you must select the option “File, Archive” located in the tool bar at the top of the window, in the drop-down menu you must choose “Run new task”.
- In the new box that appears on the screen you must write “CMD” this will be the code that allows you to access the tool “Command Prompt”. Here it is important that you check the box “Create this task with administrator privileges” and finally click on “To accept”.
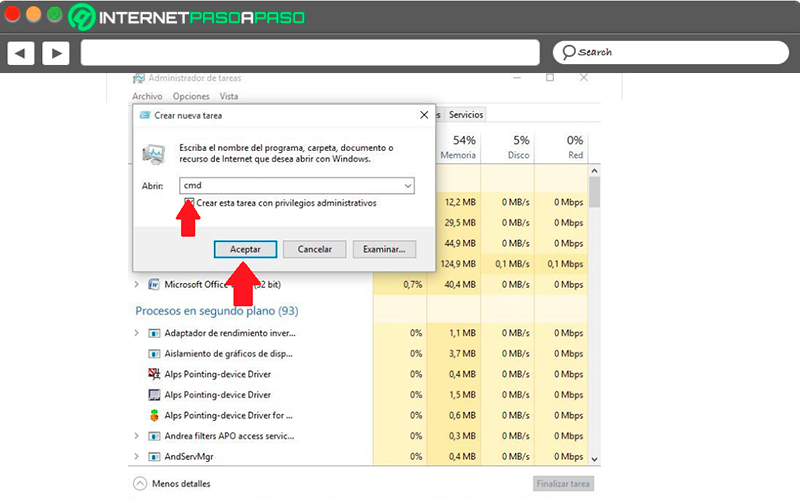
- This will allow the “Command Prompt” be shown in “Administrator mode”. Once at this point you must write the following command “sfc/scannow” and you press the key “Enter” for the command to run.
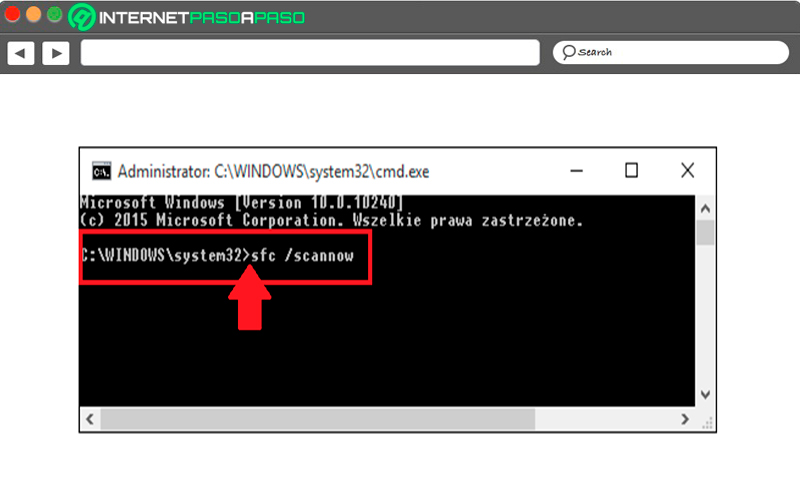
- This will make everything your hard drive be scanned by the system in search of possible errors. In case of finding a error or several errors the system it will correct them automatically.
- Once all this has been corrected, the next thing will be to go to the system Registry Editor, since during installations and updates in that place is Where is the Windows key stored?. When the black screen it means that something is not working correctly and it may be because the configuration of some software was not completed. In this case it will be necessary delete said key as it is probably corrupted and causing the error.
- In this case you have to access the “Registry Editor” To do this, you must re-enter the “Task Manager” using the keys “Ctrl + Shift + Del” and select the option “File, Archive”, in the drop-down menu again choose “Run new task”. Here a window will open again where you must enter the command “regedit” and click on “To accept”.
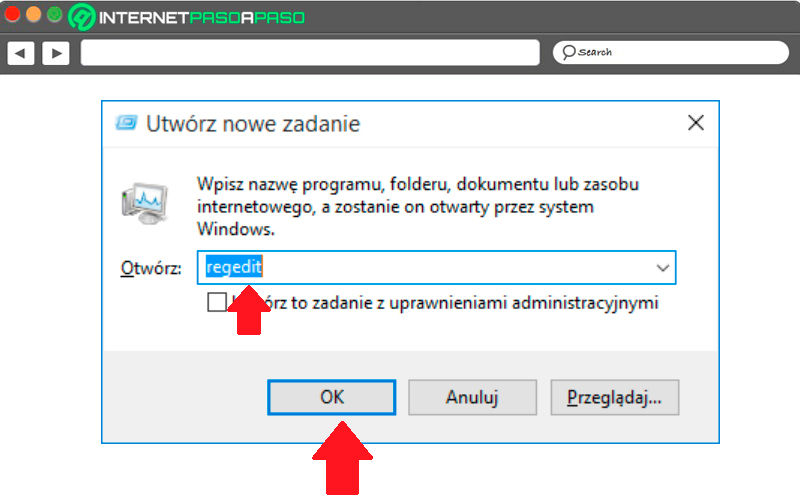
- Once you enter the new window you must go to the following route: HKEY_LOCAL_MACHINE SOFTWARE Microsoft ActiveSetup Installed Components
- Here you must expand the folder of “Installed Components” which will show you other folders with different Names that will be shown to you on the left side of your screen. In this case, you must select each of these folders to see its content until you get the one that shows you an element with the name Windows Desktop Update.
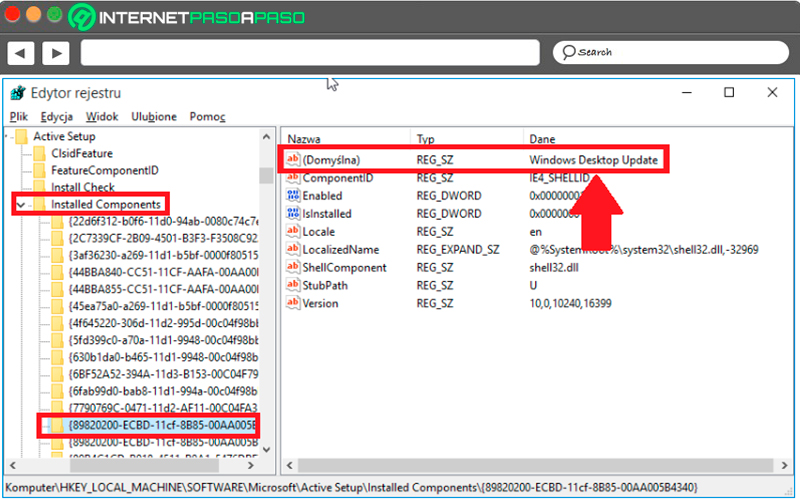
- When you find it, you must remove said element from the “Registry Editor”, To do this, select it and right click with the mouse, in the options that appear you must choose “Remove”.
- Once that element is removed, the following will be reboot the machine for the changes to take effect. However, it is important that the reset be in “Safe Mode”.
- To do this you must access the “Task manager again” and there you repeat the previous steps “File” > “Run new task”, this time the following command will be typed “msconfig” and click on “To accept”.
- A new window will automatically open where you must choose the “Start” and then you must check the box “Failsafe Boot” and click on “To accept”.
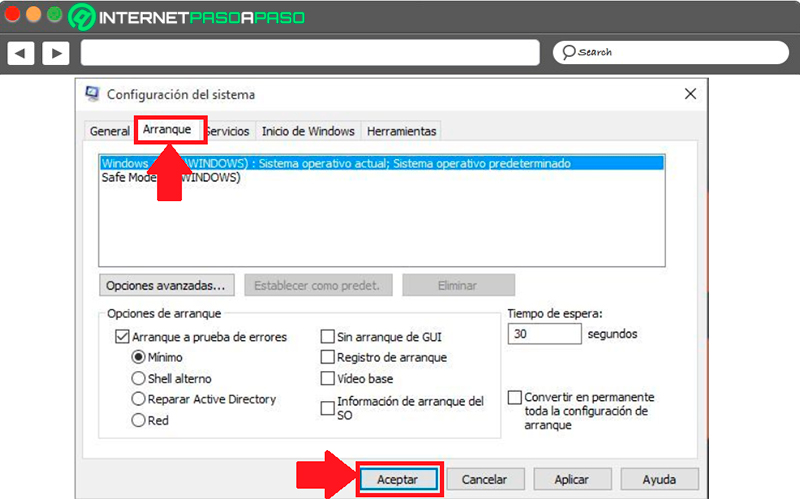
- After this, the next thing will be to restart the computer using the shortcut “Ctrl + Alt + Del” and select the item “reset” in the options.
- Once the PC restarts in “Safe Mode” and you have entered your session, you should be shown the desktop normally, if this is the case again you will reboot machine, but this time as usual. When the equipment turns on again, it will be shown as it normally is, you will be able to see all the files and programs installed there, the taskbar, among other items.
Computing