
Index:
UPDATED ✅ Want to learn more about custom dictionaries in Microsoft Word documents? ⭐ ENTER HERE ⭐ and learn everything FROM ZERO!
One of the great benefits that Microsoft Word is that it allows the user to customize a dictionary so that the autocorrect tool is efficient and does not detect false errors.
In this way you will have an essay without any type of spelling error, since you will incorporate the number of words you need, without limits. In addition, you can create your own dictionary.
This element will help you a lot when you work, as well as increase the efficiency in writing. If you want to know how you can get the most out of this Microsoft Word toolwe invite you to continue reading the following games.
What is a custom dictionary and what is it for in Microsoft Word?
A custom dictionary is a feature provided by Microsoft Word so that the user can incorporate words in the text and that the program does not detect them as spelling errors. You can have one or several types of dictionary according to the language and idiom of each language. In addition, you can add word by word or either a list forming a new dictionary.
What are the advantages of using custom dictionaries in Word?
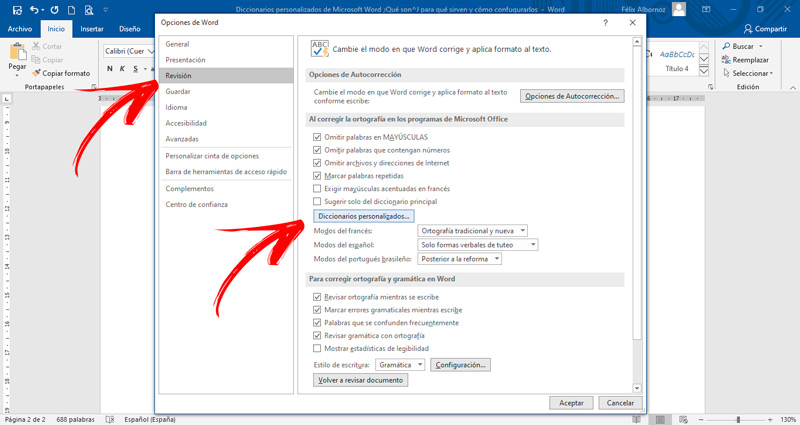
Among the most important advantages that you will have when you use this type of function is that, by not detecting it as a spelling error, the text will not be left with words underlined in red. This will allow you to find the real bugs more easily, since you will have a much larger visual cleanup.
When you incorporate new words and write them wrong, you will be sure that Word will help you find those errors.. This would not happen if you do not add it to the dictionary. That is, no matter how much you write a certain word correctly or incorrectly, the program will take it as an error and you will not realize that you have written incorrectly.
Another benefit of using this type of tool is that will allow you to work with onomatopoeic words or words from other languages, no matter how often you don’t use them. This will result in that if you enable the autocorrect option, Word will help you spell some unfamiliar words correctly.
The use of the dictionary will make you have a perfect writing, so your quality as a writer will improve considerably. This is ideal for submitting reports and any other work that needs to be reviewed by others.
Steps to add or remove words from your custom Microsoft Word dictionaries
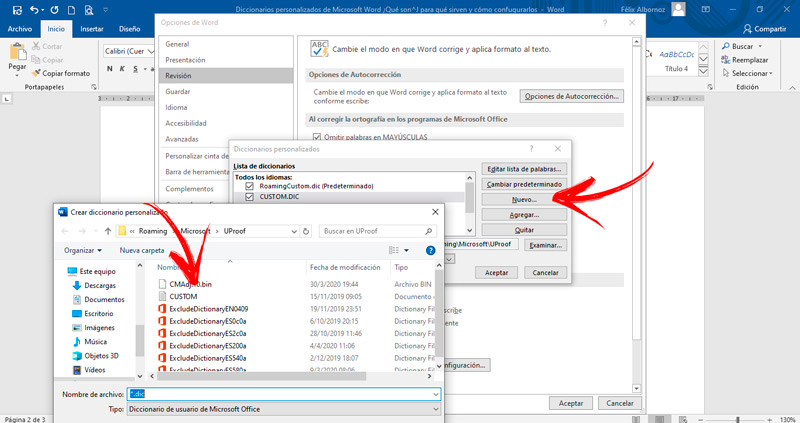
To enable a word you must do these steps:
- Once the system has detected that you have misspelled a word, but it is actually correct, you will have to place the cursor on it.
- Then you will have to right click choose the option “Add to dictionary”.
Another way you have to do it is by following this guide:
- Go to the tab “File, Archive”.
- Click on “Options”.
- Choose the tool “Revision”.
- look for the button “Custom Dictionaries” and click on it.
- You will find a list with all the personalized dictionaries that you have active. You must choose the one you need, if you do not know which one click on any (as long as you have it activated).
- Click on “Edit word lists…”.
- Select the option “Add”.
- Add the word you want and at the end click on “To accept”.
In case you want to delete a word, you will have to choose the option “delete word”.
If what you want is to create a new dictionary, you must follow this step by step:
- open a notepad file. If you don’t know how to do it, type in the Windows start bar “pad” and the application will appear first.
- Write all the words you want to have in the new dictionary. You must bear in mind that you will have to enter them correctly, since Word will take the ones you enter at this time as valid.
- Once you have all assigned you should go to the tab “File, Archive” and select the option “Save as…”.
- Write the name you want to the dictionary. When you finish you will have to add the extension “.dec”. For example, “internetstepbystep.dic”.
- In the file format field you will have to choose “All the files (*.*)”.
- You will have to choose in the type of encoding the option “unicode”.
- Click on “Save”.
- At this time you will have to open Microsoft Word and go to the ribbon and choose the tab “File, Archive”.
- Click on “Revision”.
- Select the option “Custom Dictionaries” and click on it.
- Click on the first dictionary that appears. This will activate the options you have on the right of the window. Choose “Add”.
- The file browser will open. Find the notebook you created and tap on it.
- Click on “Change as default”.
- squeeze “To accept”.
Software