
Virtualization is a procedure that is currently used in computing when simulating other machines within the same . Programs like VMWarse take advantage of this parameter that is adjusted in the basic configuration of the computer to use several operating systems simultaneously or perform more complex tasks that require device simulation.
This is something that is often used in development environments . Programmers, especially those from Android and iOS , need virtualization to enable a copy of a mobile phone inside the computer and interact with apps as if they were on a real phone. In the same way, it is also something that is used when handling compatible programs only with certain operating systems. It is very common in the field of development and when working with old tools.
But, in order to use these programs that allow you to simulate devices, you must first perform a key procedure. Let’s explain how to activate virtualization in bios , since this is the essential step to achieve this. In this guide we give you all the guidelines to follow, although we anticipate that it is a process that depends a lot on the computer.
Index:
Steps to enable virtualization technology
The main problem that a user may encounter when enable virtualization technology on a computer is that must do so through the BIOS . This means following a different procedure depending not only on the manufacturer, but also on the type of motherboard installed in the PC.
Due to this, we will offer some indications that serve as a guide . Although, we insist, many of the points depend on the brand of the components used on the PC , so we recommend searching for specific models on the network.
Next, the steps to follow:
1 – Turn on the computer and enter the BIOS
The most important point of all. You have to enter the BIOS as soon as you turn on the computer, since it is the only time period in which it is accessible.
To do this, what you need to do is, at the moment you press the power switch, press and hold one of these keys:
- F1
- F2
- F12
- Delete
- Etc …
As we said before, the key to use depends on your PC, so it is good that you check this according to the brand / model of your motherboard.
If you don’t find the right one, you can enter your operating system. If you use Windows 10 , click on the “Start” menu button and click on the gear on the left.

In this window that appears now, go to the “Update and security” section and click on it to advance.
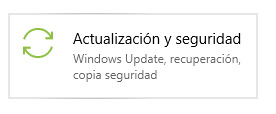
Then, go to the left column to click on “ Recovery “. Now look at the right part of the window and, under the “ Advanced Start ” section, press the “Restart now” button.

Once this is done, choose “ Troubleshoot ” from the menu that appears. Then check the option “ Advanced options ” and, finally, click on “UEFI Firmware Configuration”. Press the reset button and, when the computer is turned on again, you will enter the BIOS directly.

2 – Enable virtualization
We enter a field that depends on the manufacturer, models, versions and many more aspects. In order to proceed normally, we recommend having the documentation of the PC motherboard or, failing that, searching for it on the Internet.
Anyway, we will explain the general guidelines to follow once you are inside the BIOS:
When you are signed in, look for the advanced section or, as you normally see, “Advanced BIOS Features” or “Advanced” dry.

Within this, you just have to look for the “ Virtualization Technology ” section and modify its value so that it appears as “ Enabled ”. You will have to use the keyboard for it.

* Another way , in different models, is to look for a section called “VT-x” or “Virtualization” through the different menus of the BIOS . Research until you find it and make sure to activate it, either with the keyboard or with the mouse.
When you have enabled it, exit the BIOS. Remember to always do it through the option to exit and save, “Exit & Save Settings” or similar. If you do not, this modification will not apply and you will have to repeat the whole process.
After doing this, and restarting the computer, you can go back to the operating system and check that virtualization is already working. You can now use virtual machines on your computer without problems , as long as you have the necessary software and files. If for a casual one it fails again in the future, repeat this whole procedure, since it is possible that an update has changed the settings.