
Index:
UPDATED ✅ Want to learn more about how I add shapes to SmartArt elements in Microsoft Word documents? ⭐ ENTER HERE ⭐ and learn everything FROM ZERO!
The intelligent SmartArt graphics of Microsoft Word They are very useful tools when you have to work with dynamic shapes. This is because you can increase or decrease its size with a single step.
Also, you will be able add or remove items in a very simple and fast way. But for that, you will have to know some details that we will show you in the next paragraphs..
If you want to become a user with a superlative level in handling tools of WordYou should read this entire article. We affirm this because We’ll also talk about the shape limits of each SmartArt style.
What are the shape limits for each type of SmartArt graphic?
Not all additional forms of smart art graphics have an unlimited number of times you can add them to the smart chart.
We will show you different forms below and we will talk about the type of restriction of each one:
for lists
Except “table list”in which you can incorporate a main idea in the first level then include all the ideas you want from the secondthe rest of the lists have unlimited ideas to include shapes.
in schematics
both in “segmented process”, “stacked list” Y “List of trapezoids”among other shape designs, you can include the maximum number of ideas in Word’s SmartArt graphic.
for hierarchies
All the hierarchy layoutswhether they are “Horizontal”, “Tag Hierarchy”, “Hierarchy landscape labeled” or “Organization chart” they have a maximum limit number in which you can include ideas.
In processes
The format “Featured Process”, “Alternative Flow”, “Chevron” and the “Basic Process” you can use them Everytime you want in a smart graph, since its shape limit is maximum. Instead, the model “Ribbon of Arrows” has 2 ideas as a limit.
Regarding the format “Funnel” You are limited to three ideas, and you can add a fourth below the chart. “Gear” has the option of including a main idea and two more that will depend on it, while the design “opposite arrows”has a restriction of up to 2 ideas.
“Stepped process” Y “Up arrow” your limits are up to 5 ways.
for cycles
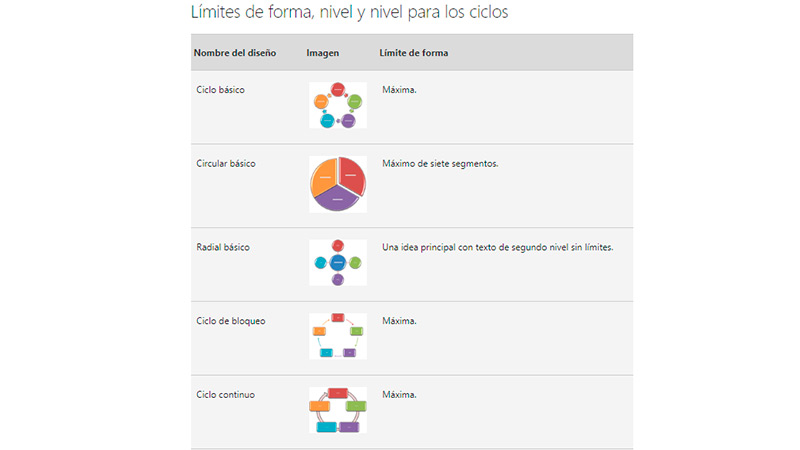
The formats whose names are “Basic Circle” Y “segmented cycle” They have the possibility of including up to 7 ideas within the smart art graphics. Instead; “Basic Radio”, “Divergent”, “Radio Cycle” Y “Come radio” they have a restriction of one main idea and then you can form in a second level all the ideas you need in an unlimited way.
Design “Cycle Matrix” provides 4 ideas that you can present in a second level as upper limit. All other forms of cycles such as, text, multidirectional or no address its upper bound is the maximum amount you need.
in relationships
The shape “Basic destination” has a maximum of 5 ideas, being his unlimited second level to add texts that can be overlapped. As to “Converging Radius” Y “radio list”you can have a main idea and then include secondary texts without limits.
“Nested Destiny” has a maximum of 3 ideas, while “Come stacked” the maximum is 7. The rest; “Balance”, “Classic Venn” and others have no restrictions.
For Matrices
The design name “Basic Matrix” Y “Grid Matrix” They offer the possibility of including up to 4 ideas. Instead, the format “Matrix in which it is titled” You can include a main idea and then in its second level write up to 4 topics.
in pyramids
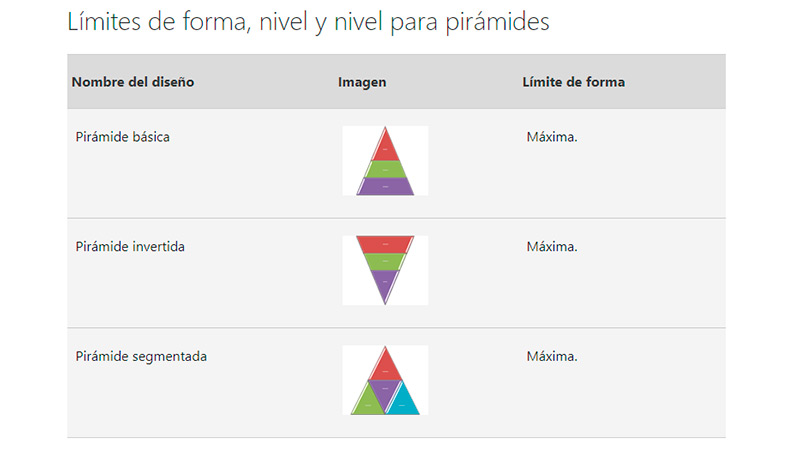
pyramid shape designs Basic, Inverted and Segmented They have a maximum shape limit.
Steps to add or remove shapes from a Word SmartArt graphic
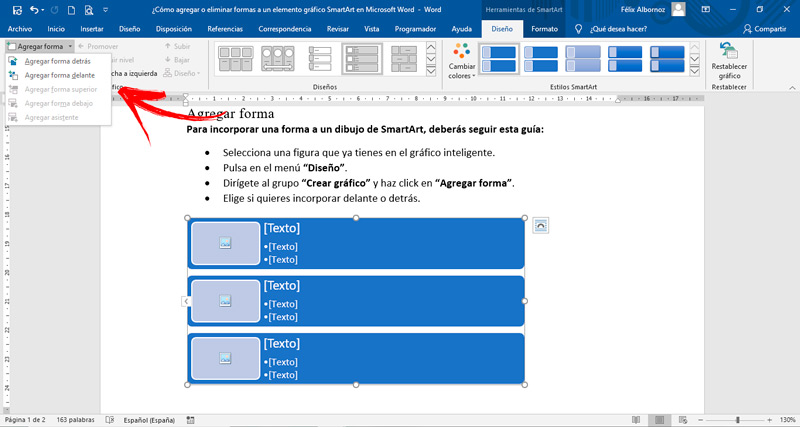
when you work with intelligent SmartArt graphics and you need modify any component of the sameyou will have to do different steps that will help you not to waste time.
If you want to know what the correct process is, continue reading below:
add shape
To add a shape to a SmartArt drawing, you’ll need to follow this guide:
- Select one figure what you already have in the smart chart.
- Click on the menu “Design”.
- head to the group “Create Chart” and click on “Add Shape”.
- Choose if you want to incorporate ahead or behind.
delete shape
In case you need to remove a shape from a Word smart chart, you will have to follow these steps:
- Press about the figure you want remove.
- Click on the key “Delete”.
Software