
Index:
UPDATED ✅ Do you need to block access to websites using the Firefox browser and don’t know how to do it? ⭐ ENTER HERE ⭐ and discover how to do it ✅ EASY and FAST ✅
Generally, Internet users think that the only way to block access to certain web pages It is through different antiviruses that these security systems are integrated. However, if you use the famous browser MozillaFirefox, you can carry out the same operation without the need for the intervention of one of those antiviruses. And it is that a large number of people, mostly parents, decide to block those web pages that contain malicious content or are simply not suitable for your childrenreferring to porn sites, online games, social networks and other unwanted environments.
In this way, they manage to prevent the minors of the house or some people, do not have access to certain content or web pages that in short, do not contribute anything positive to their lives. It is important to note that Firefox, compared to Google Chrome, Internet Explore and Apple Safari; it is the only one that has the option to block websites. Which makes it more manageable and, of course, advantageous for this type of action on computers. Also taking into account that it is done from totally free methods.
Indeed, through this post we will teach you how to prevent a person from entering a specific web platform through this browser on the computer of your choice. highlighting the most recognized and simple procedures to executeto ratify your comfort and thus perfectly meet your requirement.
Steps to block or unblock a web page in your Firefox browser
Next the most common and effective practices to block or unblock a website in the Mozilla Firefox browser.
Using BlockSite on Windows
It is known that the simplest method to perform this operation is by using a free add-on identified as “BlockSite”. It is an extension that blocks web pages once they have been included in your “blacklist”. In addition, it is possible to configure it to disable links from blocked sitesso that they display non-functional instead of clickable hyperlinks.
As if that were not enough, this tool also integrates a “password protection” that protects and prevents unwanted changes. Now we present to you how to run it on your windows computer.
- Open the well-known browser, by clicking the application icon that we show you here.

- Go to the menu “Tools” that is located at the top on the left side of the window and click there. Once the drop-down menu opens, select the section “Accessories” which is what allows you to block a web page.
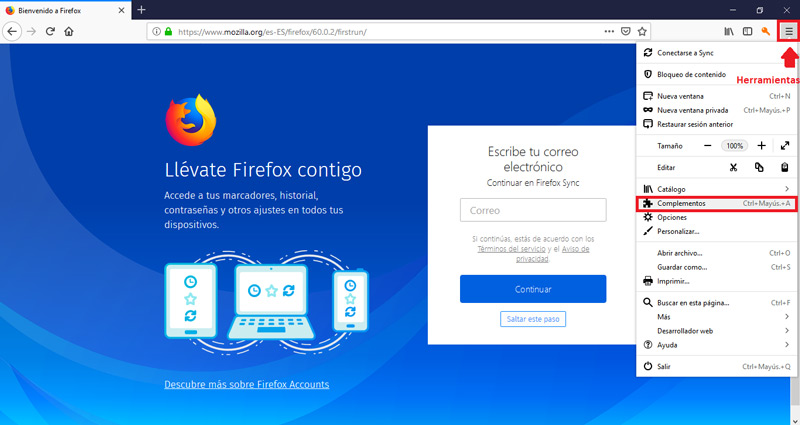
- Once you access this window, select the option “Find more plugins”.
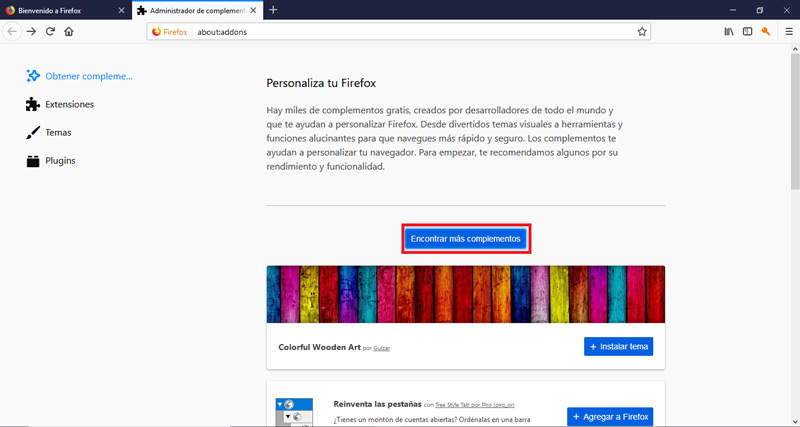
- In the search field, type the name of the plugin that will provide you with webpage blockers. In this case it would be “BlockSite”. So, click on “Search”.
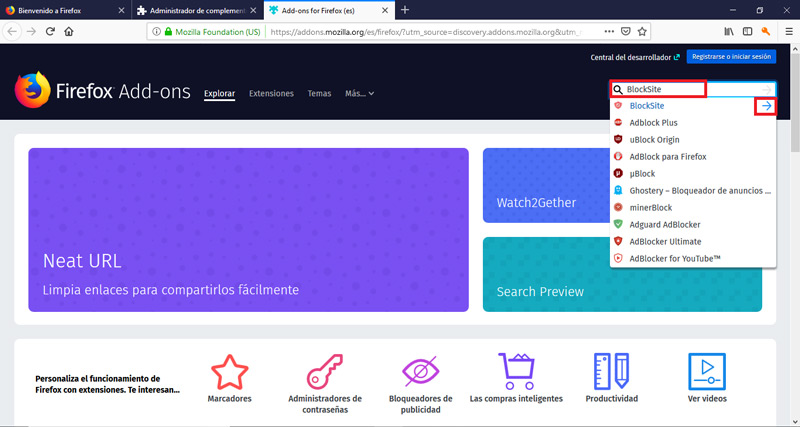
- After selecting the plugin in the list of results, click on the “add to firefox”, so that the browser installs it and restarts itself.
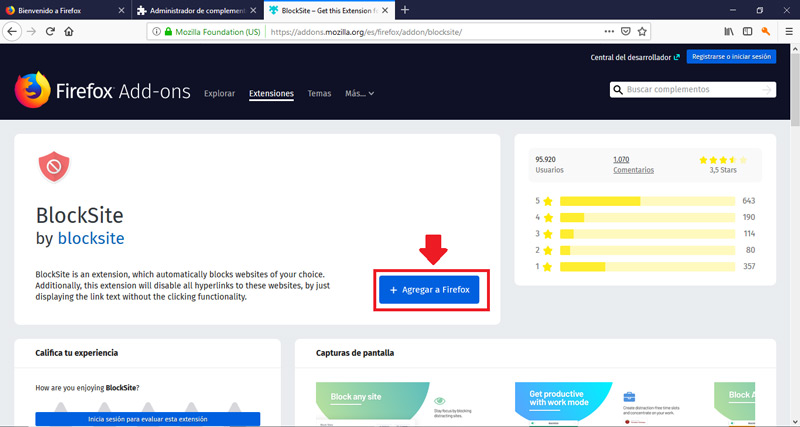
- Thus, it will show you a warning where you must grant a kind of permission to be able to add BlockSite to browser. Just click on the option “Add”.
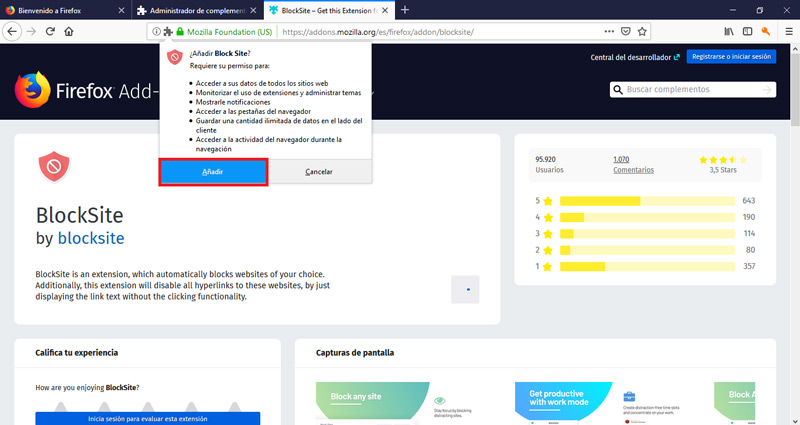
- In this way, you will have BlockSite installed and you only have to click on “agree” What does it mean “To accept”, to start the plugin.
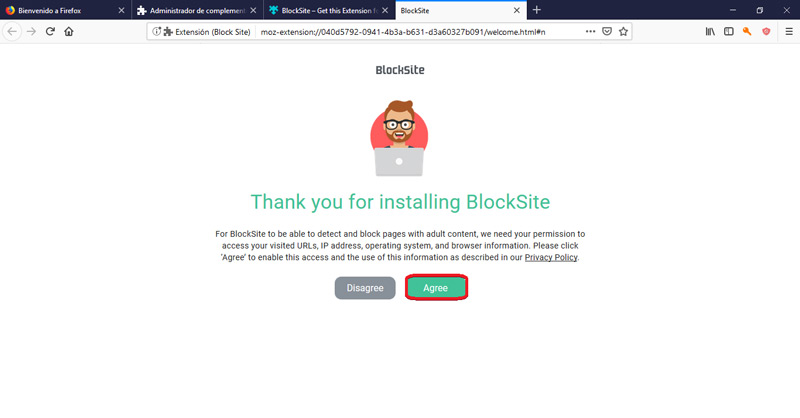
- Now you’re ready to start block web pages you want on your computer.
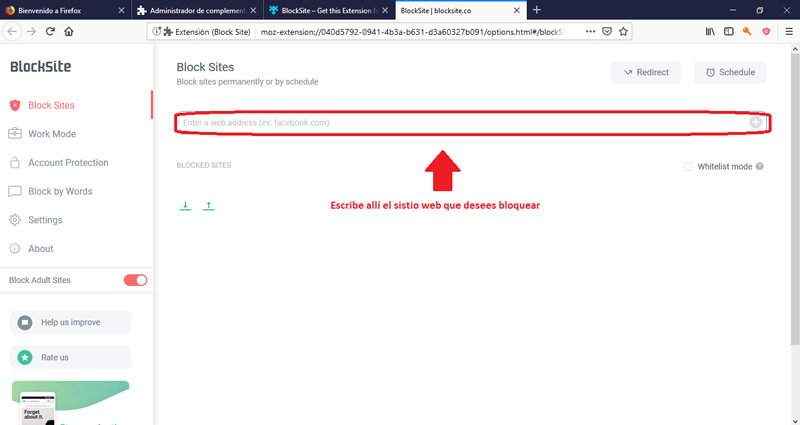
- We add the Facebook social network to exemplify and you will see how it is located in the “blacklist” from BlockSite.
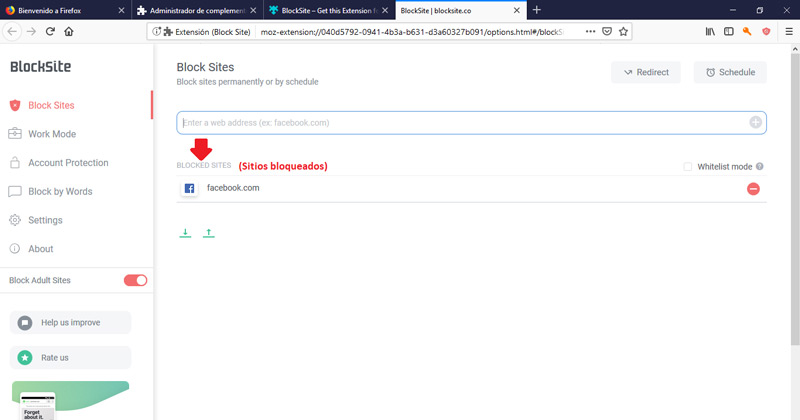
It is important to note that this option It is also valid for Android mobiles. You just have to download it on Google Play, install it and run it.
Via Microsoft Parental Controls
It is another of the most advantageous methods for block web platforms or filter content in Mozilla Firefoxwhich may be inappropriate for children or harmless to computer users.
This method works through parental controls on your computer by Firefox, which subsequently configures mode Preference: Safe. what it achieves automatically activate the security function on each web page visited by the child or the person who must not see the content found there. But all this is possible only if you have the active parental controls on your computer.
In addition to this, the function can only be deactivated by means of a password-protected parental settings in your operating system. In other words, no one will be able to deactivate this function through the browser if they do not have the key.
If you want to know how to activate parental controls on your device, here we help you with the following instructions:
- Please note that if you previously set up family features for a child’s account and then upgraded your device, your child you must sign in again with an account on that computer to proceed to add it to your family account in microsoft.com/family. This can help you protect minors while they are surfing the net and also instill trust.
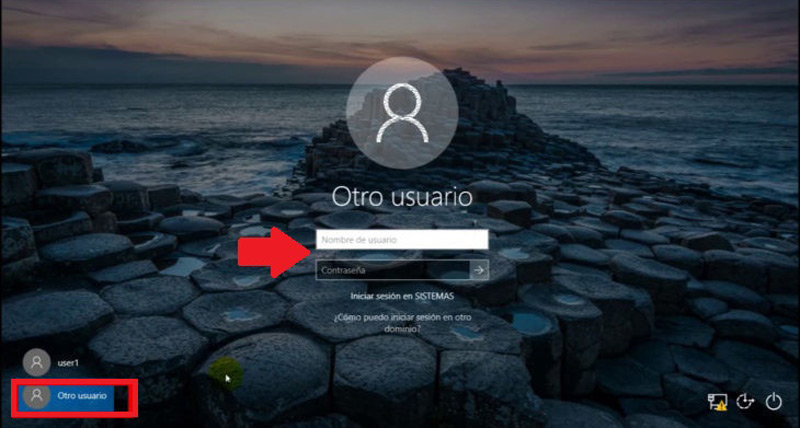
- After you have logged in, choose the menu Home > Settings.
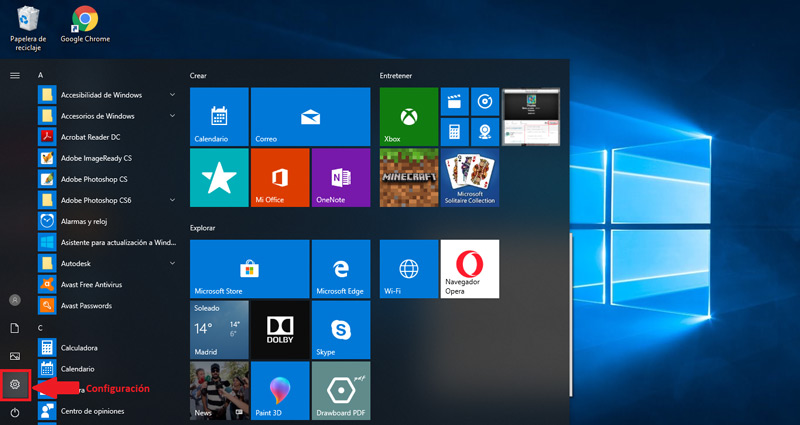
- Then we select the option “accounts”.
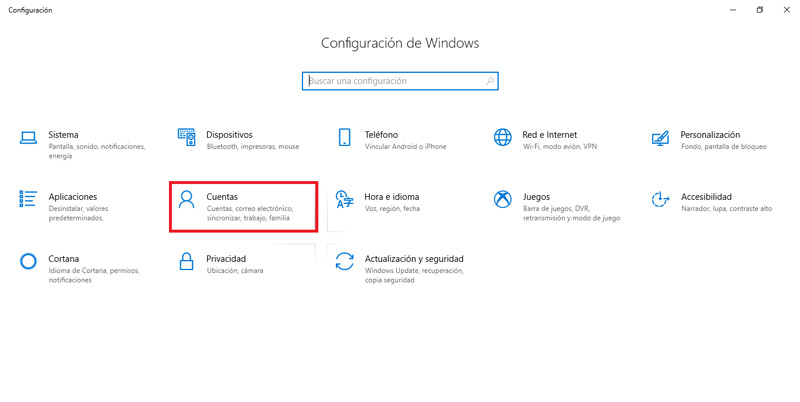
- After choose your account. If you’re not currently signed in with a Microsoft account, tap “Sign in with a Microsoft account instead” and enter your email address. Now, if there is already an email associated with your account, just write it down. You will use this to include your account to your family in microsoft.com/family.
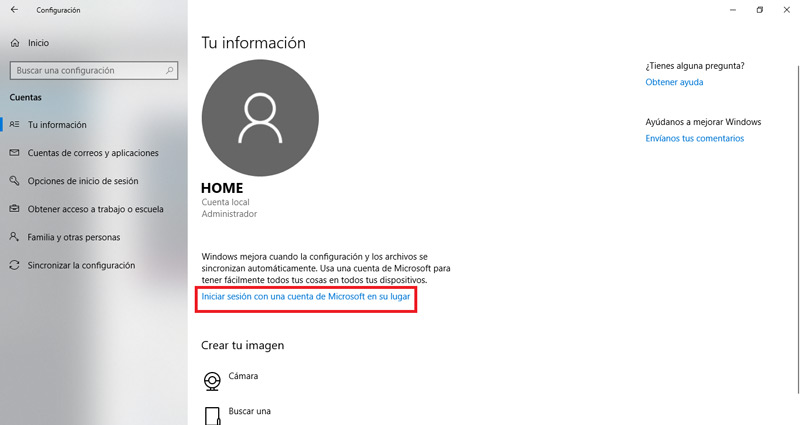
- To add your child’s Microsoft account to your family, you must sign in to microsoft.com/family.
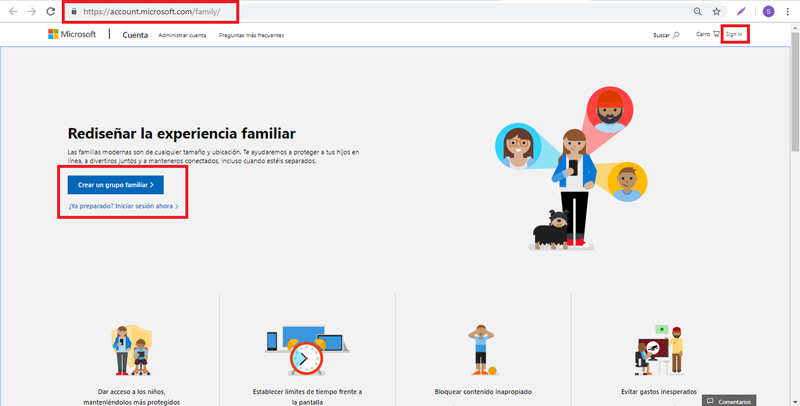
- Go to “Select a child to view or edit their settings” and select “Add”.
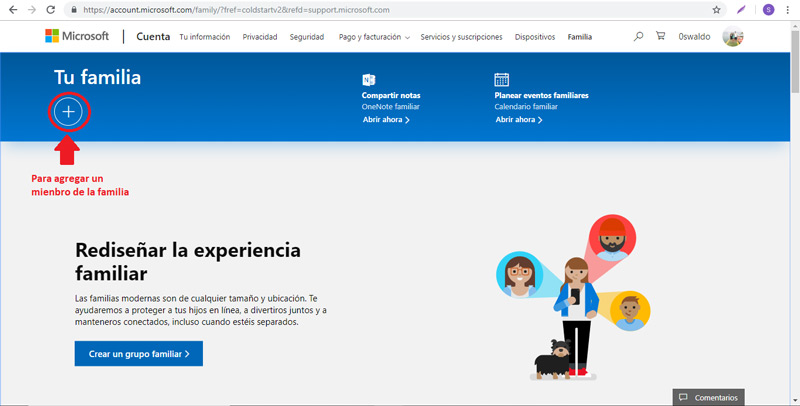
- Copy the email address used by the minor to open the session and select “Send invitation”.
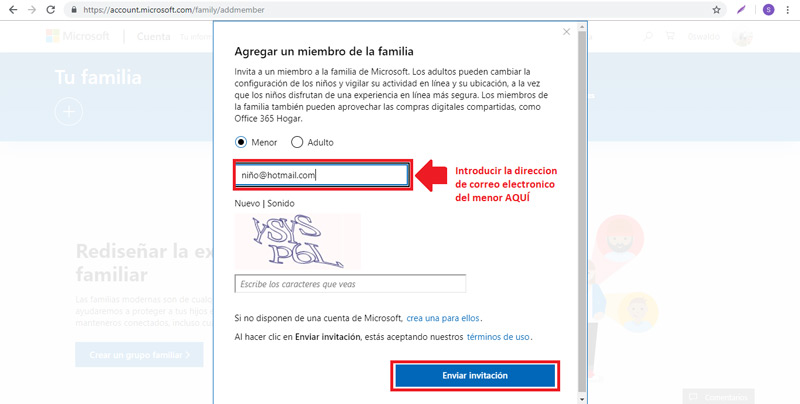
- Once you accept said invitation from your email, will be added to the family. That way you can configure restrictions what do you want. Be it websites, age-appropriate games, and the apps you name. Like setting screen time limits and to check your activity in real time. The best thing is that all this will be applied to the different devices where the minor logs in.
browsers