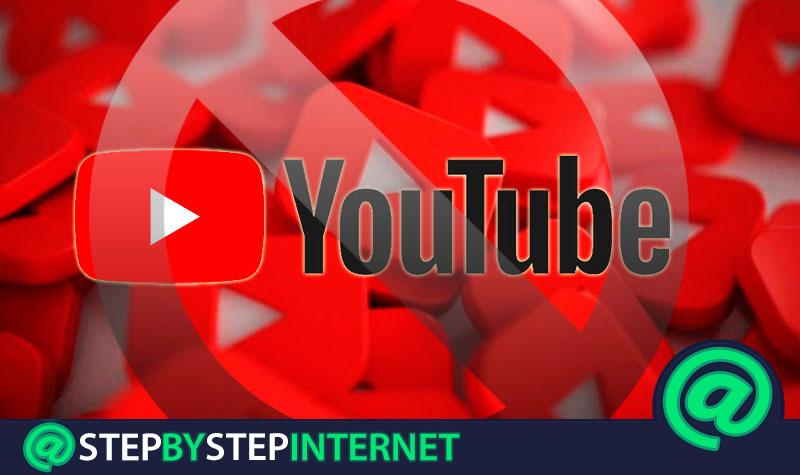
Youtube is the largest video platform currently in the world , it has a wide variety of content, whether recorded or live and therefore in some cases, said Content is not suitable for a child audience , as well as people sensitive to it.
And currently on the platform not only videos are shared, but also in the comments and community sections different materials can be observed, such as images or web links that contain inappropriate content for minors.
For this and many more in this tutorial we will explain step by step how to block YouTube from any browser, mobile device . Even block channels or comments from different accounts.
Index:
Steps to block Youtube in any browser
There is a wide variety of methods to block YouTube in any browser preventing any user from entering this website. In this tutorial we will explain different methods that you can apply, you can even use several at the same time. To make sure they can’t enter.
Block any website from the Hosts using Windows or Mac
This procedure allows you to block any web page you want, regardless of the browser that the user tries to use to enter it, it is a somewhat complicated procedure, but paying close attention and following The steps as explained can be achieved.
For Windows 10, 8, 7:
- To start, you must first make a change or modification to the hosts file. The hosts file can be found by the path of C:/Windows/System32/drivers/etc.
- To do this you enter “local disk”.

- On the desktop address bar, you will type the entry path: C: /Windows/System32/drivers/etc.+

- Press « Enter » on your keyboard and you will see a screen where you can locate the file of interest, which is the hosts file. Following this you will open the “ notebook in administrator mode” or with administrator permission.
- To do this you have to locate the notebook application notes on your computer, you will simply position yourself in the search bar and type the name of the program “notebook”
- Then, in the notebook application you will make right click , then you will choose the option “ run as administrator” .

- After this you have to open the hosts file from its specific path. For this you look for it in the file option found in the notebook and press the open.
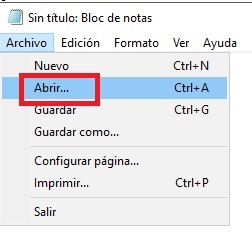
- A tab will open and at the top you write the specific path of the file: C: / Windows / System32 / drivers / etc . Remember to have the “ All files” tab selected to show you all the files of the selected path.
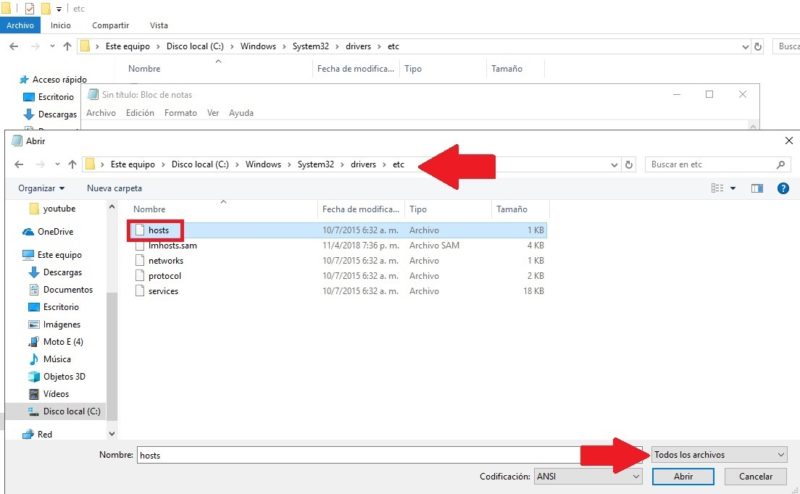
- Then you select the hosts file and it will open that file in your notebook.

- Once this is done you just have to change some parameters of the file, for this. You will go to the code line of 127. 0.0.1. Press « Enter » to create a new line, in this rewrite again 127.0.0.1 , followed by the page you are going to block in this case Youtube.com
- You have to stay as follows: 127 . 0.0.1 Youtube.com (the space between the numbers and the web address you must remove it by pressing the tabulator or tabulator key on your keyboard)

For Mac computers
The steps to make this configuration on a computer with a Mac operating system is very similar to what was previously explained, so it will not be so explicit.
- You must start the Terminal application (Applications> Utilities> Terminal) and run the following line: sudo nano / private / etc / hosts
- You will have to enter the password of your user account to be able to enter and make changes.
- Now you will look for the following address: 127 . 0.0.1 once you have located it. You will create a new line to enter text. In it you will write the following: 127.0.0.1 www.youtube.com.
- In the same way as we explained in the previous segment. Once finished you proceed to save all the changes
- Press Ctrl + X to close and Y (Yes) to save the changes.
The biggest advantage of this method is that you can block different websites by performing the same procedure. You just have to add the same code and a new web address.
How can we block YouTube channels, users and comments?
It is possible to block channels, users and even comments on YouTube whether we use a mobile device or a computer, it is only necessary to follow a few simple steps to complete the task.
From the Windows or Mac computer
To block a user, you have to go to their profile or channel there you have to locate the “About” option click on “The flag” and there choose the option “Block user”.

Once this is accomplished, you will not be able to see or observe comments from that user, this procedure can be done in any browser and in any operating system.
To avoid observing the content of a channel, is only possible only if the owner of that channel blocks you . And in this way you will not be able to comment on the videos of it.
From the APP for Android and iOS
Blocking a user from a mobile device is much simpler. In this case we will explain how to do it from an Android device, however, you can follow the same steps to perform them from an IOS device
- Access in the youtube app.
- Search for the channel or profile of the user you want to block.
- Once you have pressed that option, you will have to choose “Block user” .
Locate the “ Options menu”. (This is in the upper right are three points)

- Confirm the action you want to perform and you will have finished.
How to block inappropriate content on YouTube and activate parental control for children?
It may be useful to block certain inappropriate content, because this option is more beneficial for personal reasons than directly blocking the website. For this, parental control exists.
It prevents children from seeing content on YouTube that is not right for them, because it is very violent, rude, etc.
To activate this control, you have to do the following:
- Enter Youtube.
- Open the options menu .
- Choose “Settings “ (it’s a gear symbol).
- Once there, lower the screen, until you find the ” Restricted Mode Off “option.
- When you click, a small new menu will appear, in which you will choose the option “On ” and click on saveSave

Activate restricted mode on Android and IOS
On mobile devices there is also, this mode which allows to reduce the exposure of inappropriate content to children, for this you have to do the following:
On Android
- Access your profile and select “Settings or configuration”.
- Then click on “General”
- Finally, activate Restricted Mode.
On iPhone
- You access your profile
- You select accounconfiguration†
- You look for the option “Restricted mode”
- You set the Filter option to strictlyStrict
How to block You Tube on a Smart TV?
You can block YouTube on your Smart TV , it’s very simple, you just have to perform a series of steps to achieve it. This procedure may vary depending on the type of manufacturer, take it into account when following the tutorial.
Block YouTube on a Smart TV:
- Press the “ Smart Hub” button, in the application panel, select “ Applications or Apps”.
- Select ” My Applications ”.
- Select the iconConfiguration†.
- Now, you will choose“ Block / Unlock My Applications ”.
- You have to enter your Smart TV PIN. (This is the default: 0000). Just in case you haven’t changed it.
- Select the application you want to block. (Youtube) in this case.
- Press savedSave.
To open those blocked applications, it will be necessary to place the Smart TV pin. If you want to unlock an application on your Smart TV, you just have to perform the same steps indicated above, choose the blocked application and place the pin code to finish the process.
List of applications to block YouTube on Android
In the Play Store you can get endless applications that can block access to other websites and apps, in this case it is restrict access to YouTube , for this we will recommend two applications that you can try for this purpose.
BlockSite – Block Distracting Apps & Sites
Blocksite , is an application that allows its users to block websites, as well as apps, directly from the program. Its use is very simple. To activate it you have to do the following:
- Enter the app
- Choose the option “ Enable”.
- Press “I understood ” when I indicated to you
- Now press “ BlockSite” (you probably have to scroll down to locate it).
- Activate the gray switch >
- Touch “Accept” when prompted and finally enter your device PIN if requested.
- Press the “+” To add.
- You will have two options “ Website and App”. Position yourself where you want or both.
- On the website, you have to place the website to be blocked. You are interested in youtube, so you will place the following: youtube.com, press the check icon to finish.
- Now you choose the APP option . And click again on legallyaggargar
- Choose the application you want to block (Youtube).
Blocksite It also works as a browser add-on , you can download it in your Chrome or Firefox browser and use it to block unwanted websites.
Norton Family parental control
This app allows you to have greater control in the applications and websites that a child visits, it is only necessary to have it installed and configured in the parameters that you want to know in order to obtain the necessary information. Can be used in conjunction with other applications to strengthen security .