
Index:
UPDATED ✅ Want to accurately estimate all values in a database in Access? ⭐ ENTER HERE ⭐ and Learn Everything FROM ZERO!
Although it is true, one of the most used programs in the office world, it’s Microsoft Access. Which belongs to the office suite of microsoft and is characterized by an optimal database management system that supports a large amount of information so that users can search, organize and present your data professionally.
In this sense, Access has multiple tools to provide excellent data managementamong which are: tables, queries, reports and forms. In addition, it allows you to use pre-designed solutions, update and collect information intuitively. Even, It is an ideal software to calculate values.
As a consequence, through Microsoft Accessyou have the necessary options to manage to calculate the values of an entire database from scratch. Fortunately, it is a very easy procedure to execute and, Next, we explain each of the steps to follow for it.
What is the use of calculating the values of a database?
Generally, the term “calculation” refers to that result corresponding to the action of calculating. Which, basically, is about carrying out certain operations required to get the result of a previously conceived action. In this way, it can be pointed out that the calculation of the values of a database of Access, serves for visualize all the consequences that can be derived from data known by the userpreviously, in the form of numbers.
With this, it will be possible to carry out a detailed study about the specific behavior of a set of data that symbolize a certain analysis of any type. In this sense, it is worth noting that, in Microsoft Accessthe possibility of build table fields that have the ability to compute values. Taking into account that the calculations can add the digits of the fields in the same table, just like the built-in functions of this program.
Learn step by step how to calculate values in Microsoft Access
Before mentioning each and every one of the steps to be carried out to compute the values in Microsoft Access correctly and easily, It is necessary to highlight some important aspects to take into consideration during this process. The first of them is that the results of the calculation in this program, they are read only. Also, the calculation cannot include fields from other tables or queries and calculated fields are generally available in databases with the file format “.accdb”.
Now, having pointed out the above, it is time to specify the procedure that you have to follow in order to calculate values in an Access database from scratch:
- To start, you have to open the table via the navigation panejust by double-clicking on it.
- Next, through the header, go horizontally to the column that says “Click to add” and which is located on the far right of the table, to select it.
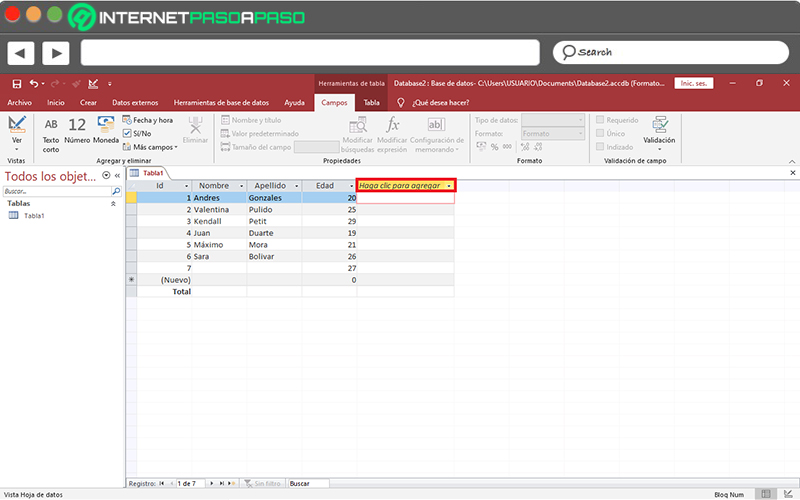
- Once the menu for that column is displayed, select the option that indicates “calculated field” and proceed to click on the type of data you want to apply to the result to get.
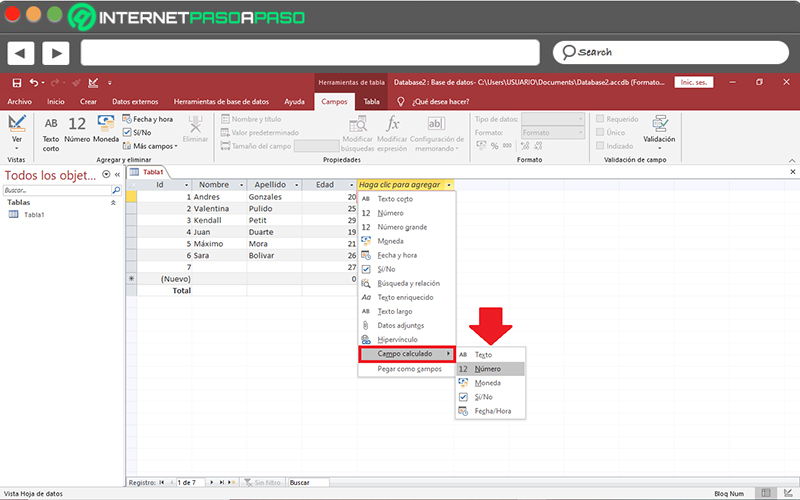
- done the above, Microsoft Access will show you the window belonging to the Expression Builder and there, you have to write the calculation you need to perform in that field. What, for instance: [Cantidad] * [Precio unitario] (mentioning the names of each column and without placing the equal sign).
- Next, from the right side of the window, click the “OK” button for the program to add the calculation field and highlight the field header where its name will be written.

- Lastly, just add whatever name you want for the calculated field and press the key Enter to save the changes made.
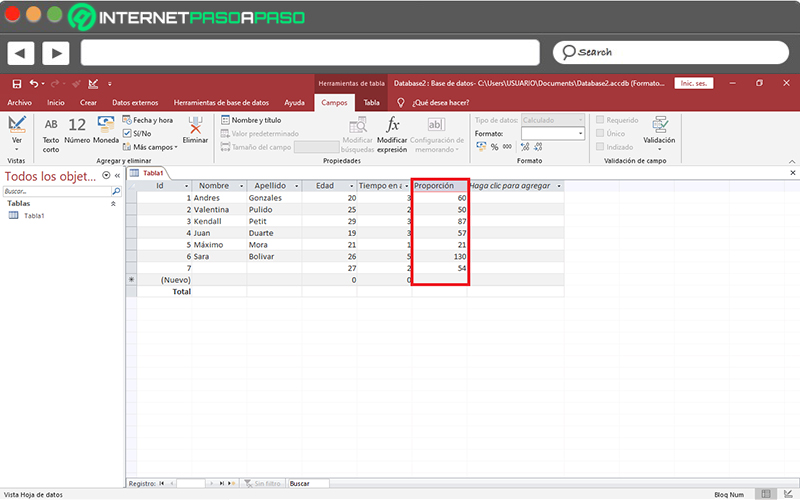
- If, for some reason, you need modify a calculation field in Microsoft Accessyou can do it from the view Data sheet. From there, double-click the table in the navigation pane to access it, then:
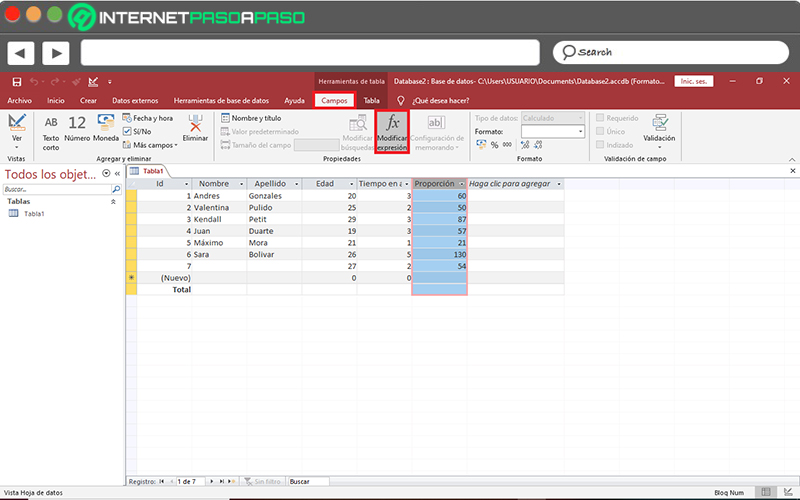
- press twice on the calculate field that you should change.
- Now, in Table Tools, click on the “Fields” tab.
- After that, select the option “Modify expression” located in the Properties group.
- With this, the software will show the Expression Generator and through the corresponding box, you only have to make the necessary changes for the calculation in question.
- To conclude, simply click the OK button.
Software