
Index:
UPDATED ✅ Do you want to know more about how to change the colors of a graph in Microsoft Word? ⭐ ENTER HERE ⭐ and learn everything FROM ZERO!
Microsoft Word stands out mainly for the large number of tools it offers its users by time to create textsEither for add data tables, images, shapes, SmartArt, links, charts, among many other items. All this without a doubt allows you to have a more professional experience in it.
On many occasions when write a text document necessary add some graphicsEither for show the behavior of a series of data or perform some necessary analysis within the text. Fortunately, Word has different types of charts that will help you achieve the desired results.
Since these elements are so important in a textit is essential to know how You can change the colors of these graphicsas this will allow you to have a better style and thus achieve a better design in your texts. To do this, follow in detail everything that we will teach you below:
What to keep in mind before changing the colors of a graph in Word?
Change the colors of the graphs is Word is very important, especially since these they usually appear with the predesigned colors of Wordwhich can cause you do not like them very much or they are not the colors you are looking for for your texts. It is important to mention that here you will find a large catalog of graphic modelss that you will be able to use now which you can modify their colors.
However, before doing these color changes it is very important that you have account some aspects. The colors you choose should make a good contrast with the letters, especially if you are using fill colors for them. It is essential that the text does not end up looking like a carnival.
It is also important add colors that allow to create a harmony with the designthat is the user feels comfortable and at ease reading everything that appears there. And finally, you must take care chart legendthis must have soft colors that do not interfere with the reading of the data that appears there.
Steps to change the colors of a chart to make it more eye-catching in Word
taking into account all the aspects mentioned abovenow we are going to teach you how you can add these graphics to your text sheet and later how you will be able to change the color so that these are more striking and you can elaborate much more professional and attractive.
To do this, follow each of these steps that we will show you below:
- Once you find yourself working on the Word sheet and you want to add a graph to represent some data in themyou will have to go to the “Word Ribbon”, there select the tab “Insert”.
- Now you must go to the section of “Illustrations” and there you select the icon “Graphic”.
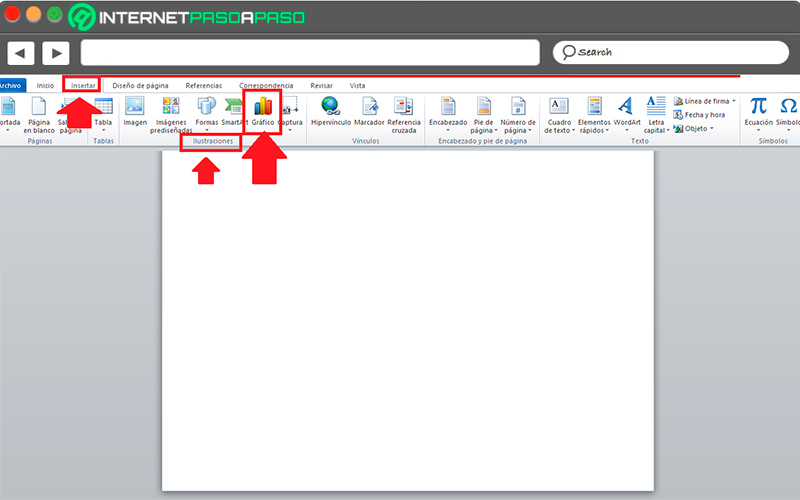
- As you can see, a new window will appear here where you will find all chart types availablein this case you must select the category you are looking for and the model you like. Once selected, click on “To accept”.
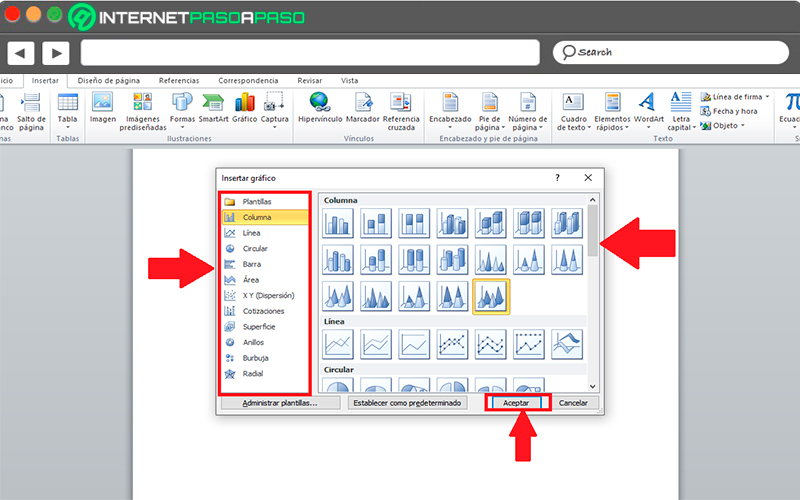
- It will automatically open a excel spreadsheet that will appear in the middle of the screen, while in On the Word side you will see the graph you have selected. In this case you share the screen with both the word sheet as excel as seen below:
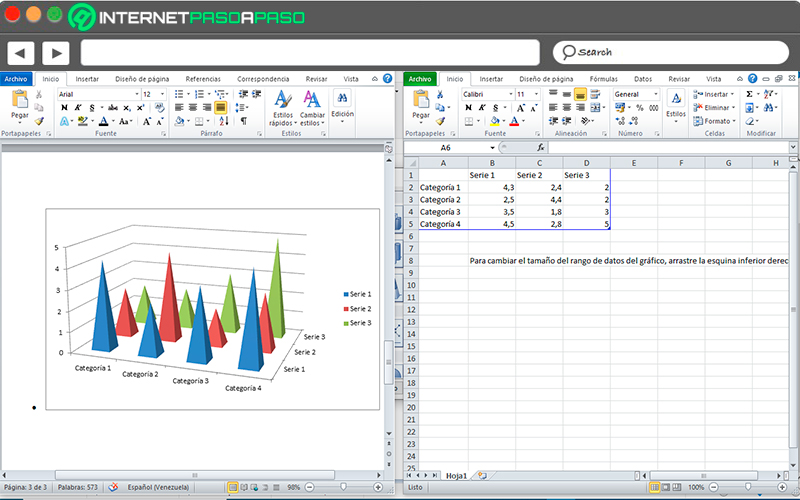
- Now in Excel’s you will be able to see how all the parts of the graphic available, In this case, you simply have to place the values that are necessary in each of those boxes.
- Once all the values have been modified, you must close the Excel spreadsheet for the changes to take effect. In this case the graphic has been as follows:
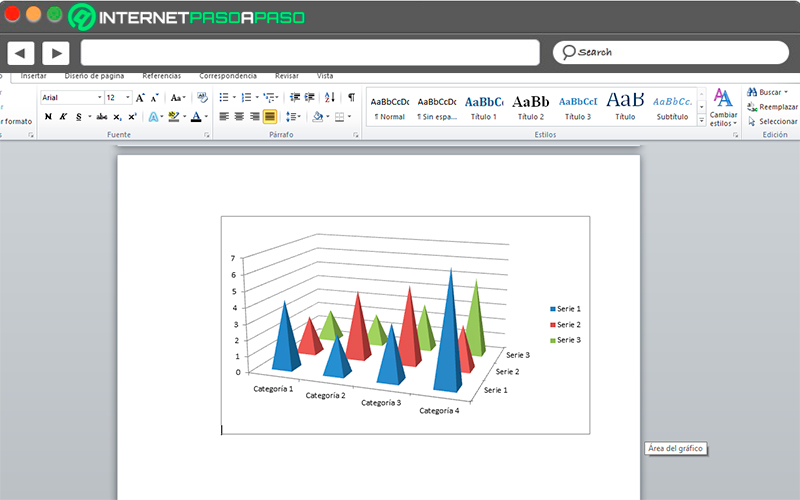
- once you have the graphic ready on your worksheetthe next thing will be to select it by clicking on it, preferably on one of its sides.
- A Once selected, it will appear as follows:
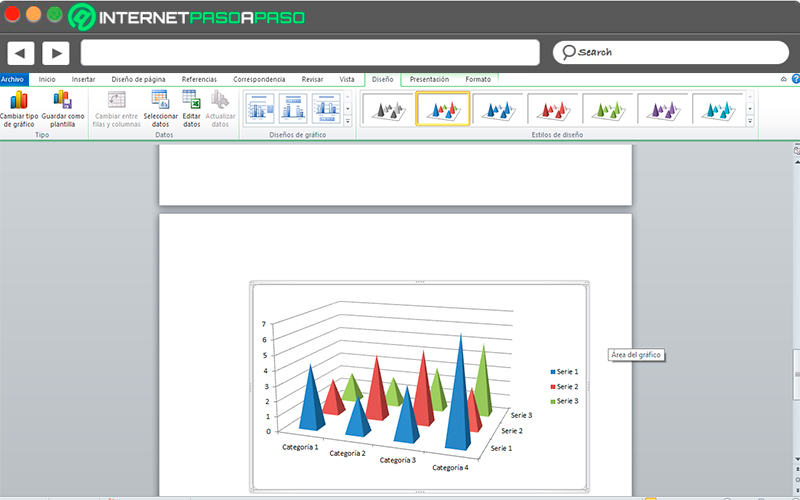
- How can you view in the ribbon Different sections appear in relation to the graph, here you must go to the “Design Style”.
- there you will find all available styles Y the colors available so that you can apply them, to see each one of them you can click on any of the two arrows that appear on the right side of the box. Here you can select the one you like the most so you can give your preferred style to your graphic element in the text.
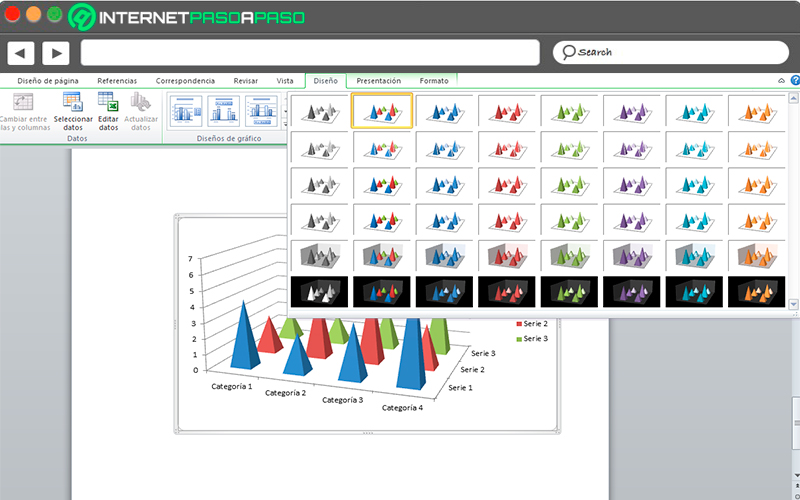
- Once selected, you will have the following:
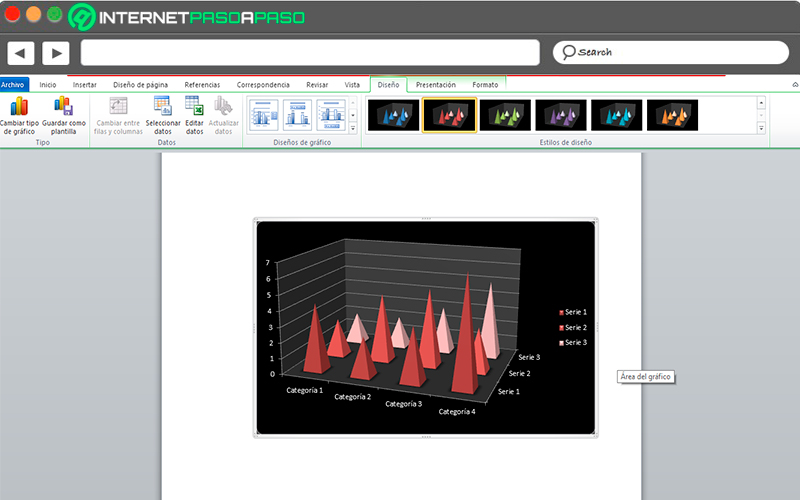
- This way you can start change the colors and styles of each of your graphs added to Wordand thus begin to give it one more side attractive to each of your texts in an easy and fast way.
Software