
UPDATED ✅ Do you need to configure the language in Microsoft Word and you don’t know how to do it? ⭐ ENTER HERE ⭐ and discover how to do it step by step with this TUTORIAL ✅ EASY and FAST ✅
Microsoft Word is the most widely used word processor in the world. and the additionally provided Office suite by Microsoft is a great tool for all users. Therefore, sometimes it is necessary to know some of its functions, such as how to change the language of these applications, in order to carry out a job in the language that we need, or to adjust it. Because it may be in one that you do not know and it is difficult for you to use the program.
That is why in this tutorial we are going to explain step by step how you can change it in all applications contained in the Microsoft Office suite. As well as to make grammar and spelling corrections in others. Just by following a series of very simple instructions you can achieve it successfully.
Change this in Word or other Office applications can be very useful, especially in cases where you must write in other jargons, either with translations or redactions. Since it will allow you to have the correction system programmed to the language in which you are writing, thus facilitating your work when making corrections.
Steps to change the language of Office 365 and the entire package of Microsoft, Word, Excel, Powers Point…
It is not at all complicated to make a change of language in the Office tools, since you will only have to repeat the same steps in each of the applications contained in the package, such as: Word, Excel and/or Power Point.
Next, we will explain the steps to be carried out directly by Microsoft Word so you can change the language. As we mentioned before, the process is the same for each of the programs that make up the Office 365 suite of this As well as other versions such as 2016, 2013 and others, as it is fully functional for each of them.
Change the language in any Office program
The procedures are very easy to execute and without problems you can do it in any version, you can even apply it regardless of the language it is in, because the location of the buttons you have to click on will not change.
- The first thing you have to do is open “Word” on your computer. (We chose this for convenience).
- To do this you can open it from the shortcut icon or find it by search bar, for the latter, you place yourself in it and you are going to write “Word” you will need to click on the program to start it.
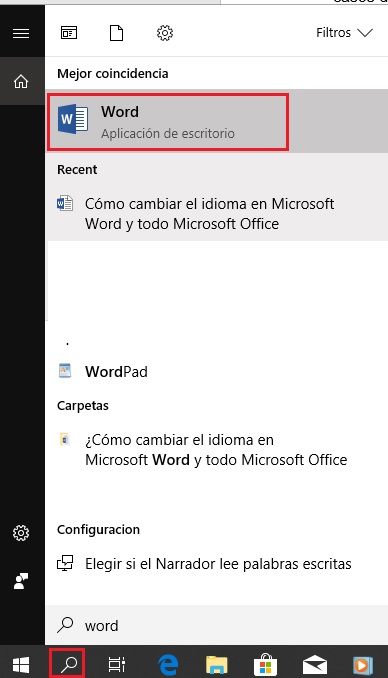
- You will choose the option “Blank document”.
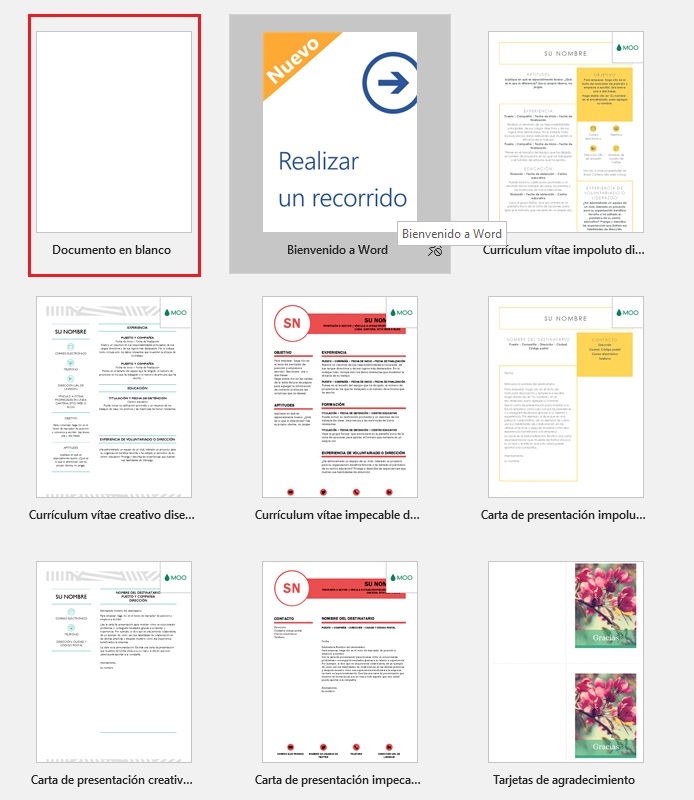
- Then you choose the option “File, Archive”, it is in the upper left.

- You will see a new screen with different options, but you are going to click on the one called “Options”.

- A menu will open with different settings, in this you will choose “Idiom”.
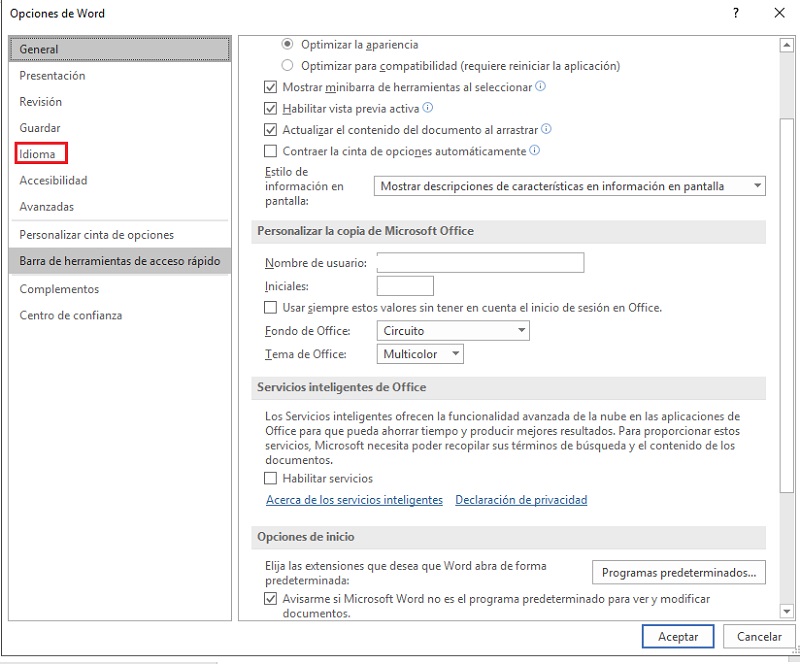
- You will click on the option that says: “Add additional editing languages.”
- Find the one you want to add. Once located, click on it and then on “Add” Y “To accept”.
- If you want the language you have chosen to be the one that is always displayed when writing, you will choose the option: “Set as default”.
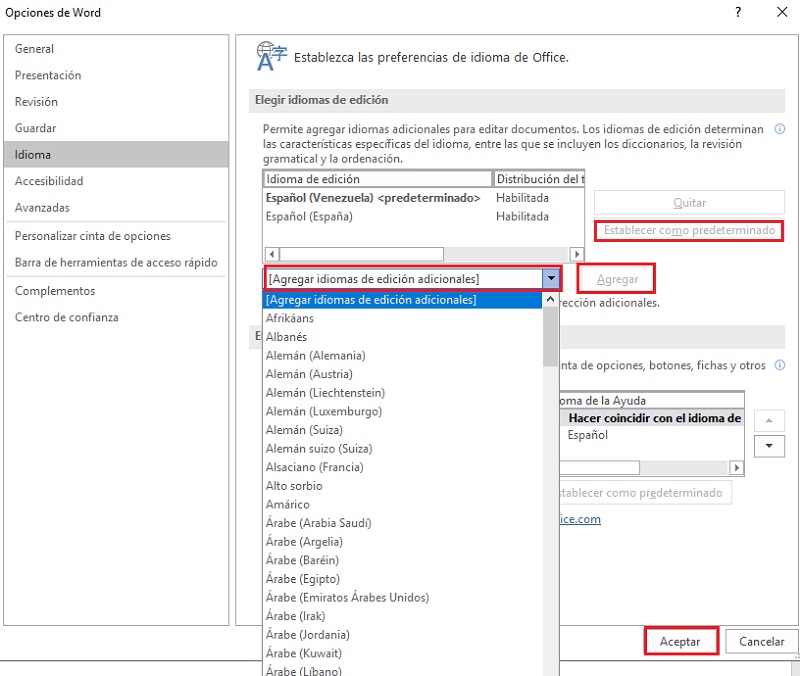
Change the language in other Office programs
It is really very simple, you just have to repeat the same steps that we previously indicated to complete this task. This is because Microsoft created the menus of its different Office applications totally similar. Thus facilitating their use and familiarization of users with these applications when making adjustments or configurations in them.
Even more importantly, if you come across an Office in a jargon you don’t understand, you won’t have a problem changing it either. As the location of each of the options you must choose remains in the same positions shown in the images. You just have to correctly follow the steps shown in each one and you will be able to complete it without any inconvenience.
Change the language of Microsoft Office menus and proofing tools
To change the language of how Office menus and tools are displayed, just go to “YOstart”, followed by this choose “Options” and finally go to “Language”. Once located in this menu, you can indicate the one you want and with which the editions of the document will be made.
If you have the UI options checked on: “Match Microsoft Windows” and in “Match the language of” this will automatically adjust the jargon in which you see the user interface and help language. Of course, this as long as the default is modified.
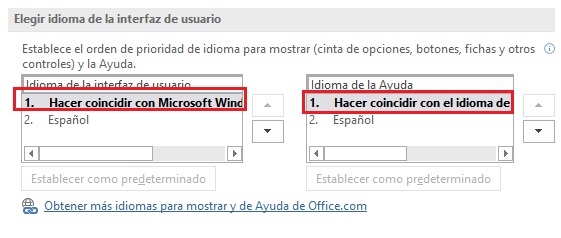
Otherwise, if you want to have the user interface in a language other than the editing language, you have what to choose in the user interface language / help language submenus, the one you want to show you these options and mark them as default. Finally, you press “To accept”.
Check spelling and grammar in another language
This is very simple to do, in the toolbar “Menu”which is at the top of the screen you are going to choose the tab “Check”. Then you must click on the option “Idiom” and finally “Set proofing language”.
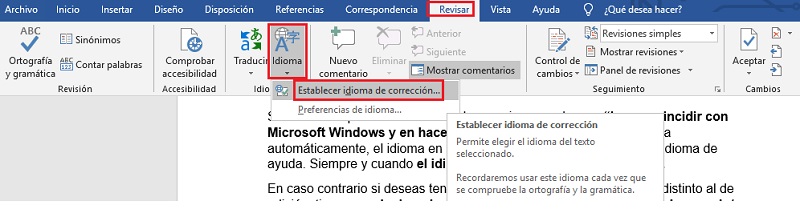
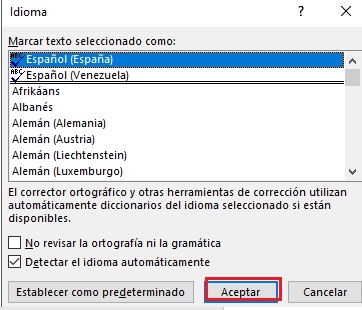
Choose the jargon with which you are going to start working and in this way carry out spelling and grammar checks. Remember that the place where you decide to position the cursor is where the changes will be made. For this reason, it is recommended to make the adjustments from the beginning of the document.
Once this is done, you will only have to click on the option “Spelling and Grammar” to perform manual review of the document, even to maintain automatic review and make corrections while you work on it.
This configuration is done in the same way for:
- power point
- OneNote
- Outlook
- Word
- publisher and more
Add an editing language or set language preferences in Office
Placing a new editing language in Office is really very simple and you can do it in any application belonging to this package of utilities, if the one you are looking to integrate is not found installed in your version of Office, there are two methods you can use to change it.
The first method is entering the next link, there you will choose the one you want to add and the version of the file, either from 32 bit or 64 bit(this is of vital importance since it depends on the version of your system).
To find out what version you have installed on your computer, you just have to do the following: Go to “File” > “Account”, finally you will click on the box with the question mark. A small window will appear, in it you will be able to observe a series of numbers at the top of it, in which at the end you will observe that it says 32 bits or 64 bits.
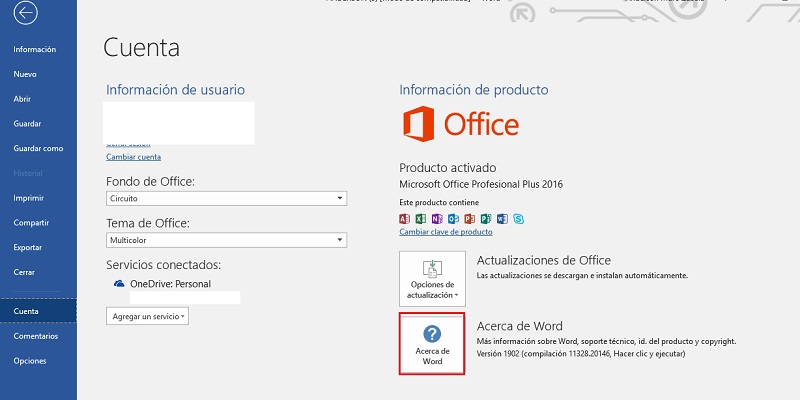
Now you just have to download the language pack and then install it, following the steps indicated during this process. Once the download is complete, you must enter the program you want again and change the language as previously indicated.
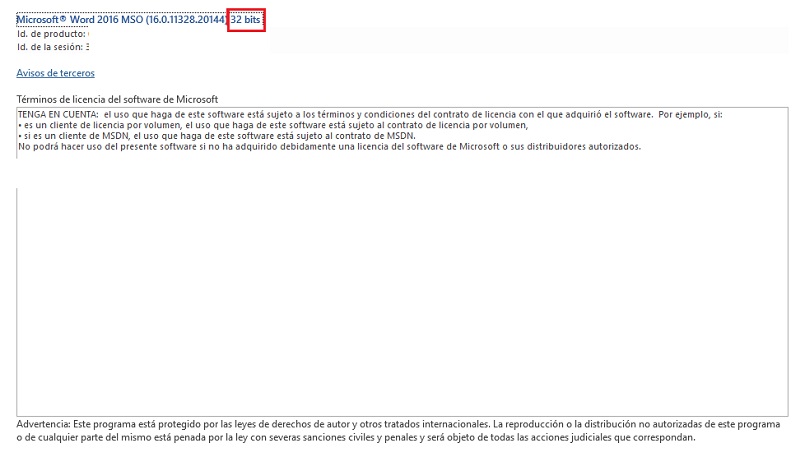
How to change the language in Windows?
The last option is change windows languagefrom this part you only have to access: “Time and language”, choose “Region” followed by “Language”, there you will choose the one you are going to adjust. If it is not available, your PC will download it automatically, you will only have to activate it to modify it.
Keep in mind that if you have activated the option of “Match with Microsoft Windows” and in “Match the language of” in the configuration of this, the language of your applications will be adjusted immediately.
Software