
Index:
UPDATED ✅ Want to learn more about how to change the layout of SmartArt elements in Microsoft Word? ⭐ ENTER HERE ⭐ and learn everything FROM ZERO!
One of the advantages of using this microsoft program is that he is going to offer you one large number of elements when working on it, all this in order that you can get professional results when preparing each your text documents.
For this, it offers you tools such as insert table, pictures, shapes, charts or SmartArt, the latter being one of the most important when wanting to offer information through visual presentations with the aim that they can be easily grasped by the public.
When using this type of graphic elements in Word is done to offer specific information in a way shorter and easier to understand. Fortunately, there are many design styles that you can apply according to your needs Y which you can easily modify. That is why in this post we will explain everything you need to change the layout of a SmartArt in Word.
What should we consider before changing the layout of a SmartArt graphic?
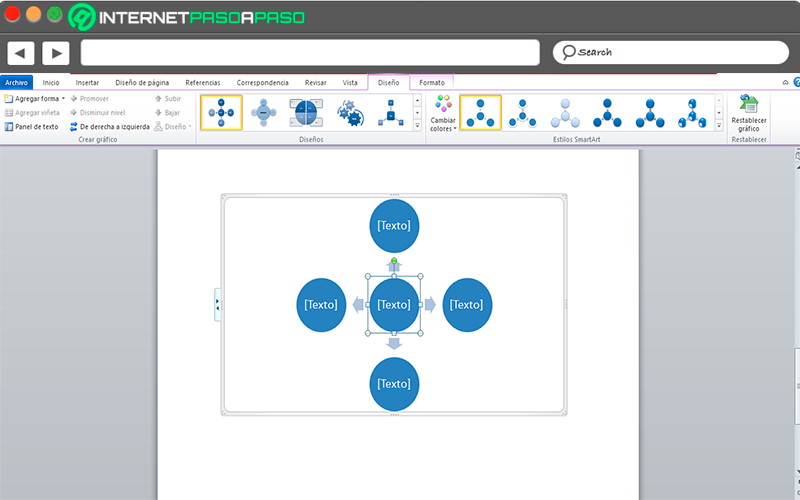
When you want to use this type of elements in the word processor You should keep in mind that there is already a large number of pre-designed models within the program, this is done with the purpose of make it easy for usersallowing them work faster and easier.
Inside the tool Smart Art you will find a great number of categories each with their own designsso the variety of models are many.
Here you will find from list designs, processes, pyramids, cycles, among many others that you can use simply by selecting the one that most catches your attention. Fortunately, each of these designs can be modifiedTaking into account that not all people have the same tastes.
Therefore, by applying any of the styles available there you will have the opportunity to modify various parameterssuch as the location of the letters, colors, move some of the boxes, you can add shapes, bulletsamong many other details that you can apply or remove.
In this way, you must take into account that at the time of changing the layout of the chart will change much of itso you must give it a new shape and organize it according to your priorities.
Can I change one type of SmartArt graphic to another without losing its content?
It is possible that at some point insert one of these elements to your worksheet and fill it in completely with the necessary data for it. However, after a few minutes you have realized that you have selected the chart type that it was not or that there is simply another one that is better suited to what you want to show with said information.
This means you need change the style you applied to another new stylewhether you applied a list and what you need is a process. Unfortunately in this type of case information that has already been supplied in the element will be lost, since the content cannot be maintained when change the category of the tool.
This is because each of these categories is completely different from the others, so each of them is designed for a specific purpose Either for represent information in a cycle, in a list, teach a process, in the form of pyramidsamong other.
Which means if you need change the type of chart already selected unfortunately you will have to create a new chart from scratch no matter how long it took you to make the old one.
Steps to change the layout of a SmartArt graphic in Word
Considering everything mentioned above in the post, and bearing in mind that at the time of change the layout of a SmartArt graphicit will completely change much of its shape, so the content found there may undergo some modifications that will force you rethink everything again, this in case you modify it after you’ve added content to it.
According to this, here we explain what are the main steps you must take to change the design of these elements once they have added to your worksheet.
To do this, follow these instructions:
- The first thing you should do is insert chart that best suits your needs, for this you must go to the tab of “Insert” and there you go to the section of “Illustrations”, the next thing will be to click on the category of SmartArt.
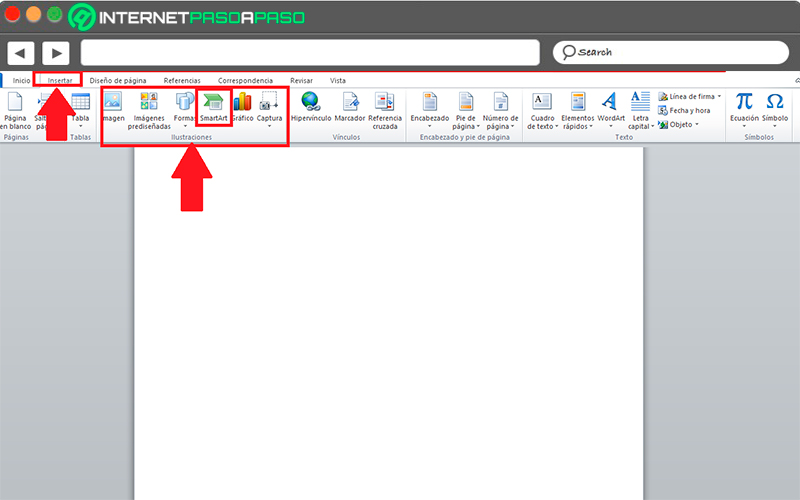
- Next, a window will open on the screen where you will see all the styles and layouts available within the toolhere you must look for the one that suits the information you you want to add and select it so that this added to your text sheet.
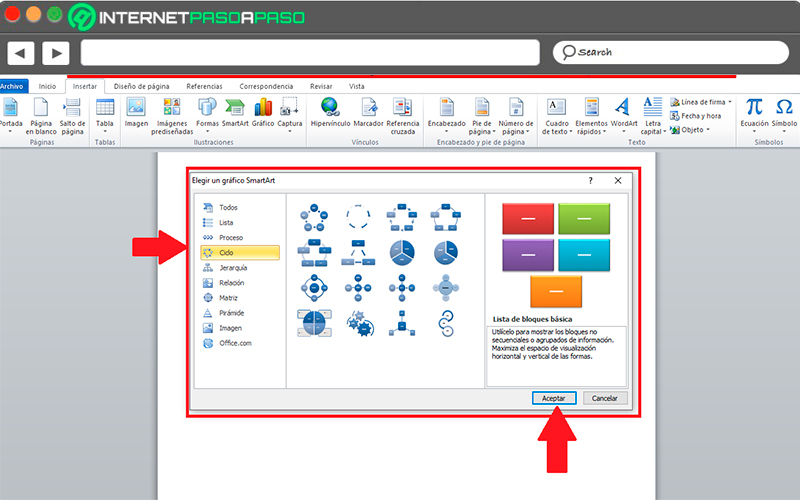
- Once I know add you to the worksheet you can notice how the ribbon You will see several options for change its designEither for add new shapes, to move up or down, to change color, move from right to left or even for change the design completely if you did not like the previously selected one.
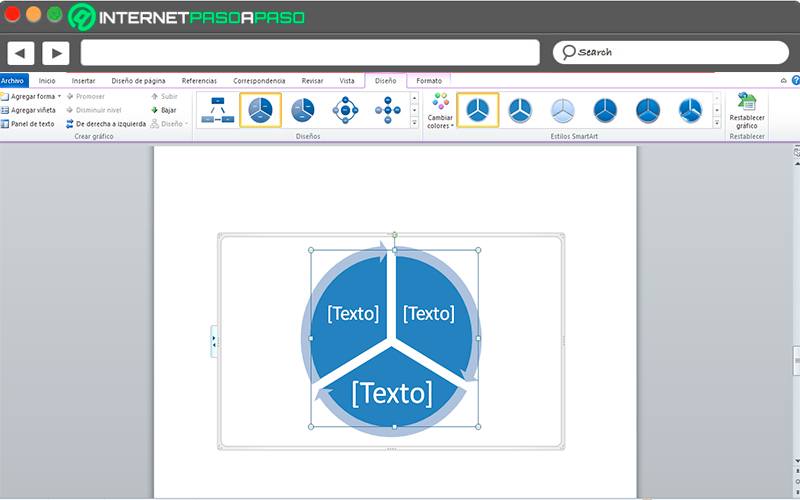
- In this case, what you should do is modify each of the things you think are necessaryeither changing the color if you don’t like the one you have at all, adding new shapes if you think it is necessary, among others. You must bear in mind that each of the modifications you make will be applied immediately in the worksheet, what will allow you see the results immediately.
- once modified all aspects you think necessary, all you have to do is click on any other part of the word sheetin this way everything the changes you have made will have been applied successfully.
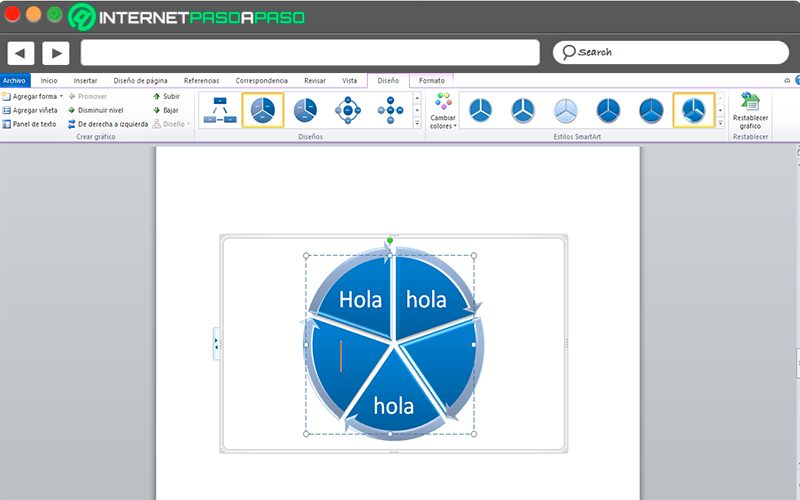
- It should be remembered that if you change the design but stay in the same category, the content applied to it will remainsomething that does not happen if you have inserted a cycle element and then you change to a pyramid for instance. This way you can start change the design of each of SmartArt graphics that you add to your Word documents.
Software