
UPDATED ✅ Do you need to MODIFY the user of your W10 account and you don’t know how to do it? ⭐ ENTER HERE ⭐ and discover how it’s done ✅ EASY and FAST ✅
As we well know, when starting a computer, a user is shown on the screen with a particular name, this name is sometimes predefined by the system itself. So you’re probably wondering Can you change the username in Windows 10?
There may be cases where you want or need to change the username of one of your Windows accounts, without having to modify the email. This can be useful when you maintain different accounts and you want to reduce personal data or otherwise identify yourself.
It is a very simple process that you can do as many times as you want. For this reason, in this tutorial we are going to explain to you the simplest way you can use to change it in no time.
Steps to rename all user accounts in Windows 10
This software makes it easy to carry out this action and others such as creating user accounts. Just as we can grant administrator permissions to some, we can also change their name or password, even delete them. The procedure is very simple to do and only in a matter of a few minutes you will be able to run it without problems.
What you have to do is the following:
With a Microsoft account
We will mainly teach you how to do it with a Microsoft account. Follow the steps that we provide below:
- Go to Settings: here you will choose “User account” Or simply “Accounts”.
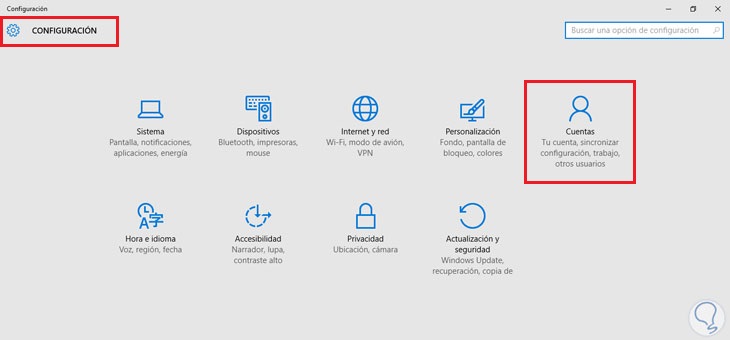
- Later in the left menu you will choose “Your information”.
- Next you will choose “Manage my Microsoft account.”
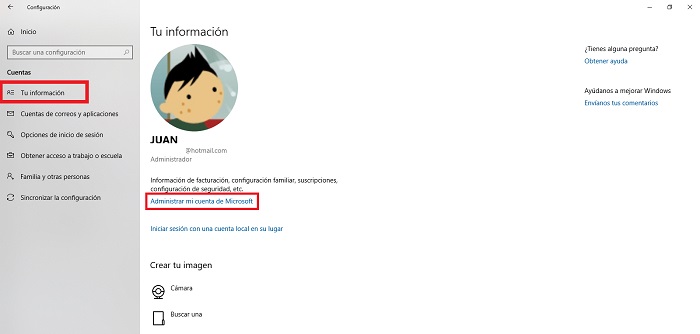
- This will open a web page in your browser. Below where your name and email is located you will see “More Actions”, select it and press again “Edit profile”.
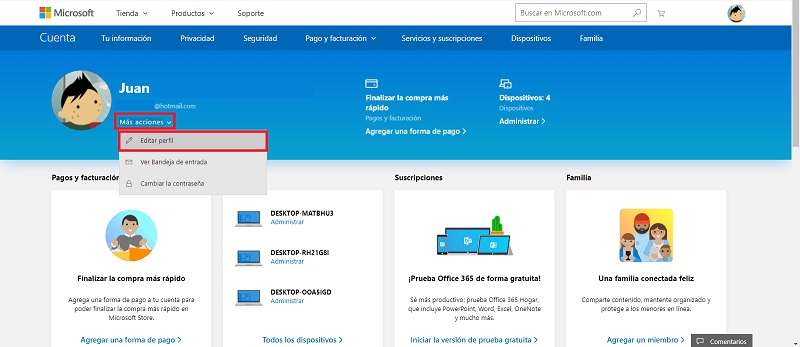
- You will notice that it will send you to a new window in which you will have to click on “Rename”.
- Once this is done, you should go to “Edit name”. This will allow you to modify it.
- finally press “Save”. From now on this will be displayed on the login screen.
With a local account
With this it is even faster, even more so because you surely know all the menus. Take a look and learn how to do it:
- Access the “Control Panel”.
- In the section of “User account” go to “Change account name.” To execute this you need the authorization of the administrator, so if the administrator has a password and you do not have it, you will not be able to do it.
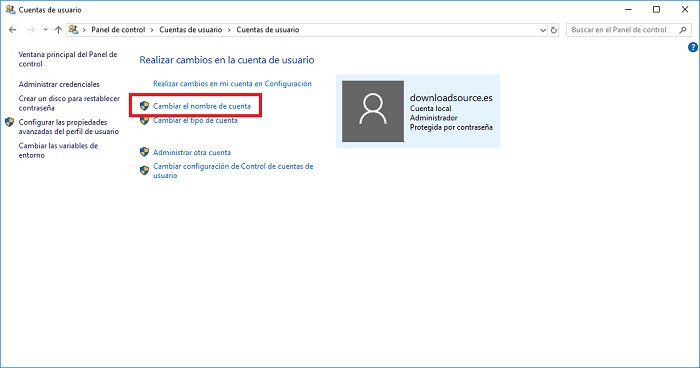
- Finished this, you have to click on “Rename”. Now every time you sign in to Windows 10 with your local account, you will have the new name configured.
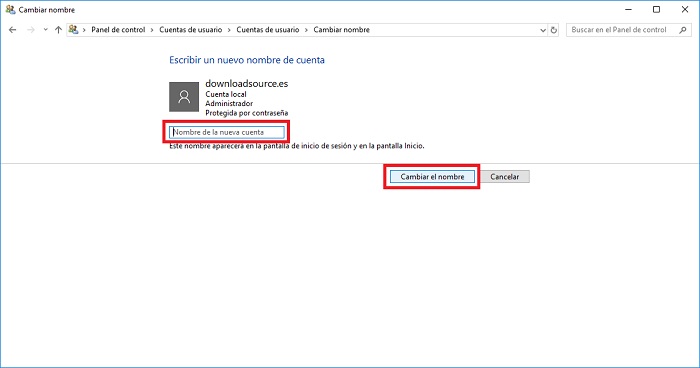
In this way you will have completed everything you need in just a few minutes. Remember to restart your computer to make sure the changes you made have been saved correctly.
What other method is there to change your username in Windows 10?
There is another method that can be used so that you can change your username. It’s very simple, the steps you have to do are the following:
Open the netplwiz command
To access this command you just have to click on “Start”, and in the search bar write “netplwiz” and press enter, or on the option that will appear on the screen.
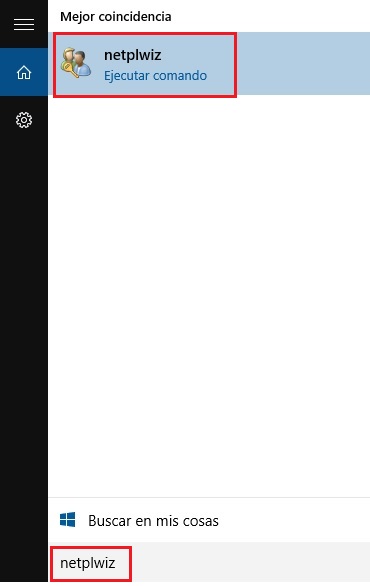
Choose the user account
In this step you must choose the user account you want to rename. To do this, you just have to double click on the one you are interested in and a new window will open.
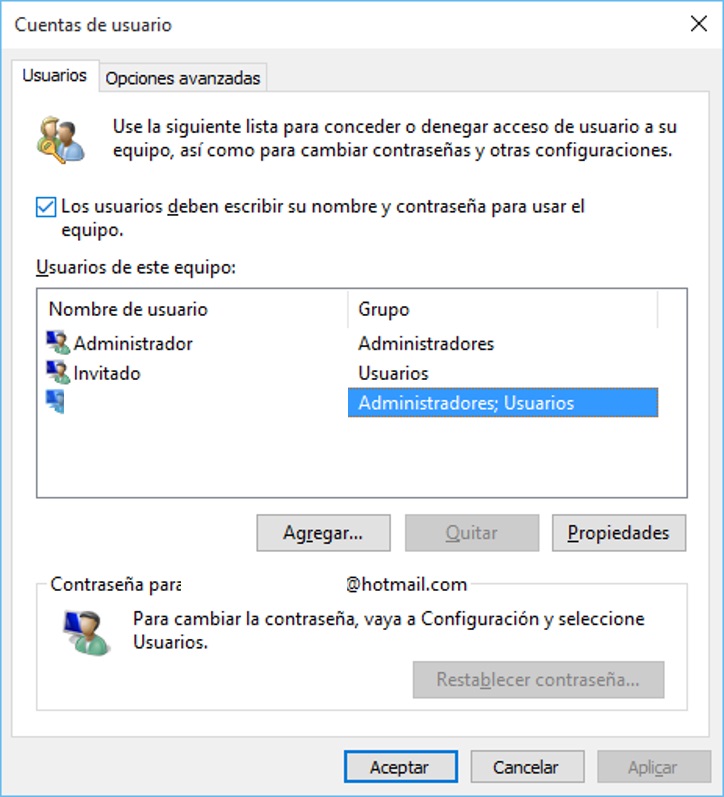
Change username
In the section that says “Username” you are going to place the new name that you want to assign to use said account.
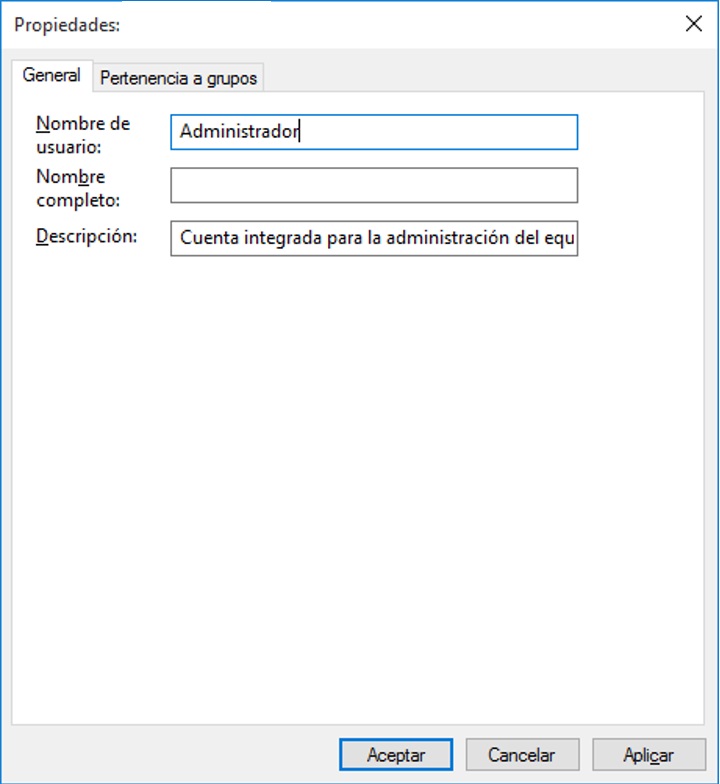
Once the process is complete, you must first click on “Apply” and then in “Aaccept” to complete the process.
Please note that when you finish the action from the account you used to log in on your computer, You must then close it for the changes to be fully effective.
What are the advantages of changing the usernames on your computer?
In case you are the type of person who likes have controlled and divided work and actions that you do within your own computer, is very advantageous. For example. there can be only one user on your Windows computer, which is administrator. This user will allow you to make all the necessary modifications, as well as install or delete programs that are not necessary.
Secondly, if you want to have different users that they will only use the computer to write, design or perform other tasks, you can create different navigators with the names of the tasks they are going to do. In this way you will be able to save the information of each one in the places that correspond to each one and thus maintain greater control and organization in the works.
How many accounts can be created on a Windows 10 computer?
You can create indefinite user accounts on your device with this operating system. Ideally, you only have a single administrator account and the following ones that are created are only visitor. This will ensure that no changes can be made to your team without your permission. Remember that having different user accounts means that you will require more space on your hard drive, because the information that each user has saved will be stored in a unique place for it.
Operating systems