
Index:
UPDATED ✅ Want to customize your Windows start menu to get the most out of it? ⭐ ENTER HERE ⭐ and discover how to do it ✅ EASY and FAST ✅
The start menu of Windows 10 is an outstanding tool of this operating system, since managed to recover all the benefits that Windows 7 had and put aside those drawbacks that version 8 had.
This way you can find, by pressing the icon of this operating system, a wide variety of opportunities for you to achieve access the tools you use most and thus increase your efficiency at work, study or games.
The applications are represented by tiles, but it is not an easy task to arrange them so that you feel comfortable with them. If you want to know how you should do to get a start menu in W10 suitable for youcontinue reading this post and you will discover all the secrets.
What are the advantages of having our custom start menu in Windows?
When you customize the Windows start menu you will have the following advantages:
Quick access to frequently used programs
You will be able to have at hand all the programs that you use frequently. This will allow you not to waste time looking for them and access them with as few clicks as possible.
declutter desktop
By having all the programs and files you need in the start menu, you can decongest your computer’s desktop.
This will help you not only to have a better view of your work area, but also you will make the RAM memory work more efficiently. You must not forget that the latter considers that it is necessary to first go through all the data you have on the desktop and then go to the rest of the storage disks.
You can have at a glance the most important
Among other things, the Windows start menu was created so that the user you can take a look and find everything you need. When you modify this menu based on your tastes, you will have in a single visual area all the information you need, from the latest news, weather information and even traffic conditions near your home.
You will find the applications more easily
If you are one of those people who forgets the way to access different tools, for example, the control panel, and you do not want to be typing what you need in the search bar, you can lean towards using the start menu and Incorporate all the information that you frequently forget.
Steps to configure and customize the start menu in Windows 7 and 8
Windows 10 is not the only version that allows you to modify the start menu so that you have access to all the information you need in a quick way. You can also find this tool in Windows 7 and 8.
If you want to know how you should go about configuring and customizing startup on these OS versions, read on.
Tools and programs to show
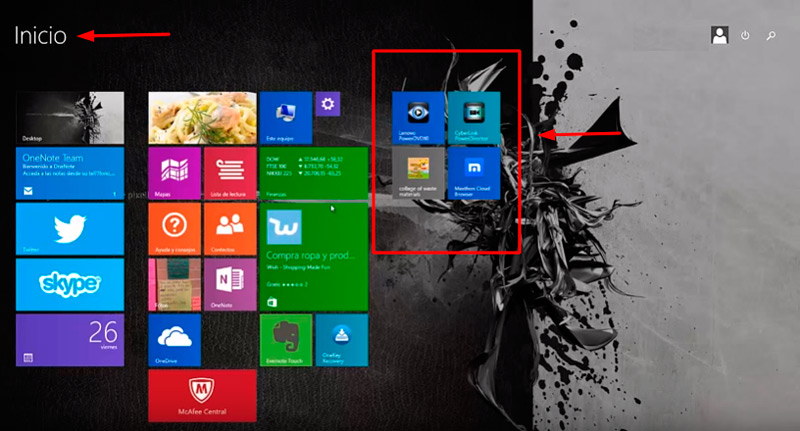
To activate the apps in Windows 8 you will have to go to the start menu and press the OS icon. Then, you will see on your screen all the applications that you have available at that moment. To add one that you do not find in that window, you will have to click on the arrow located at the bottom of that menu, which represents the menu of applications by category.
Now, you must choose the tool that you consider necessary to appear at startup. To do this, you will have to click with the right button of your mouse on the one you have designated and choose “Pin to start”.
In relation to Windows 7, you must do the same steps that we mentioned for the W8 version.
Number of recent programs to show
In Windows 8 and 7 you must press the key with the operating system icon plus the letter “R”. This will open a dialog box in which the command will appear “Run”. you must write “Recent” and then press on “To accept”.
Next, you’ll open the File Browser. You’ll see all the activities you’ve done recently. What you need to do now is to pin that recent tasks folder to the start menu. To do this, you will have to press the right mouse button and choose the option “Pin to start”.
Number of items in Jump List
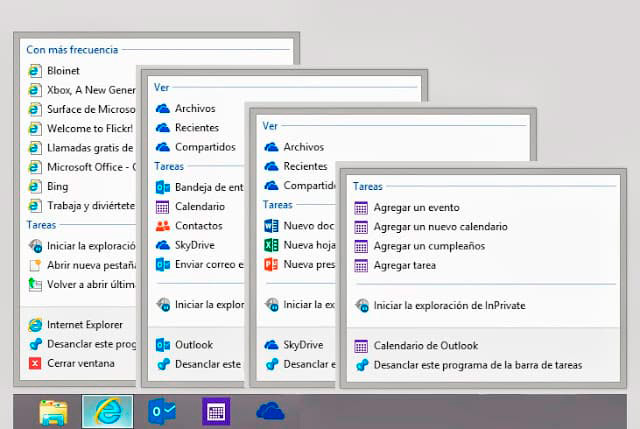
Jump Lists are windows that display items you’ve recently opened and correspond to icons you have pinned to your start menu. If you click on the arrow to the right of some of them, you will be able to see all the files available for each one according to how often you open them.
The problem that arises is that the numbers you can see are predetermined by default. That is, if you need a greater number of activities to see in these Jump Lists, you will not be able to do so, unless you follow the following steps:
- go to “File Browser”.
- Find the folder “Equipment”.
- Choose “Software” and then tap on “Microsoft”.
- Click on “Windows”.
- Click on “Current version”.
- Then find the folder explorer.
- squeeze in “Advanced”. A list will appear on the right with all the available keys. You must click on “JumpListems_Maximum”. If you do not have this folder you must right click, choose “New” and then “Word Value (32-bit)”.
- When you enter JumpListitems_Maximum you can incorporate the number of tasks you want to view in the menu icon. Once you choose, click on “To accept”.
Learn how to configure the Windows 10 start menu and customize it to your liking step by step
We will show you below how you can customize the Windows 10 start menu to your liking:
Tools and programs to show
When you want to pin a program or tool to the start menu, you must select it from its current location and press the right mouse button. In the pop-up window you will have to choose “Pin to start”.
If what you are looking for is not to show it in the menu, you must click on the Windows icon and then right-click on the program or tool that you want to disappear from the menu. Next, you’re going to have to choose the first option, “Unpin from start”.
Element size and appearance
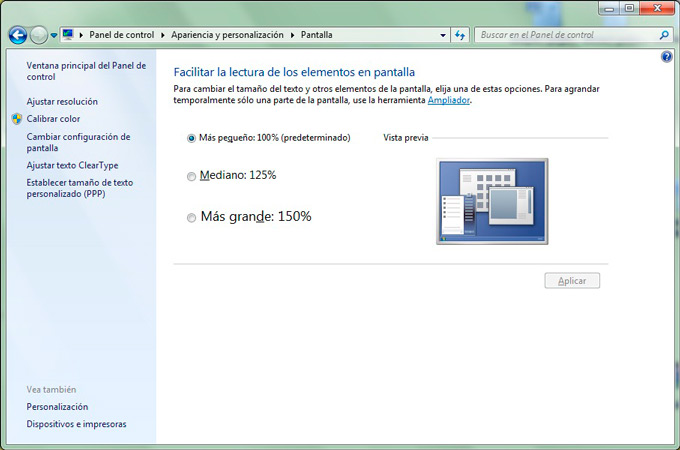
To change the size and appearance of the elements you will have to click on the start and then select the application by means of the right mouse button. Next, you will have to choose the option “Resize” and find the one that best suits your needs.
You should consider that not all tools have the size “Little”, “Medium”, “Width” Y “Great”. It will depend on the default configuration of these so that you can obtain an optimal result according to your tastes.
Number of items in Jump List
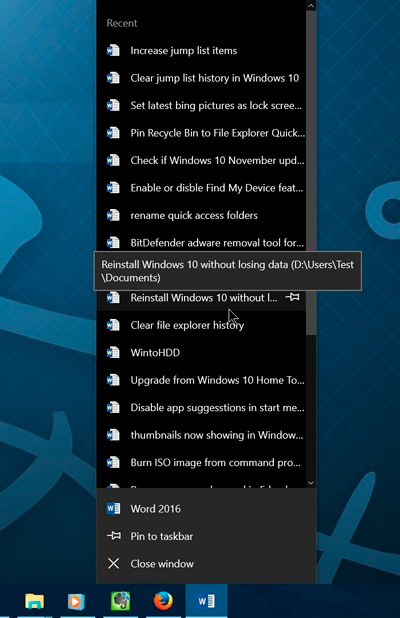
as well as you We explain what a Jump List is in the Windows 7 and 8 section, you can also benefit from this tool with version 10.
The steps you will need to do to configure the start menu are:
- Type in the search bar located next to the Windows icon “File Browser”. This application will appear first. Click on it.
- Choose the folder “Equipment”.
- Look for the option “Software”.
- When you are in the Software folder click on “Microsoft”.
- Choose “windows” and press on “CurrentVersion”.
- Click on “Explorer”.
- Press “Advanced” and choose “JumpListems_Maximum”. If you do not find it, you must right click, press on “New” and then in “Word Value (32-bit)” or in “Word Value (64-bit)”according to the structure of your OS.
- Now, you will be able to enter the number of tasks you want to see in the start menu.
- To finish, click on “To accept”.
Number of tools to show
In order for you to limit the number of tools to display, you must go to the start menu and select “Setting”this option is represented by a gear icon.
When you are in this tool, you will have to choose “Personalization” and then “Start”. You will have a list with all the options you have for the Windows start menu.
If you want to limit the tools, you must disable the option “Show more icons on startup”. On the other hand, if what you want is to choose which folders you want to appear, you must press the option “Choose which folders you want to appear on Start” and activate it.
You must select this link and so you can choose if you want to have the options of Settings, Documents, Downloads, Pictures, Videos, and Personal Folders.
Add shortcuts
One of the most outstanding tools that the Windows 10 start menu has is that you can incorporate shortcuts in that panel so that you can use them without wasting time.
In order to perform this task you will have to follow the guide that we mention below:
- Open the “Windows Explorer”.
- The team and then the unit “C”.
- Find the folder “Users” and choose the username you have assigned to your team.
- Click on “AppData”.
- Choose “roaming” and find the file “Microsoft”.
- Then choose “Windows”.
- Find the folder “Start Menu”.
- Click on “Programs”.
- You will have all the programs in a list, you just have to choose it and click on “To accept”.
- To finish the task you must restart your computer.
Tips to customize and make your Windows start menu more useful
The Windows 10 start menu has been significantly improved over version 8 and has adopted all the benefits of W7 Start. But so that you can use this tool that the operating system offers you, you must take into account some tips so that you can work more efficiently.
Therefore, every time you want to modify Windows 10 Start you must take into account the following:
Shows the programs you use most
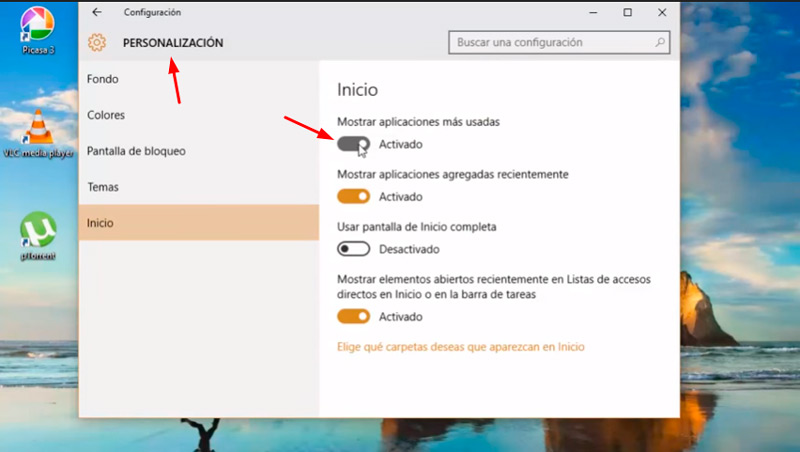
While it’s true that having a large number of tools and programs on hand is tempting, it can also have a negative effect, since it will take longer to find the applications that you actually use frequently.
Therefore, it is recommended that you adopt the strategy of having in the start menu only those tiles that will redirect you to the programs that you use the most. In this way, you will be able to increase your efficiency at work, you will lose less time and the performance of your computer will be better.
Pin quick access links and hyperlinks
As we explained before, you have the option to pin hyperlinks to the start menu. This it will make it possible for you to quickly enter those websites that you use frequentlymaking you save the way to access them.
This means that since it will not be necessary open the browser and write the URL address in the bar or select in Favorites the page you want to enter.
Make the most of tiles
You must not forget that the tiles can be resized and out of sync. Also, you have the option to organize them by category, allowing you to have a wide variety of paths so that you get the best way to see the start menu.
Agree with this, we can say that it is recommended that you choose the combination with which you feel comfortable and you can get access to all the tools you need from the start of Windows. Many times you should try more than onceuntil you find the perfect path of all your needs.
Operating systems