
UPDATED ✅ Do you need to CUSTOMIZE your W10 keyboard and don’t know how to do it? ⭐ ENTER HERE ⭐ and discover how to do it step by step with this TUTORIAL ✅ EASY and FAST ✅
When a keyboard does not work properly, it may be due to its configuration. In Windows 10, setting it up is a matter of following a few steps and you’re good to go. These hardware or writing peripherals can be adjusted or restored to their initial state, as well as be customized from their shortcuts and even the positions of the keys. Also, there are many keyboards that today are adapted by means of software to the needs of the user.
Setting up a keyboard is basic. However, many people don’t know how to do it and end up paying a technician to do it. Fortunately, Windows 10 has greatly simplified the process and now anyone can do it with a bit of intuition. From the control panel, you will only have to make a few clicks to get to see all the aspects that you can configure of your keyboard, from changing the language to controlling the mouse pointer.
Anyway, in this article you will learn not only how to configure the keyboard with respect to shortcuts, but also see how to overwrite on each of the keys and change even the language. Although if what you want is to restore the factory state because you no longer want the design made here, you will also find how to reverse this entire process without the help of any program.
Steps to configure the keyboard on your Windows 10 computer
It can be said that one of the fundamental parts of a computer is the keyboard, since with it various orders can be executed and functions activated in a faster and more direct way. In this version, the user experience has been greatly improved thanks to its great Windows 10 system update which turned out to be very productive and attractive.
Among these functions, the configuration of this tool is named, this allows it to be adapted to what each person wants.
Change the keyboard settings of W10 by following these easy steps:
- Enter the window “Control Panel” to configure the system. To do this, type in the search bar that is at the beginning “Control Panel”.
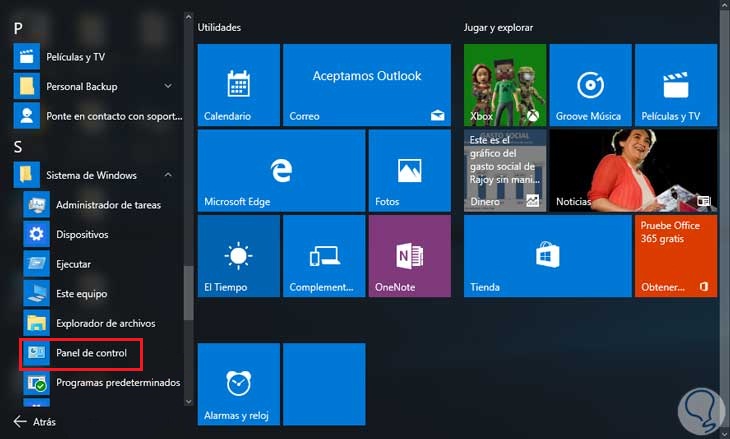
- Then go to the section “Accessibility”.
- In this window click on the option “Change how the keyboard works.”

- Once this is done, in this window you will have the opportunity to make keyboard changes or adjustments for Windows 10.
There are many aspects that you can edit and customize in the keyboard settingsknows each one of them and how each of these possible decisions affects the optimization of the processes.
Control the mouse with the keyboard
with this option you will be able to control the behavior of the mouse with the help of the numerical keys of your physical keyboard.
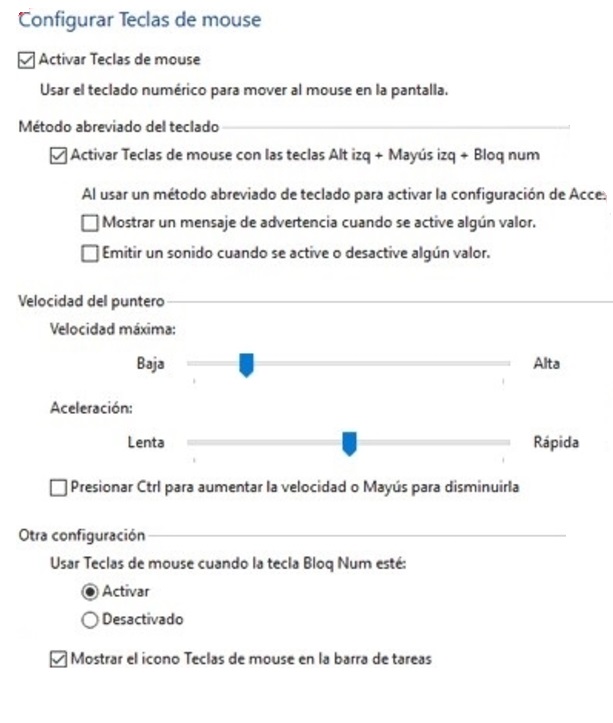
- To configure it, click on the option “Set Mouse Keys”. This will show you the following window where you can assign the values you want.
- Once the options and values are defined, click on the button “Apply” to save and view the effects.
Configure sticky keys
Enabling these keys provide the opportunity to avoid the use of combination of these, because just by pressing one of them you can access or perform the desired actions. To configure this option, click on “Set up sticky keys” and there edit according to what you want.
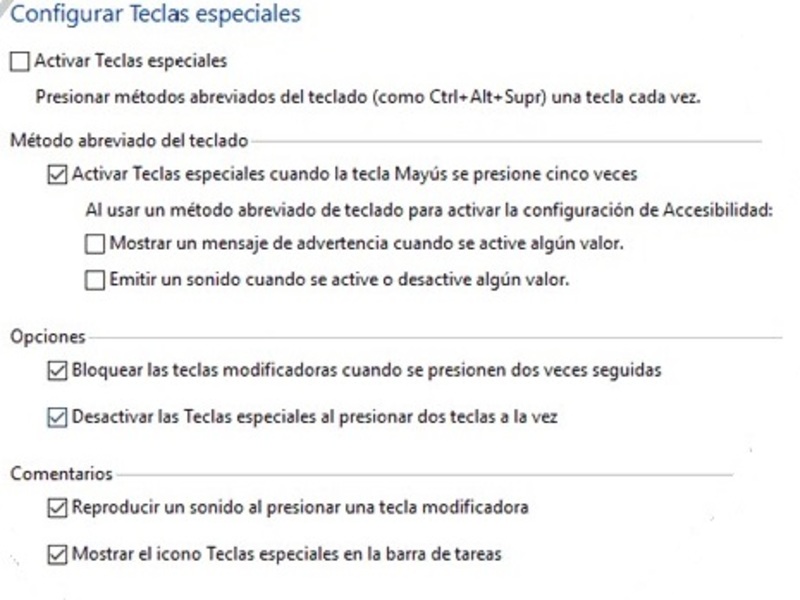
Configure Filter Keys
The use of this type of keys allows you to adjust the speed of the keystrokes of those repeated keys and slow them down. To adjust it, click on the “Configure Filter Keys“.
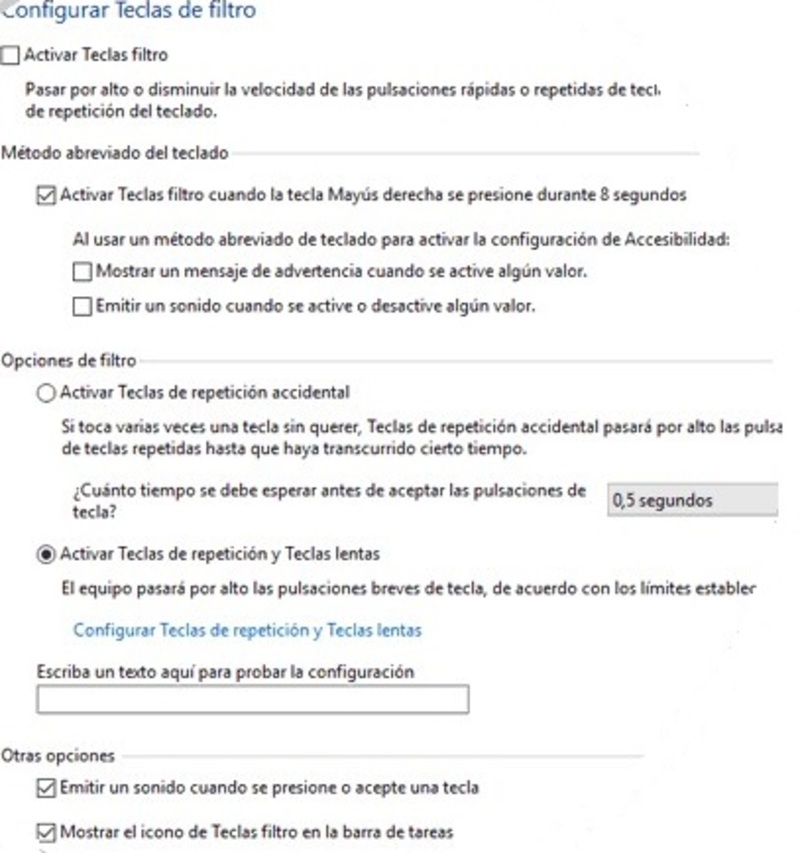
As you can see in the image, in this window you can adjust key timeouts. With this series of steps you will be able to fine-tune your keyboard in a simple way so that it adapts more to your needs and you can enjoy a better experience with your Windows 10.
How to remap keyboard keys in Windows 10?
PTo be able to remap keys in Windows 10 you will need the help of some program which you will see below. This is because this system does not have a native way to solve and make these changes on the keyboard. These are some of the most used tools to do this.
KeyTweak
This is one of the most popular software to remap keys in Windows 10, With this software you will be able to change in a very simple way any function of any of these.
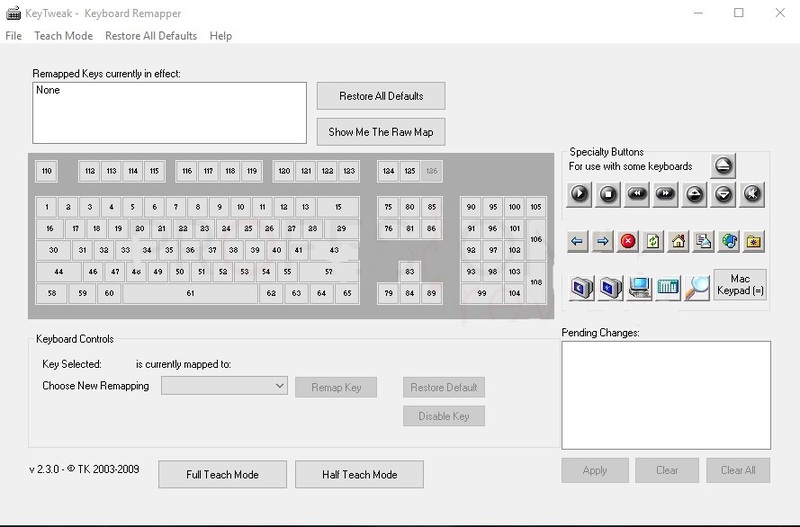
Download KeyTweak for Windows
Learn to change or remap keyboard keys with this program:
- After downloading it, open the executable application and click “Next” in all the windows.
- Select the key you are going to change, then the currently available assignment will appear at the bottom of the window.
- To select the new function click on “Choose New Remapping” and choose the function you want to assign to the key.
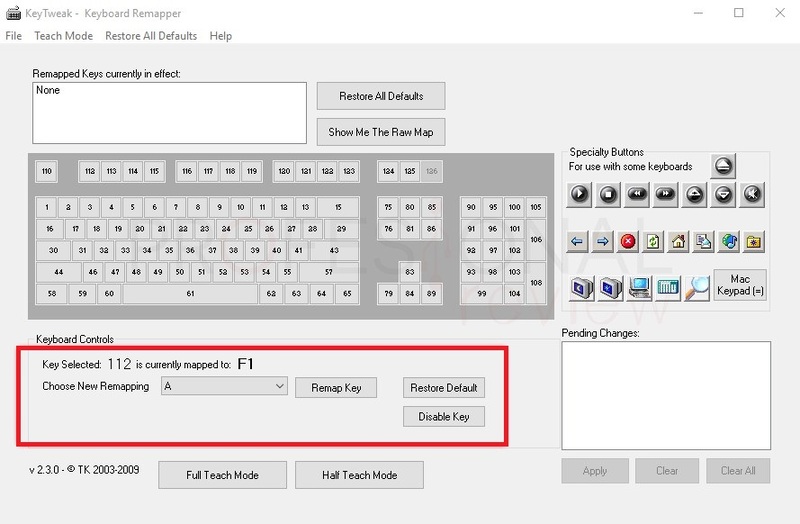
- Click on the option “Remap Key” and then click on “Apply” in order to apply the changes made. This will show a warning where it shows that the record is going to be modified, and you click on To accept. You will see that the computer restarts automatically and apply the changes.
It is recommended that do all key reassignments once, since every time you change a key, the program will ask you to restart the computer. When the system boots again test the changes you made. If you press the key you modified you will see its new function.
How to create and customize your keyboard in Windows 10?
Windows 10 has an extensive library of keyboards to configure the language and the positioning of the keys, but if what you want is to scrutinize your keyboard and customize it as much as possible, the Microsoft company offers you Keyboard Layout Creator which is a program that will give a solution to what you ask for.
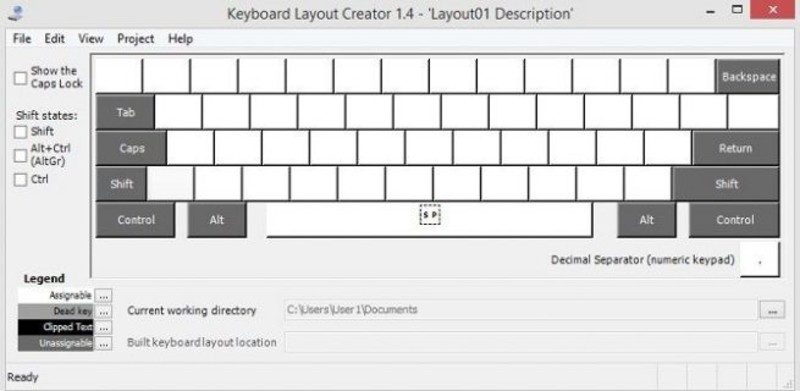
Download Keyboard Layout Creator for Windows
- Already downloaded the program, install it by creating a shortcut from your desktop. You will automatically see a very simple interface to use to create any keyboard layout.
- As you can see in the image above, the key White color are the ones that you can reassign functions, while the ones that have dark gray color you will not be able to customize them.
- from the option Row > Load Existing Keyborad you can choose the keyboard layout you want. Being in that option you can choose the design you want for your keyboard and customize it to your liking.
- with the option File > Save File Sourceyou can save a backup of the echo layout or the previous one before making the changes.
With Microsoft Keyboard Layout Creator You can also customize the Windows 10 keyboard shortcuts for accented letters, although you can’t overwrite on keys designated for shortcuts by the same system.
How to restore default keyboard settings in Windows 10?
If after you’ve customized your keyboard and configured its shortcuts you no longer want to stick with that layout, but rather return to initial settings and you don’t know how to do it, this section is destined for you, we will explain in a few simple steps how to do it without any type of complication.
- Open the “Control Panel” and click “Region and language”.
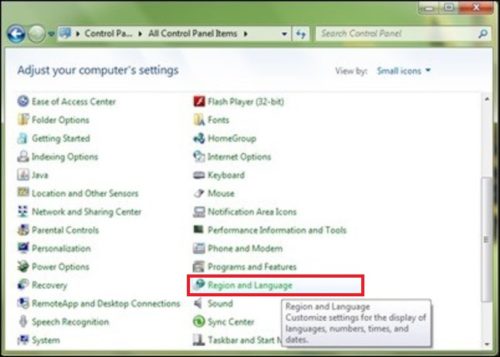
- Go to the section of “Idioms” and select one of the installed languages (keyboards) and upload it to make the keyboard and settings default to your system.
- You should choose the same language that it had before the change.
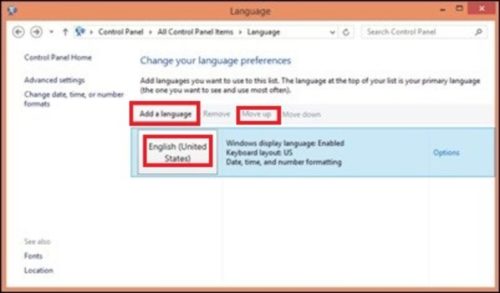
Operating systems