
UPDATED ✅ Do you need to CUSTOMIZE your W7 keyboard and don’t know how to do it? ⭐ ENTER HERE ⭐ and discover how to do it step by step with this TUTORIAL ✅ EASY and FAST ✅
The keyboard is one of the biggest headaches for Windows 7 users. If it is misconfigured, the task of comfortably managing the computer begins to become more and more complex. This is normal if we consider that this is one of the main hardware to navigate through the operating system, but fortunately it is quite easy to solve most of the problems that appear in this version of the Microsoft platform.
Microsoft has developed a series of wizards to help solve the main problems that arise in your system, among which keyboard misconfiguration problems are valued. However, to ensure that these bugs will be fixed perfectly, the best thing you can do is put on your gloves and configure the keyboard correctly manually.
In this article we will teach you how to correctly configure the keyboard in Windows 7 in the fastest and easiest way possible.. In addition, you will learn how to make complex changes such as the default position of the keys, and even return everything to normal in case you do something wrong in the process or simply want your keyboard to work as if you were just using it.
Steps to configure the keyboard on your Windows 7 computer
Configuring a keyboard is a very simple process that does not require a technology or computer expert, for this we explain in a clear way what are the steps to follow to configure the keyboard on your computer from Windows 7.
What you should do is the following:
- Enter the control panel and click on the section of “Accessibility” and once there select the option “Change how the keyboard works.”

- By doing this, a window like the one in the following image will open from which you can configure aspects such as “Mouse keys”; to set up a setting that allows you to control the pointer with the keyboard, “Enable Filter Keys”; to optimize the speed of the keyboard repeat, “toggle keys“; so that when you press the keys Caps Lock or Num Lock the computer makes a sound, and other interesting aspects.
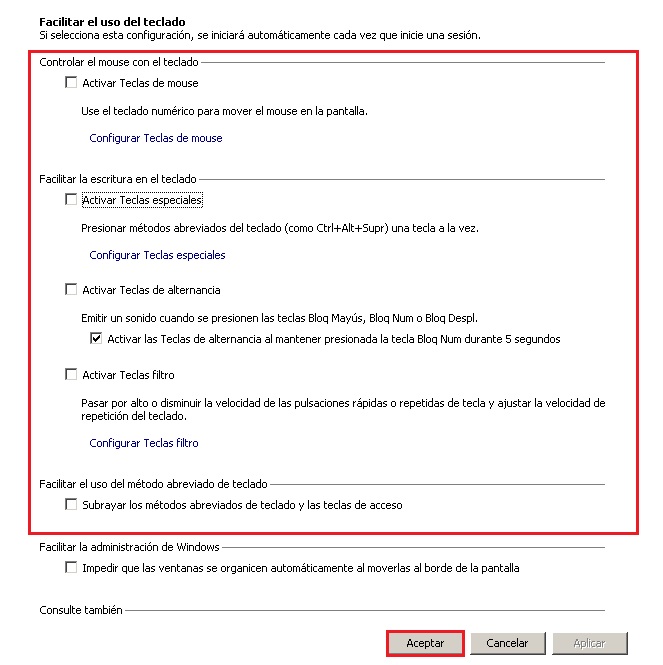
- Once all the changes have been made, you simply have to click on “To accept” and then restart the computer so that all the changes are applied successfully.
Another aspect that you can configure is the languagesomething that completely changes the operation and order of the keys, to do this follow these points:
- You must enter the “Control Panel”, To do this, simply click on “Start” and look for the option that takes you to the panel. There you will select the keyboard that you are going to start using.
- in the window of Control Panel you will look for the section of “Watch, language and region”right there you will find the option “Change keyboards and other input methods” and you click.
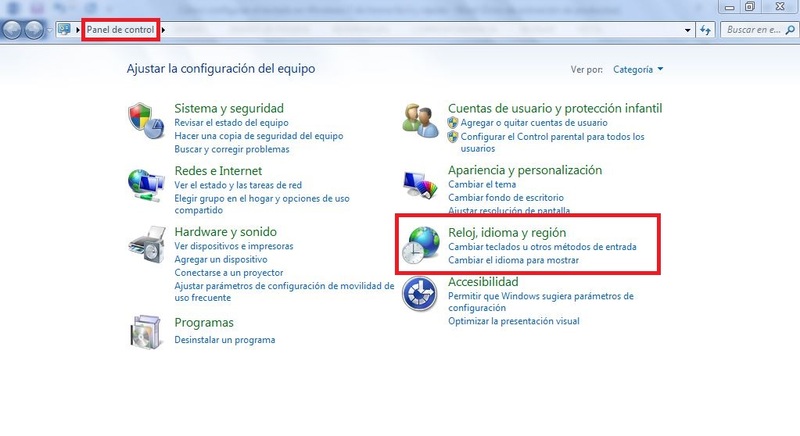
- Then a pop-up window will appear, which will have the name “Region and language settings”and as indicated in the following image, click on “Change keyboards”.
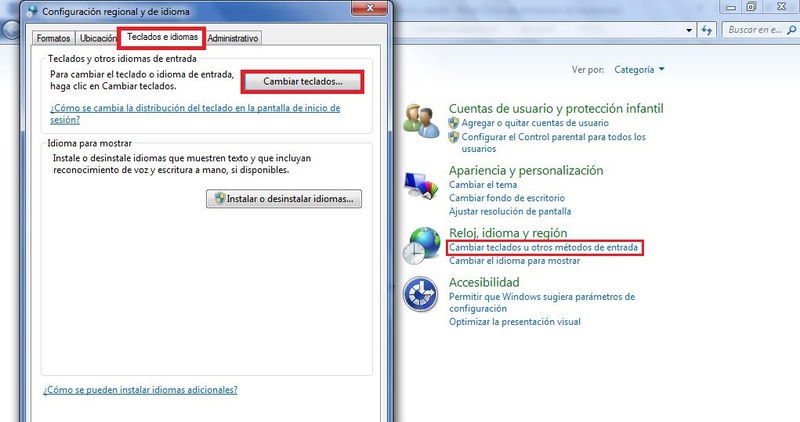
- A small window will open with the title “Service/input languages”. There you look inside the tab “General” the type of keyboard which you want to change.
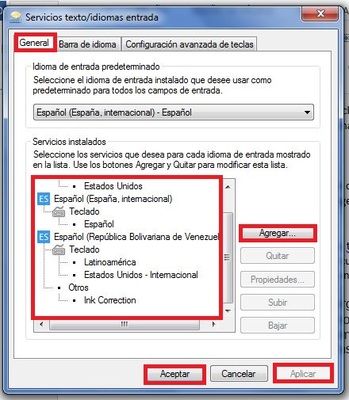
- If the keyboard you want is not listed, you can click “Add” and it will show a list where you will see all the existing keyboards in the Windows 7 system and select the one of your preference and click on “To accept”.
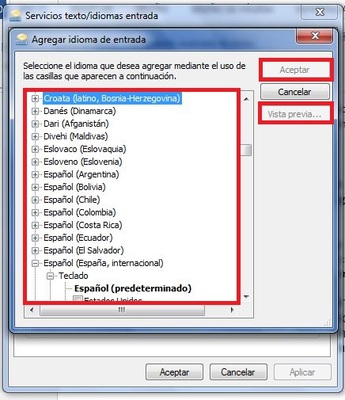
- Once you have selected the keyboard you want to use, click on the button “Apply” for all changes to be saved and applied.
- To finish, click on “accept”, and in this way you will have configured your keyboard.
In this step it will be verified that the configuration has been done successfully, for this you open the Word document and perform the test of the at sign (@)which consists of performing a specific sequence of keys and if at the end an “@” appears, the configuration is correct.
These are the sequences for some of the most used keyboards:
- Spanish (Spain): AltGr + Q
- Spanish (Latin American): AltGr + Q
- English: Uppercase + 2
- Spanish (Spain, international): AltGr + 2
How to remap keyboard keys and change commands in Windows 7?
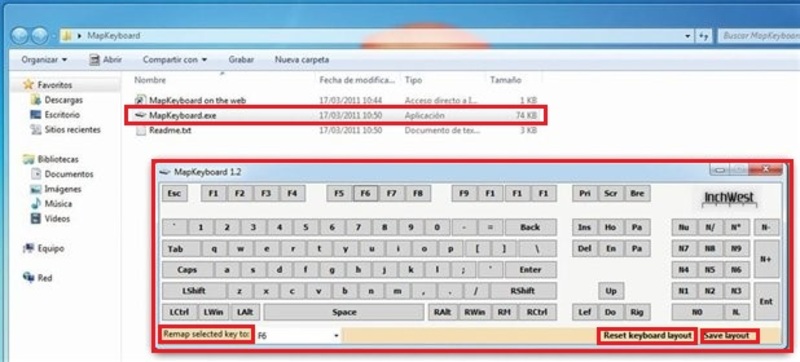
If you think that any key on your keyboard should have a new function because it would be more useful that way, now is the time to give it to them. Don’t know how? here we show it to you:
Download MapKeyboard for Windows
- First you need to download the program MapKeyboard. You can find it totally free, besides it is a simple software to handle and very useful.
- After install the appopen it and you will see that a virtual keyboard appears (or on-screen keyboard). Click on the key (of the virtual keyboard) that you are going to change and in the lower left you will see an option “Remap selected Key to”, there you choose a new functionality. You apply this process for all the keys that you are going to reassign.
- To finish, save the layout chosen for the keys by clicking on the option “Save Layout”. With just three steps you can remap keyboard functions in Windows 7.
How to restore default keyboard settings in Windows 7?
In case one day you make changes you don’t like, you can easily return the keyboard to its factory settings.
For this there are two methods that we will teach you below:
First method:
- Use the app mentioned above (MapKeyboard) and look for the option “Reset Keyboard Layout” and you click on it.
- In this way, the program will force you to reset all the settings and eliminate the designs and changes you have made.
Second method:
No program is used to do the restore configurationit will only be necessary to know the options that the same system offers you.
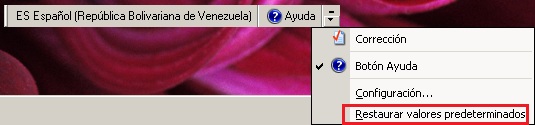
- Start by right clicking on the “Taskbar“, a drop-down menu is displayed there.
- Click on the toolbar option and select “Language bar” (the keyboard layout item appears in the toolbar). chores). Or you can also access the language bar, looking for the icon on the taskbar “IT IS” and you click on it, there it shows a list of options and you click on the language bar.
- Then you click on the language you see there, a small list of languages, which will select the language that you are going to apply to your keyboard. On most Windows 7 computers the default value for the keyboard is English (United States) or Spanish (Spain, international).
- And if the keyboard or language that is already selected is the one you need or you want to leave it but you only want to restore its default values, in the same language bar locate a small arrow pointing downwards, click on it and it will display a list of options which you will see last in the list the option “Restore Defaults” and you click there.
Thus you can restore the values of your keyboardin a simple way and without the need to download a number of programs to do it, although it seems like a longer method, it is actually short, you just have to know the position of each option and that’s it.
Now you know everything you need to do a successful keyboard setup and even revert to default settings in case you make a change you don’t like. So start putting it into practice so you don’t forget and don’t have to pay someone else to do it for you.
Computing