
Index:
UPDATED ✅ Do you want to adjust the runtime broker to optimize the RAM consumption of your Windows 8? ⭐ ENTER HERE ⭐ and Learn How FROM ZERO!
While it is true, Windows 8 It is an operating system that stands out from the rest for its high level of customization, its high compatibility, its remarkable efficiency regardless of the hardware, etc. Reason why, it provides optimal benefits with the objective that your users can get the best PC experience.
But sometimes, can generate certain errors and problems that are worrying for people. One of them is based on finding a high consumption of system resources by certain processes or services when opening the Task Manager. Which, It significantly affects the performance of the computer and can even cause it to crash..
Such is the case of the process runtimebroker which is a native function of W8 and W10 which can unexpectedly reveal such breakdowns and influences the direct work done on the system. Therefore, it is necessary to know how to configure this utility in order to optimize the consumption of RAM in Windows 8 to the maximum possible level. Which, we will let you know below.
What is the Runtime Broker and what is it for in Windows 8?
Basically, Runtime Broker refers to an official Microsoft operating system process that emerged from Windows 8 and has also been introduced in Windows 10. Thus, it consists of an internal utility that deals with managing the permissions of applications in the system. Therefore, it serves to determine if the applications from the Windows Store manage all their permissions in a pertinent way, correctly carrying out their objectives.
In this sense, this process used to control applications in order to check that they do not do more than what they are supposed to do. So that, useful when monitoring security within Windows because it makes sure that none of these universal applications skip any of the permissions it has. Either access a hardware component or handle specific data.
However, beyond its functionality, this internal process available in Windows 8 is recognized for its negative effect on PC performance; which is why it has gained a bad reputation over time. Since, it is a process that runs in the background and, due to its operation, every time a universal application is opened from the Windows Store, Runtimebroker reveals an increase in CPU consumption.
Why does this process consume so much RAM sometimes?
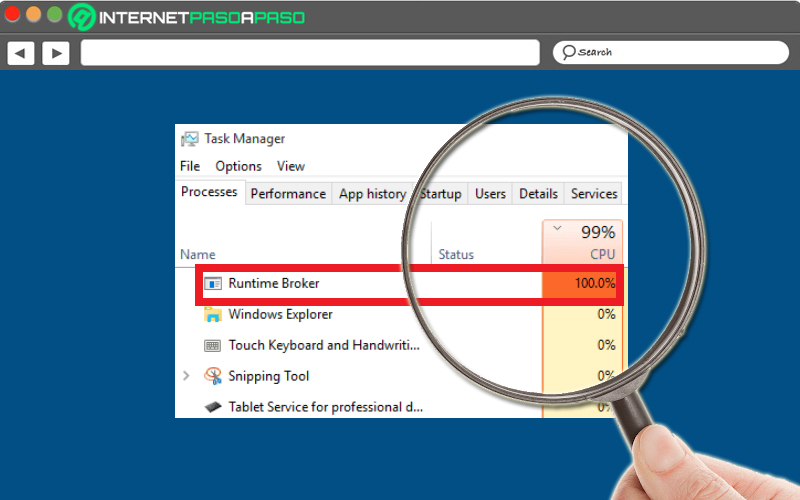
By nature, the runtime broker reveals a consumption of RAM memory, since it is always running. Said consumption, basically, presents a low profile because it hardly uses between 20 and 40 MB along with 0% CPU. However, when executing a universal application, its resource consumption skyrockets, reaching up to 500 and 700 MB of RAM memory along with 25% CPU.
This is inherently due to the plugin running itself to be able to monitor the behavior of all universal applications and while they operate on the computer, the Runtime Broker also does so This consumption shoots up significantly. Therefore, it also exhibits a large CPU consumption when launching a universal application, especially when one of these has bad behavior that leads to the process requiring more resources to perform its function.
For its part, as it is a native process of the operating system, it is distinguished as an essential part of Microsoft Windows in its version 8 and therefore, users cannot end the processeven if they wish, to minimize the consumption of RAM and CPU from your computer. Since it is necessary for protect user security and privacy while running universal apps.
For this reason, it is considered relevant configure the Runtime Broker in a timely manner to optimize PC performance, despite the fact that it operates in the background. As well as, take into account other solutions that allow reduce the large consumption of resources in the system by this utilitywithout having to put your security at risk.
Learn step by step how to configure the Runtime Broker to optimize RAM consumption in Windows 8
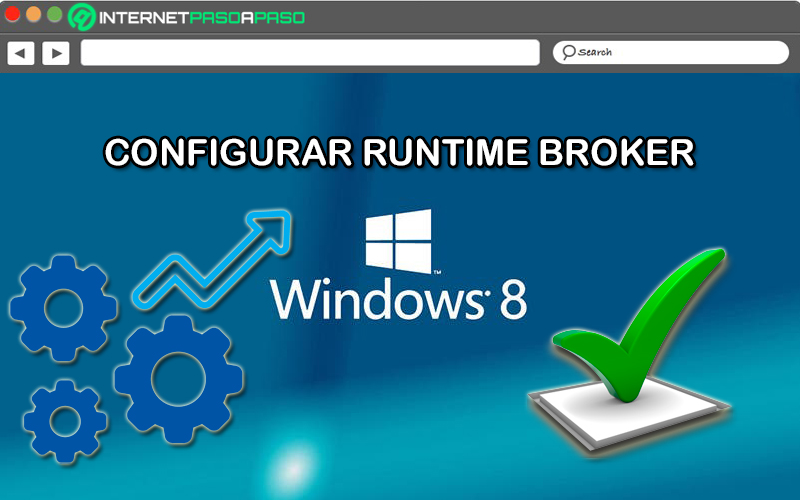
In short, any universal application obtained from the Windows Store can trigger the execution of the Runtime Broker process and this implies a high consumption of memory and CPU, automatically, even though they are not active in the foreground. Therefore, to optimize PC performance and prevent such internal process from greatly affecting it, it is necessary to configure the Runtime Broker in favor of it.
As a consequence, in this section of the post, we will focus on teaching you everything you have to do to adjust said utility correctly, step by step:
Check if the Runtime Broker consumes more than the account
First of all, it is essential to monitor the native Windows process via Task Manager, in order to confirm that you have to take action on the matter. In that sense, use the keyboard shortcut “Ctrl + Alt + Del” to open the system security dialog and there, Click on “Task Manager”.
Afterwards, you must select the “More details” option in order to view all the details of the installed applications. At this point, proceed to locate the Runtime Broker process and if you notice that it exceeds 15% of use (recommended by Windows itself), the most appropriate thing will be solve the problem to optimize the operation of your machine.
Minimizes the impact of the Runtime Broker
Like any universal application of Windows 8 has the ability to execute this process and thereby, generates high CPU and memory consumption; you can resort to a solution consisting of disable team hints and tips. Thus, even if you don’t finish the process as such, you will be able to reduce its negative effect on the PC’s performance.
In this sense, it proceeds to specify the following process:
- Through the Desktopgo to the Start button and right click on it to select the “Run” option.
- In second place, proceeds to type “gpedit.msc” and press on To accept or press the key Enter.
- Next, when the window opens, Find and click on “User settings” to choose “Administrative Templates”.
- Next, press on “Windows Components” and click on “Edge UI”.
- In conclusion, only remains double click on “Disable help tips” in order to be able to select the option that indicates “Activate (or Enable)” and, finally, confirm the action by clicking OK.
Close certain apps in the background
In order to be able to limit some applications that can run in the background, so reduce the high consumption of CPU and RAM memory that the Runtime Broker presents for this reasonit is necessary to close certain applications in the background.
To carry it out, do the following step by step that we detail:
- First of all, you have to close any unnecessary programs on your PC to restart your computer and thus, carry out the process correctly.
- Nextproceed to open System Task Manager. This, you can do it from the keyboard shortcut “Ctrl + Shift + Esc”.
- After of that, select the Home tab.
- Now, it is time to search for each element to close to select the option “Deactivate” in each of them and thus limits their execution in the background.
- To save changes made successfully, restart your computer.
Troubleshoot apps
You can also choose to troubleshoot a specific app if you notice high memory usage, CPUs Y disk in Runtime Broker. which will allow you avoid having to terminate the runtime broker (not recommended for security and privacy reasons).
So, for this, consider the following alternatives:
- In the event that such consumption it is happening because of an application that is not important on your PC and you hardly use it, best thing to do is uninstall it. Thus, you will nip the root problem and improve the performance of your PC.
- If it is an essential applicationit is recommended that check if there are updates available to download and install them. This will probably fix the problem automatically.
- Secondly, If it does not have any of the above characteristics, you can delete the application from the PC to install it again after a computer restart. With this, you can reveal a better performance linked to a lower consumption of resources.
Computing