
UPDATED ✅ Do you need to use quick copy and paste functions in Excel and don’t know how to do it? ⭐ ENTER HERE ⭐ and discover how to do it step by step with this TUTORIAL ✅ EASY and FAST ✅
Microsoft Excel is a quite powerful tool due to the study it performs with the data, This has led it to become a very popular software for the financial and accounting sector.. It has improved intelligence, since it allows you to create and edit files, run graphics, create spreadsheets, optimize formulas and much more, in a very practical and simple way.
As in any program microsoft-officesometimes the need arises to perform a copy paste so as not to have to transcribe the information again to the destination location. So these actions over time have become essential for those who work with a computer, thus being automated instructions.
It has become so widespread that it has become essential when composing and restructuring any document. If you still don’t know how to do this, in this tutorial we will explain step by step the processes you must do to be able to do it and fill it with content cells in excel. We will also show you how to solve problems when it has such management blocked.
Steps and methods to copy and paste cell content in Excel
The main objective of copy and paste is to save you time when manually writing a text. That is why below we will detail the different methods to do it from the different computer shortcuts. Discover in this part all the Excel commands.
Keyboard shortcuts for copy and paste
If you will do this repeatedly, it is best to find a more comfortable way to do it without having to use the mouse. We will help you make the process even simpler than it already is, just by selecting the text you want. In this case the ctrl key will be the protagonist of all shortcuts.
- Ctrl + C: This command is used to be able to copy the cells that you have selected to place them in another place or destination.
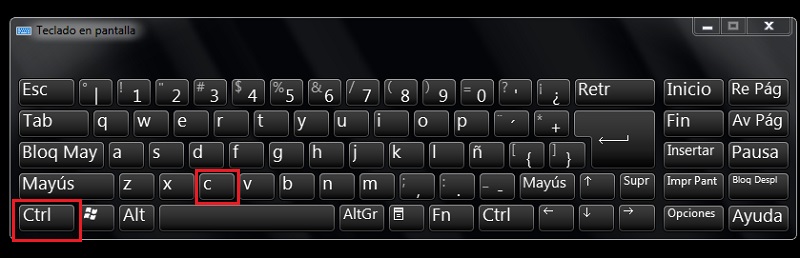
- Ctrl + X: Is manipulated to cut the chosen cells and proceed to save them to the clipboard.
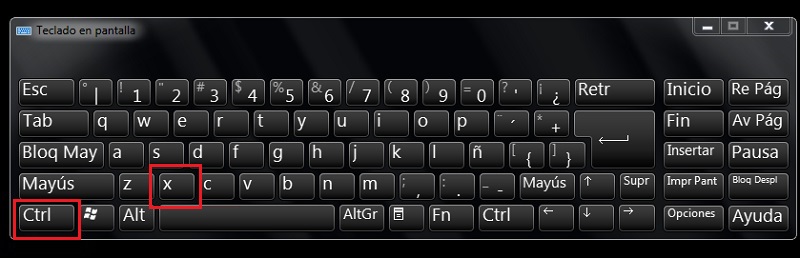
- Ctrl + V: With this you will be able to paste the cells that are inside the clipboard group to where you want.
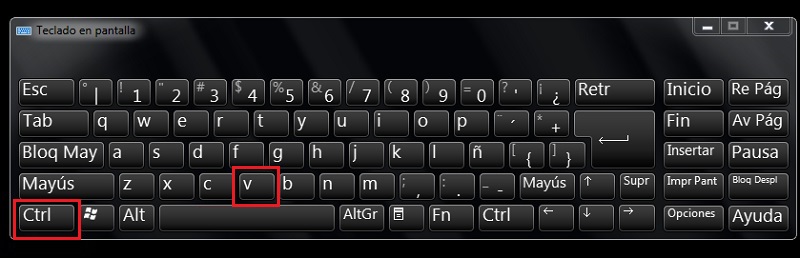
From the options bar
Another way to run it is through the options bar, there you will find all the elements that make up Excel, including the most basic ones such as copy, cut and paste. When selecting the content we want, it deposits it in an intermediate memory, named clipboard.
- The first thing you will have to do is select the option “Start”.
- Afterwards, choose “Clipboard” and then proceed to click on “Copy”, to duplicate the chosen cells or content.
- Once all the data has been copied, you must select the box where you want to transfer them and press “Start” > “Clipboard” > “Paste”.
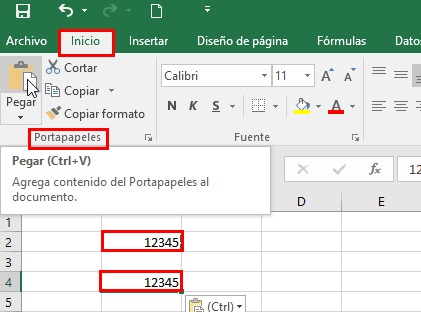
Using drag and drop
With this kind of method you don’t need to be an Excel expertsince it is quite fast and easy to manipulate, one more alternative that allows this interface to be carried out. You just need to select and swipe where you want the text to be attached.
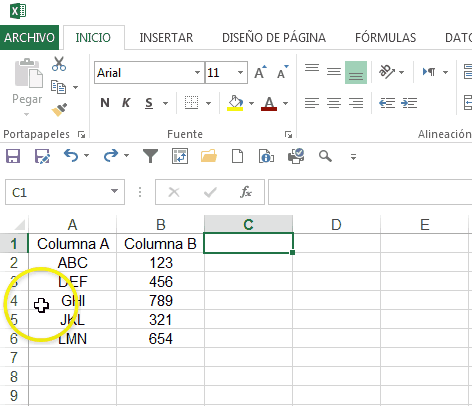
- First you have to select cell range that you want to copy and cut.
- Press with the left button of your computer mouse the limit of the range and then transfer him to his new position.
- then simply you will have to release the mouse button to the place where you want take the data.
- Finally you have to know that before releasing the mouse you must press the Ctrl key + mouse click.
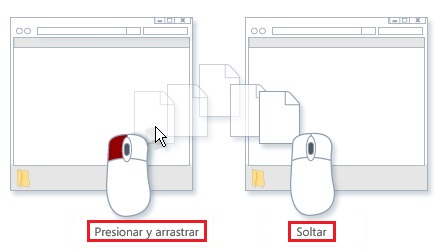
From the fill controller
This type of method is the one that allows you to copy a set of data into continuous cells for ease. It is displayed with a small black box that is located in the lower right corner and that when placing the cursor on it, it changes to a cross.
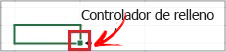
- The first thing you should do is select the cell and fill the adjacent ones.
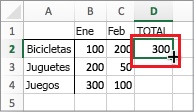
- Double clicking the fill handle will copy the selected range down until you locate a cell with content.
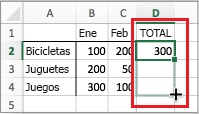
- In this way the formula will be copied automatically with its respective calculation.
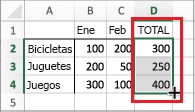
With the context menu
In the same way you can do it with this process, which allows you to achieve it quickly. you will only need click the right mouse button on your computer to see the context menu.
- Select the cells and left click mouse over it.
- Then choose the option that tells you “Copy or cut”.
- Choose the destination that you have decided to move the data.
- Click the left mouse button again, but this time to choose “Paste”.
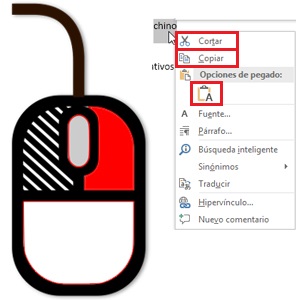
How to copy and drag Excel formulas to another cell or worksheet?
If for some reason you want to copy and drag formulas from Excel to another column or spreadsheet, you will be able to choose specific pastes in destination cells.
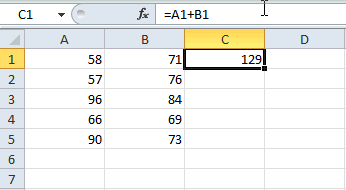
- Select the cell that has the formula What are you looking to copy?
- click on “Start” choose “Copy” or use the shortcut Ctrl+C.
- Now, on the same sheet or another, you have to Press and click on the cell where you want to place it.
- To be able to paste the formula with its format, you will have to click on “Home” > “Paste” or also with Ctrl+V.
How to fix the problem when Excel crashes when copying and pasting and not responding?
We have already seen all the steps and different methods that you must use to be able to copy and paste into Excel but, How can you fix the problem when the app crashes while trying to do it and doesn’t respond? Next we will mention how to solve it.
Try MS Office Application Recovery
This option may allow you to save your documents when the program has this error, so that you don’t lose what you have done. You will also be able to recover files that were not saved at the right time.
- Go to the menu “Start” from your computer > “All the programs” > “Microsoft Office Tools” > “MS Office Application Recovery”.
- Now you must select the document who doesn’t respond.
- Then click on “Retrieve Application” and retrieve the document.
Using Microsoft Office AutoRecovery
Previously Excel had an option to autosavebut for a few years this has been supplanted by self-recovery. This means that the documents made in this interface are saved with a backup copy. So if they quit unexpectedly, this recovers the file:
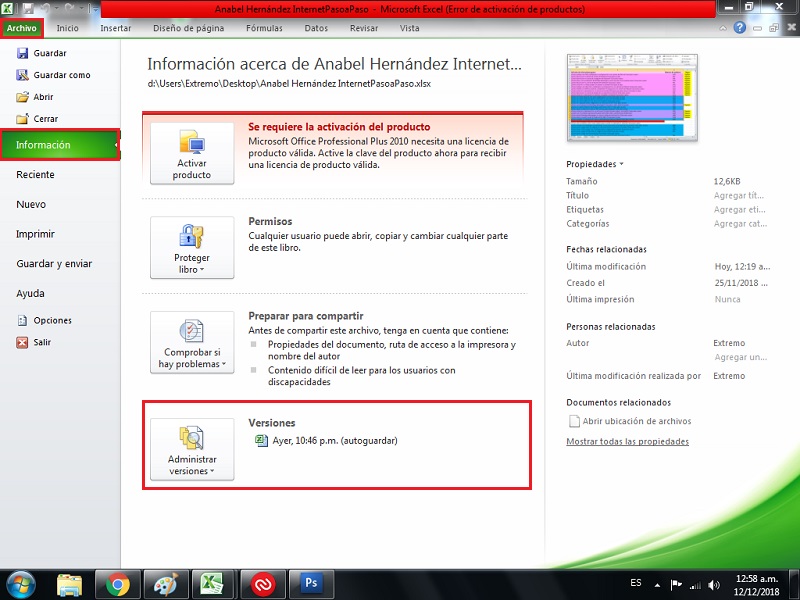
- go to “File, Archive” then to “Information” and later to “Manage versions”. There you will be able to examine the backup copies of the unsaved files.
- Locate the Excel workbook and click where it says “Open” Y “Save”.
Computing