
Index:
UPDATED ✅ Do you want to know how to create your own custom templates in Microsoft Excel? ⭐ ENTER HERE ⭐ and learn everything FROM ZERO!
Within the office environment, Microsoft Excel is one of the most recognized programssince it offers digital support for accounting, financial, organizational, business, educational and programming tasks, through spreadsheets. The reason why, has numerous users worldwide.
So basically Excel it is characterized by facilitate the organization, analysis and presentation of any amount of data, thanks to the fact that it manages to simplify the consolidation and graphic representation processes. But, in addition to that, it stands out for being a software that supports the productivity of its users.
That is why currently Microsoft Excel offers the possibility of create custom templates, quickly and easily. This, in order to save time and effort when preparing similar documents. Therefore, it is worth knowing what these templates are about and how they should be created using this program.
Why should you create your own templates in Microsoft Excel?
In Microsoft Exceltemplates are defined as a book that has a special format, since, when accessing it, it will show another identical book. But, this without opening the file source and therefore, you can create a new document with all the elements you wantwithout having to worry about making changes to previous versions.
That’s why, custom templates in Excel are very useful and reveal notable advantages or benefits that must be pointed out.
So here’s why you should create your own templates in this spreadsheet software:
- To the power to create this type of files, you have the possibility of obtaining a own template that fully meets your needs when preparing documents in Excel.
- Allow save a lot of time and with it, you acquire much more productivity. Since, when creating a custom template, you will not have to start your spreadsheets from scratch and you will only have to modify the necessary parameters.
- Luckily, these Excel templates They are very easy to use and handle.. Because, as they are about formats clip art by yourself, you will only have to enter the information you want to present, without worrying about other elements already adjusted.
- If you choose to always work with the template that you have customized yourself, you can ensure that display an attractive appearance in all your Excel workbooks. Be it adjusting the typography, the fill colors, the font and its size, etc. Also evidencing an absolute organization in your various Microsoft program documents.
- Thanks to the fact that they allow you to work on a certain pattern to expose your ideas, concepts or data, you will be able to avoid making many mistakes that, later, will take time to solve.
Learn how to create custom templates in Microsoft Excel quickly and easily
So if you are a constant user of Excelsurely you will be interested in create and use custom templates in this Microsoft softwarein order to streamline your work, save time and effort, as well as show greater professionalism and take advantage of the tools that the program offers today.
However, you probably still don’t know how you can create those templates and that is why, we want to teach you what you have to do to build your own custom patterns in Microsoft ExcelStep by Step.
Then follow these steps:
- The first step to follow It will depend on the type of template you want to create. Because if you need to use a file already created as a base, you will have to start with access that document. Instead, if you want to create it from scratch, you should open a blank workbook in excel.
- Once the above is done, it’s time to configure or adjust each of the fields or cells that you want to persist in your custom template. In this case, we have decided to exemplify the process through a book based on the general monthly grades of some students.
- So next we need create a template with the following cells: Name of the student, age and grade obtained. Therefore, we will introduce this information within the program.
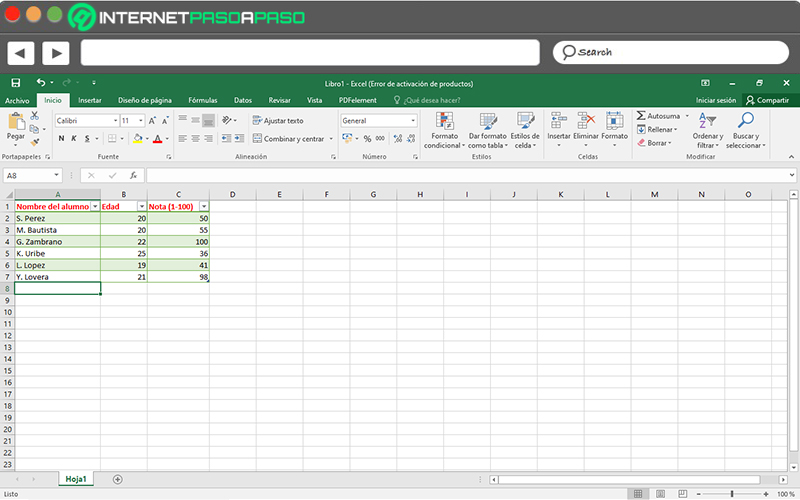
- When you finish customizing your template, it’s time to store the file on your computer as you normally do. That is, following these steps: Click on the File tab > Click on Save As > Select the indicated folder > Click on Save.
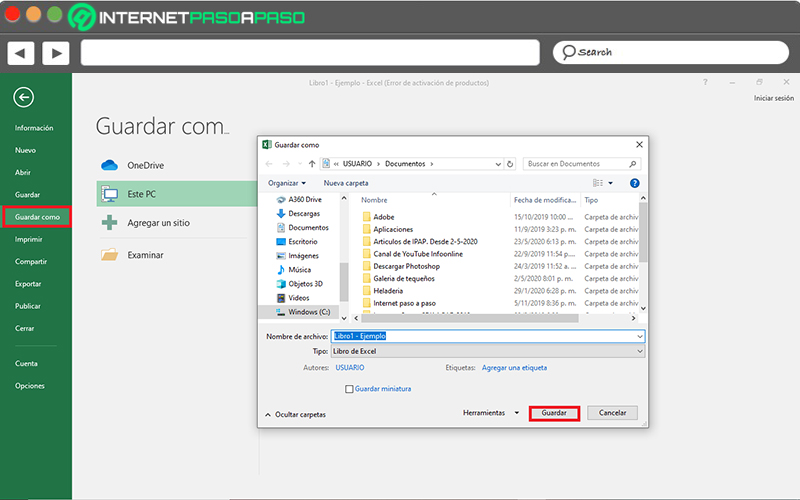
- After that, locate yourself again in the document in question and proceed to save it as template format. For that, you have to follow the same procedure as above and before clicking on “Save”within the file type drop-down menu, choose the format “Excel Template”.
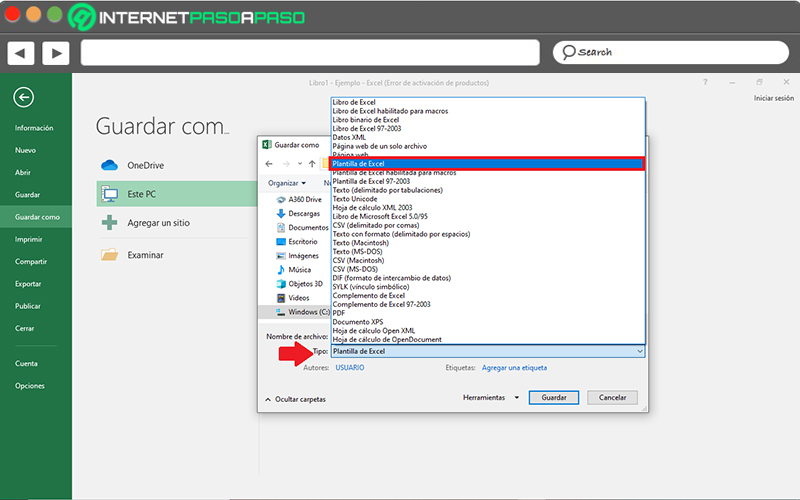
- Finally, when you have already stored it as a template, you can find that document in the saved folder and from there, use it whenever you need it. Taking into account that, every time you access said template, it will be displayed with the same design and the particularities with which you saved it in the beginningbut without the data you modified after that.
Computing