
Index:
UPDATED ✅ Do you want to know how to create buttons with custom options in Microsoft Excel? ⭐ ENTER HERE ⭐ and learn everything FROM ZERO!
This software belonging to the Microsoft Office office suite is undoubtedly one of the best programsin it you will have the opportunity to work with numerical data. Being able to work with numbers will allow you to carry out advanced features as they are arithmetic calculations, complexity math functions, statistics functions among many others.
Each of these functions to facilitate your work in a great percentageespecially because when work with numbers and calculations the task is not easy. As if all this were not enough, it also allows create a large number of functions that will make it much easier to work on itas it is creating custom option buttons.
Can create these buttons will help you get tools in a more easy and direct which will allow you to work at a higher speedgetting a better performance. According to all this, here we are going to teach you how to how to create these buttons in your excel spreadsheet.
What is a custom options button and what is it for?
Work in Excel without a doubt it will cause you a great amount of advantagessince simply with the basic tools of the program you will be able to carry out a great number of tasks in a very simple and fast way. However, it is important to have at least basic knowledge of the program to make the most of it.
In addition, this software has various extra features that they can go adding to programone of them is insert custom option buttons. These buttons have purpose of facilitating data entrymaking this process much faster, less tedious and much higher user performance.
It should be mentioned that they can create both checkboxes which work very well for multiple choice formsradio buttons which are better for when you have only one option and the toggle buttons that indicate a state between a state enabled or disabled.
All this means, that the buttons will simply help you save time when performing certain tasksso assign button macros personalized, it will permit you save much more time since some tasks will be performed only with a single click.
Steps to create buttons with custom options in Microsoft Excel
Knowing everything mentioned above, the following will be start creating the buttons with custom options in the programbearing in mind that these tools have the purpose of facilitating much more each one of the tasks that you carry out in the program.
Therefore, follow each of the steps that we are going to teach you below:
- To start you must select the arrow pointing down and it is located in the “Shortcut Bar” of the program.
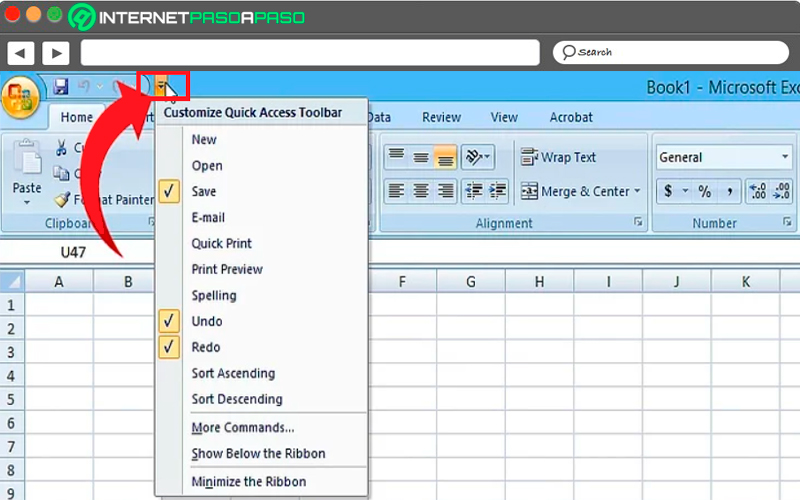
- In the menu that appears on the screen, you must select the option of “More commands”.
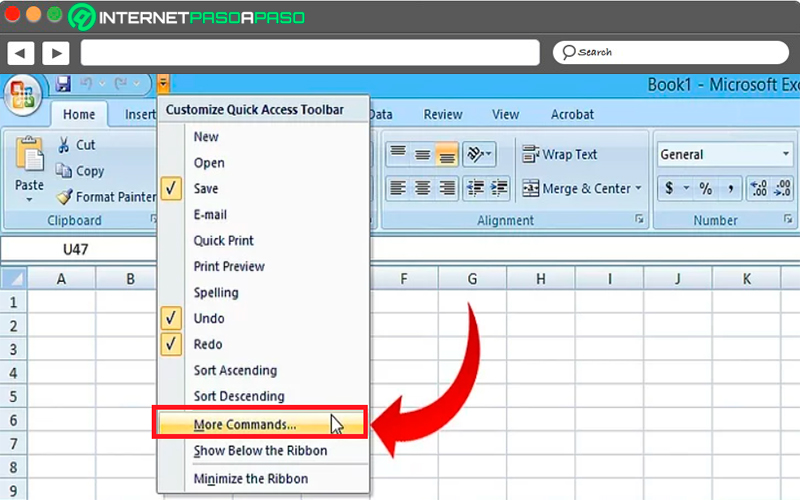
- Now in the section “Choose commands from” You must select the item “Macros”.
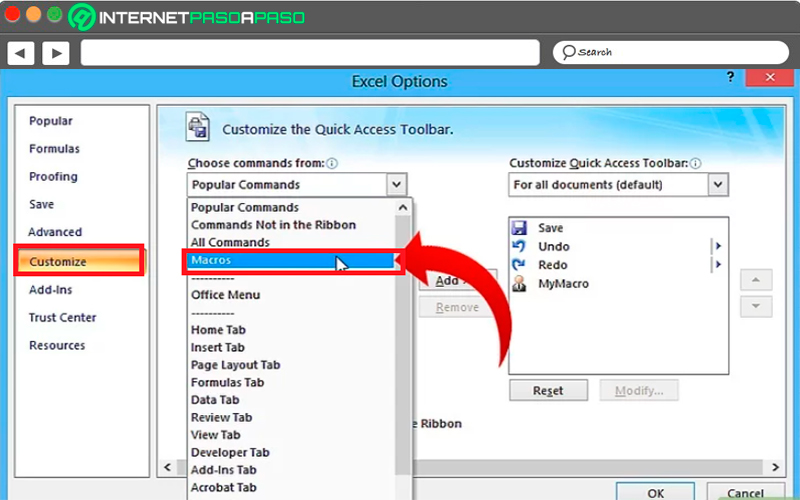
- In the left column that appears on the screen you must select your macro and click on the option “Add”.
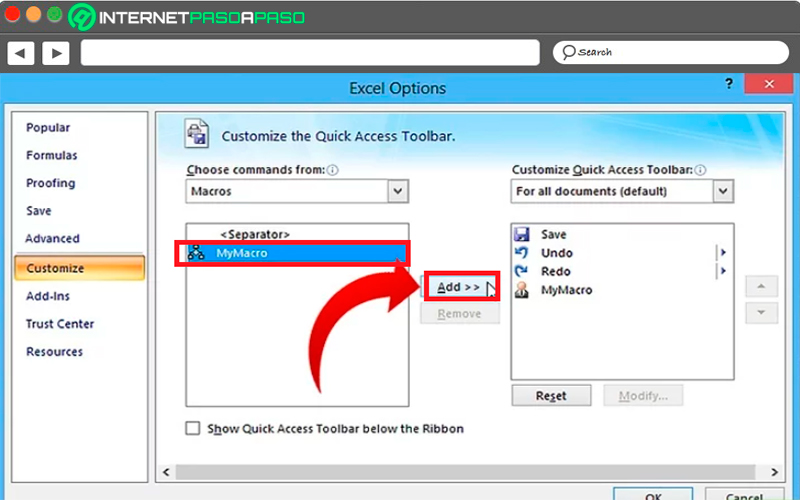
- The next thing is to select the macro you just added to the column what appears to you the right side, and there you must click on “Modify”.
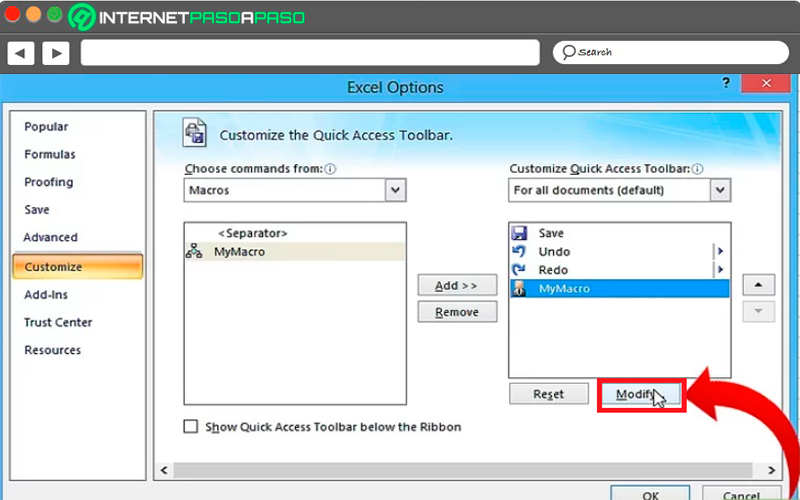
- At this point you should do click on the image that you like for your button, since this will be the one represent your macro. Here you must enter the name you want to give it and finally click on “Okay”.
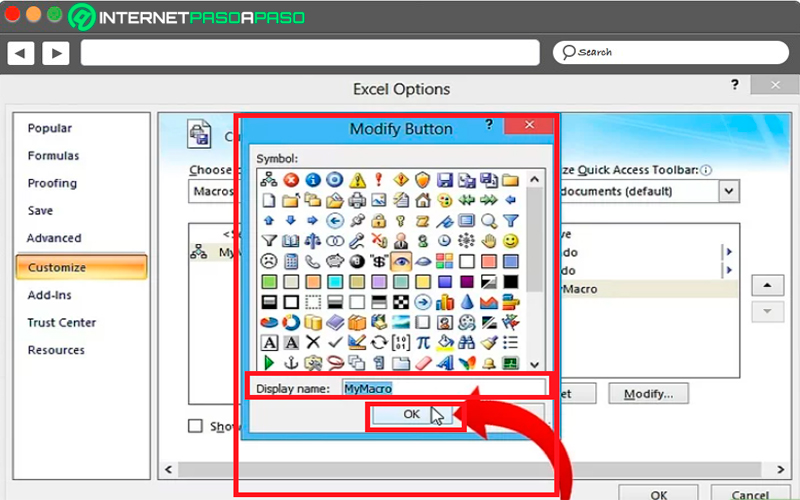
Once all this is done, you will be creating your custom buttons in a very simple and fast way.
Computing