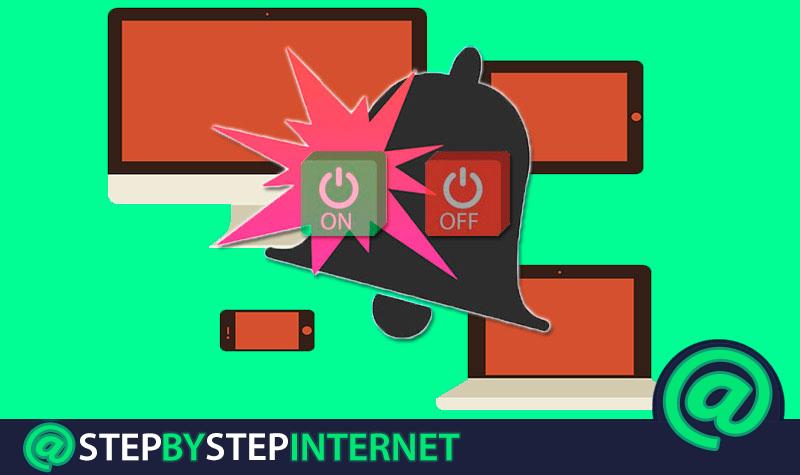
Notifications are a warning system implemented in many devices. Short messages that appear spontaneously to notify the user of an event or make an announcement related to the applications or programs they use. It can be of many types, although its presence has become widespread due to the use of applications in mobile phones.
This system is used to keep people using devices alert about any possible modification or information of interest. Instant messaging applications like WhatsApp , for example, use this to notify when new messages are received , just as email or any other app can do. In addition, in PC, they also appear to announce updates of installed programs or drivers.
Despite being somewhat useful, the excess of these alerts can be problematic and subtract more time than it should. If you want to know how to enable and disable notifications , in this guide we will explain step by step what you should do on both mobile phones and computers. If you are a user of Android, iOS or PC , we will give you the guidelines to follow to configure this aspect.
Index:
Steps to enable and disable notifications
Pop-up ads are present in the vast majority of modern devices. In order to adjust them as you wish, we will give you in the following sections all the steps to receive or silence notifications on both Android and iOS and on Windows . Pay attention below to modify them as you wish.
Activate or mute on Android
To activate or silence notifications on Android , you must carry out a process that can be quite long in case you want to do it for the entire system. These are the steps you should follow:

- With your phone on, you have to enter the “Settings” menu. You just have to click on the icon that contains a gear to do it.
- After this, the following is to descend until you reach a section called “Notifications panel and status bar” or “Sounds and notifications” . Once you find it, press it to move on.
- Next, all you have to do is click on the “Notification Manager” option to start configuring them.
- Now, choose each program that is listed by clicking on it. When you enter its settings you will have a field called “Allow notifications” . Activate or deactivate it to your liking by clicking on the button next to it. Thus, you can adjust this parameter throughout the phone.
>

A much faster, but more restrictive, solution is to activate the “Airplane Mode” . You just have to slide your finger from the top of the screen and press it to enable it, or also press and hold the on / off button to bring up the menu and activate or deactivate it.

Allow or block in iOS
In iOS you also have a section to adjust the notifications you want and those you don’t want to receive. The process, as we will explain below, is quite simple and hardly takes time. Follow these instructions and you can adjust all the ads on your iPhone or iPad:

In iOS, in addition, there is another option that allows you to deactivate everything or activate everything with just one press , and even schedule a time when there are no notifications of any kind. This option is called “Do not disturb” and is activated as follows:

Deactivate / Activate on the PC
On PC, as a result of web browsers, notifications of certain pages may also be enabled or disabled. However, now let’s focus on the Windows 10 operating system , quite annoying for some users:
- Log in on your computer and let the operating system boot as usual.
- When it is already started, click on the “Start” below on the left to open its corresponding drop-down menu.
- After this, click on the gear icon on the left to enter in “Settings”.
- Look at the window that appears now and look for the “System” section. Click on it to continue the process.
- Now, in the left column, review all the options until you see “Notifications and actions” . You have to click on it.
- Now you have in front of you the whole menu of notification settings , activate or deactivate those that you see more convenient. They can be call notifications, system recommendations or application notices. From here you can block, for example, the ads that appear as a result of browsers.

In the case of the PC, similar to what happens in Android, it is possible to modify the settings of each program to block or allow its notifications . It is a process that requires opening each software and accessing its settings panel, but allows more individual control of these notices.
In general, are usually enabled by default when entering a website that proposes them , which means having to find out later how to eliminate them or resort to this solution.