
UPDATED ✅ Do you need to enable or disable Java in your Mozilla browser and don’t know how? ⭐ ENTER HERE ⭐ And discover how to do it step by step with this guide
Launched on the market in 1995, Java is a programming language and computing-like platform intended to shape programs, tools, and other solutions. Through this medium, many companies have developed software in recent years, focusing many resources on the web environment to provide pages with a greater number of functions and types of content.
With increasingly reduced use by more modern standards like HTML5 and others, Java is used to display multimedia content on a website. It allows the playback of videos through players, as well as executing other tasks that serve to view images or even listen to music, in addition to starting small programs within an online portal. Compatible with most browserswas and is something that allows websites to be more flexible.
At the user level, it is important to have it installed and updated to ensure the greatest possible compatibility with websites. In case you have problems and don’t know how to enable or disable java in mozilla firefox browser, we are going to help you with this guide. We explain what to do step by step, but we also warn you that there are fewer and fewer compatible browsers.
Steps to enable or disable Java in Firefox browser
Currently the new Firefox update does not support Java. Since the release of version 52 it is not possible to see content used with this language when browsing with the Mozilla proposal. If you have a version equal to that or earlier, we can give you the steps to allow or disable Java in the Firefox browser.
This is what you have to do:
- Opens MozillaFirefox on your computer as usual.
- Once it loads and you are inside, click on the “Menu”which contains three horizontal lines and it’s in the upper-right corner of the window.
- Within the drop-down that appears at the moment, go to “Accessories” and click on that section.
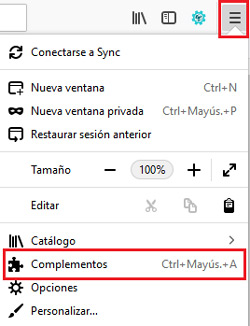
- Now you are inside the “Add-on manager”. Among the available options, you should go to “extensions” and click there.
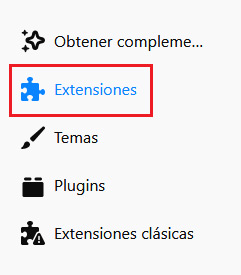
- Look through all the available plugins until you find one called “JAVA(TM) Platform”. Tap on it to enter its settings.
- now you can decide if you want it to be activated or deactivated. You just have to click on the button that appears with the corresponding text for it.
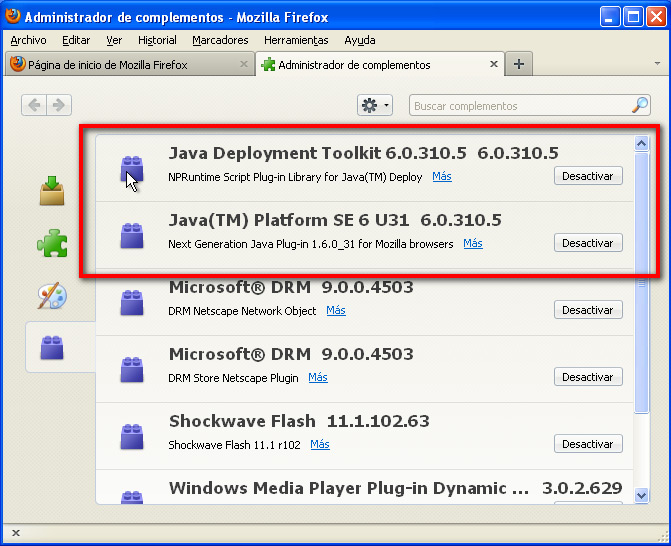
If you leave it on, Firefox often asks when you enter a website that has content that requires Java to function properly. You just have to go to the place where it should be and click on “Activate Java Platform…”.
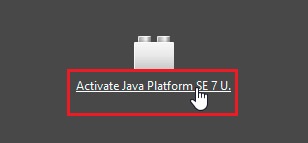
*If when entering a website and you do not find this, go to the red icon that is before the URL in the address bar and click on it, then click on “Activate Java” and sets whether to allow once or forever for the website in question.
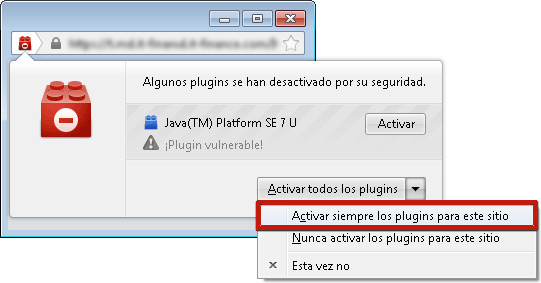
Java plugin not working in Firefox, solution
If the Java extension does not run correctly in Mozilla Firefox, it is possible that the problem comes from the plugin itself. In this case, the solution that can be put into practice is to review and update.
These are the steps to follow:
- Open the Web navigator of Mozilla or any other that you usually use.
- When it loads, go to the address bar and enter the following URL to enter the Java download section: https://www.java.com/en/download/
- Once inside, press the button “Java Free Download”.
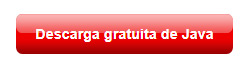
- A compatibility warning message may appear. Ignore it and click on “Accept and start free download” To advance.
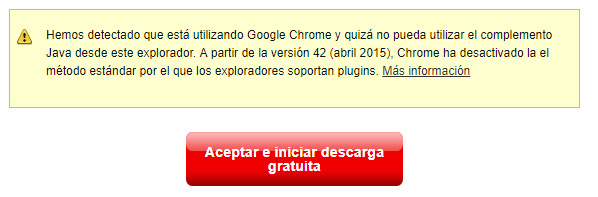
- Once the file is finished downloading, go to the folder where it was downloaded and open it by double clicking on it.
- Press “Install” in the first window that appears now.
- After this, press “To accept” and continue if prompted for information. Then let the installer copy the corresponding files.
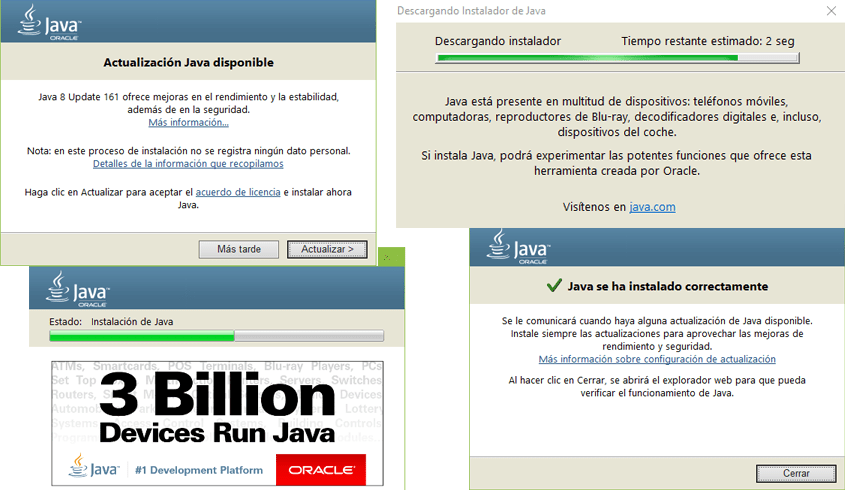
- Close the window installation once finished.
- restart the computer to apply all changes.
- Go back into Firefox and check if Java works. If not, go through all the steps explained in the previous section.
If, after doing this, you still have problems with Java, the problem may be in your version of Firefox. since she landed the 52nd revision in 2017the browser has completely withdrawn support for this solution, preventing the execution of content that uses its programming language on websites.
In this case, it would be necessary access an older version of Mozilla Firefox and download italthough it is important security risks by not having the most modern patches and improvements. Being something that can endanger the data of the computer and the user himself when moving around the internet.
browsers