
UPDATED ✅ Do you need to Activate or Deactivate Microsoft Excel Macros and don’t know how to do it? ⭐ ENTER HERE ⭐ and discover how to do it step by step with this TUTORIAL ✅ EASY and FAST ✅
A macro is one of the best features you can have in Excel. In general, it is a kind of algorithm that is executed to carry out one or several tasks without the need for you to do it manually. It is a very useful way to save time on tasks that you do constantly.
Imagine that every week you must make a chart of accounts in which the names of expenses and income must be marked in bold and green. This would mean that you constantly have to perform these steps when creating the table. However, by creating a function of this type you can automate this task and every time you have to execute it, you will simply have to apply it without major problems. Depending on the complexity of these, it will be necessary to have programming knowledgebut there are some that can be applied easily and are available to anyone.
For security, Excel disables macros automatically in all its versions, but after reading this guide there will be no problem with it. We will teach you step by step how to enable and activate them in each version of the software and even how to easily program them so that you can start taking advantage of them in your simplest tasks.
Steps to activate macros in Excel automatically in 2003, 2007, 2010, 2013 and 2016
To start using this utility, you must first do two things; enable programmer/developer menu and macro security. Here we show you how:
Enable programmer/developer menu
The developer menu will appear in the menu bar at the top of the screen along with the other menus available in Excel. In it you can start using this function and program them to your liking.
- First you must open the section of “Records” and look for the option “Options”.
- Then select the option “Customize option list” where you can activate the box “Programmer” either “developer” depending on the version of Excel you have.
- Finally you select “To accept” and voila, you will be able to see the programmer menu without any problem.
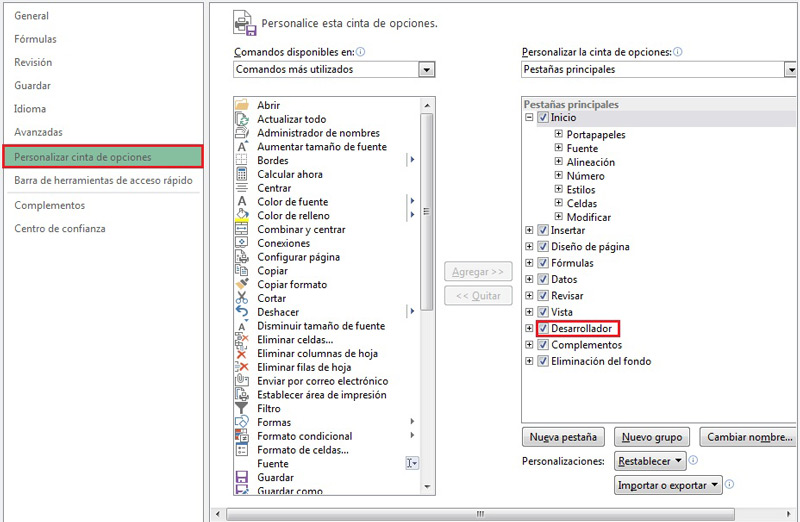
Enable macro security
Once you have enabled the programmer/developer menu you can activate the option “macro security” This is very simple to do. Simply follow the steps below:
- Enter the menu “Programmer/Developer”. In it you will see a series of options related to macros.
- Locate the option “Macro Security” that is accompanied by an exclamation mark enclosed in a yellow triangle.

- A window will appear with four options in which we must choose one of them. The options are:
- Disable macros without notification
- Disable macros with notification
- Disable macros except digitally signed ones
- Enable all macros
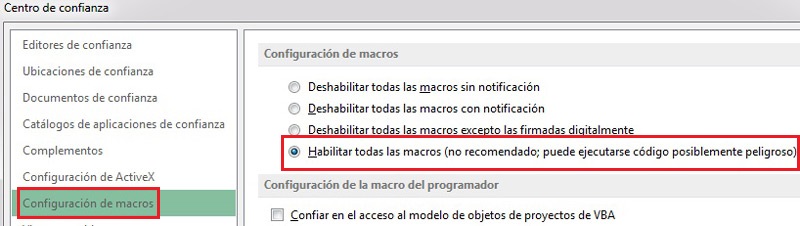
- To work without limitations, it is best to select the latterclick accept and that’s it, you can start using the macros with total freedom.
Steps to enable or disable macros in Excel in all its versions
Enabling and disabling them is done through a process as simple as activating them. For this you have two options that we will teach you how to apply below.
From security message
When you open an Excel document that contains pre-programmed macros, the program will show you a warning message, just like the browser does to warn you about using scripts. This message appears just below the toolbar at the top of the interface.
Depending on the version you have, the message will be accompanied by one of these two options: “enable content” (Excel 2010 or higher) or “Options” (Excel 2017 or lower). In the first case you will simply have to select the alternative that they offer you, while in the second case a window will open where you will have to mark the option “Enable this content” and then on “To accept”.
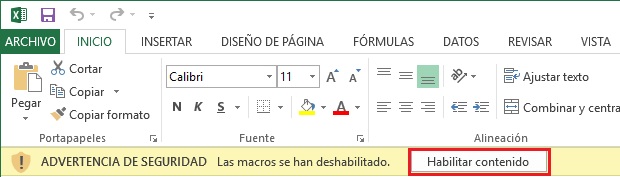
*However this will simply enable this feature for this particular fileif you want all macros to be enabled by default, you should use the next method.
From the Trust Center
The procedure to activate them through the trust center requires more steps, but it does not mean that it is more difficult. In a few clicks you will have enabled them and you will be able to use them in all the documents you open in the future. To do this, what you must do is:
- Go to the files section and select “Options”.
- Choose the option “Trust Center” and then “Trust Center Settings”
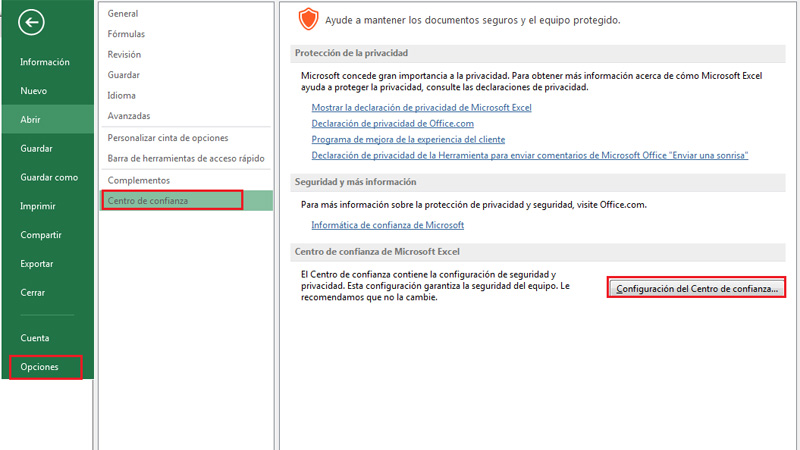
- This will open a window where you need to go to the “Macro Security” where four options will appear again:
- Disable macros without notification
- Disable macros with notification
- Disable macros except digitally signed ones
- Enable all macros
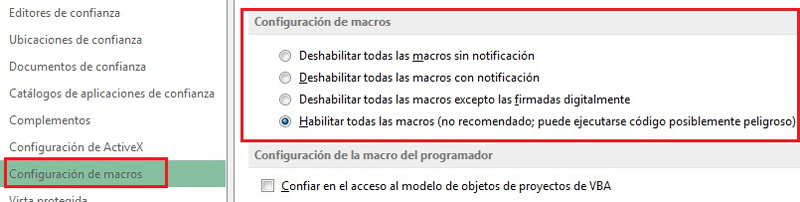
- Choose one of them and click on “To accept” and ready they will be enabled.
It should be noted that thisTrust Center” is the same one that opens when you click on the option “macro security” in the programmer/developer section, so you can speed up this process this way.
How can we create a macro effectively?
Now you have enabled everything you need to work with them but How can you create one of them? The answer basically depends on what knowledge you have and what kind of knowledge you want to create. In general, there are two ways to do it.
Create Macro from Visual Basic
The first option is to create it with the visual basic editor, which requires you to have advanced knowledge when it comes to programming. To do this you simply have to enter the “programmer/developer” in Excel and select “VisualBasic”. Once there, choose the document where you want to create the macro and start writing the codes for each of the actions that will make it up.
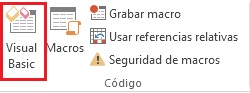
The steps to follow after this essentially depends on the type of macro you want to create. At this point you can program all kinds of actions that include formulas and other Excel tools.
Create with the Macro Recorder
The second option is to use the recorder. This is the easiest way to do them since you simply have to manually perform the actions you want your function to contain. To do this you must follow the following steps:
- Go to the “programmer/developer” on the toolbar.
- Select the option “Record Macro”.
- A window will open in which you will have to assign it a name, choose the shorthand mode (Ctrl+ “chosen key”), if you want it to be an exclusive macro for the document in which you create it or also for new ones, and a brief description Of the same.
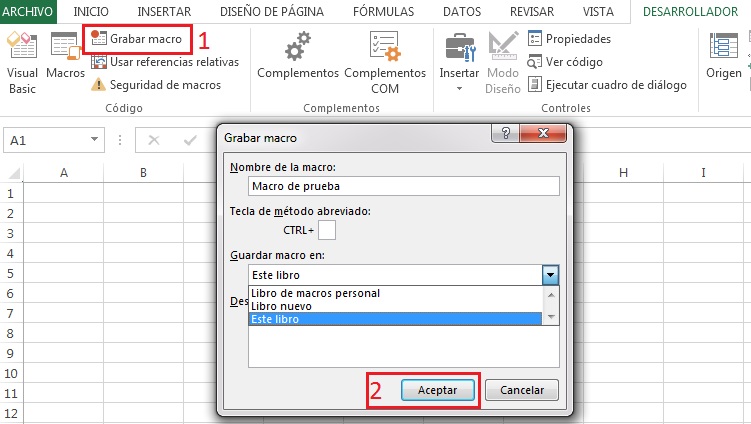
- Start performing all the actions you want your utility to remember and then perform them automatically.
- When finished select “stop recording” and voila, your macro will be registered in this document and you can use it freely.

How to apply a macro correctly?
You already know how to create them now it’s time for you to learn how to apply them. To do this you simply have to enter the “programmer/developer” and select the option “macro”. A window will open with all the available ones for that document, you just have to select the one you want and click on “Run” to apply and this will be all. Now you know exactly how to enable, activate, create and apply a macro in your Excel documents.
Computing