
Index:
UPDATED ✅ Do you want to protect your hard drives by setting a password in Windows? ⭐ ENTER HERE ⭐ and Learn Everything FROM ZERO!
With the development of new technologies that, at the same time, have facilitated the actions carried out by malicious individuals; the security and privacy in this environment have become fundamental parameters for users. Therefore, it is recommended encrypt all the information they handle in digital format.
In this sense, it is common that these users prefer to use an external hard drive, USB memory or pen drive to store and have at hand your different data. However, there are risks in storing information in this way, because it is possible to be a victim of theft or lose it. With what, your files and private data, would be available to anyone automatically.
As a consequence, it is considered vital that people protect their content stored on hard drives or flash drives. through a password to prevent access by prying eyes. Reason why, in this post, we will explain what you have to do to put a password on a hard drive using a Windows 10 PC.
What are the benefits of putting a password on your disks in Windows?
With the purpose of preserve your privacy and reduce your vulnerability to possible theftit is relevant that you make use of the functionality that W10 provides to encrypt hard drives through a password.
Since, it is a procedure that guarantees significant benefits to users, which are based on:
- encrypt a hard drive setting a confidential password, provides a high level of security and privacy; this being the most special advantage. Considering that, in this way, only you will be the one who has the power to access the data contained therein.
- It also offers complete confidentiality to users, since no one else will be able to view the information stored on the hard drive. Unless approved by yourself.
- Apart from security, privacy and confidentiality that this guarantees it also allows you to control, internally, what happens to your data. Since, you will be the only one to decide what to do with them and who can access them.
- Even though they strip your hard drive and extract what’s on it to connect it to another computer, it will be impossible for them to enter the saved data. Even when they use forensic data recovery techniques.
- Because it gives you complete control on the hard drive, the act of encrypting this it can also be used to destroy the information stored there, in case of risk. Whereas, if you destroy the public and private keys, no one will be able to recover the data.
- Luckily, you won’t have to install third-party software to protect your hard drive with a password, thanks to you can use the functionality of W10 designed for it.
- Since it is a tool contained in Windows 10, it is a simple utility to run. Therefore, you do not need advanced computer skills to encrypt your hard drive in this way.
Learn step by step how to encrypt a hard drive with a password in Windows 10
As we mentioned in the previous part, Windows 10 offers the possibility of encrypting a hard drive with a password in a very easy way, so that its users do not need advanced knowledge to protect their data. data.
Therefore, below, we explain step by step what you must do to protect the information stored on your hard drive, correctly:
Check that you have BitLocker on your PC
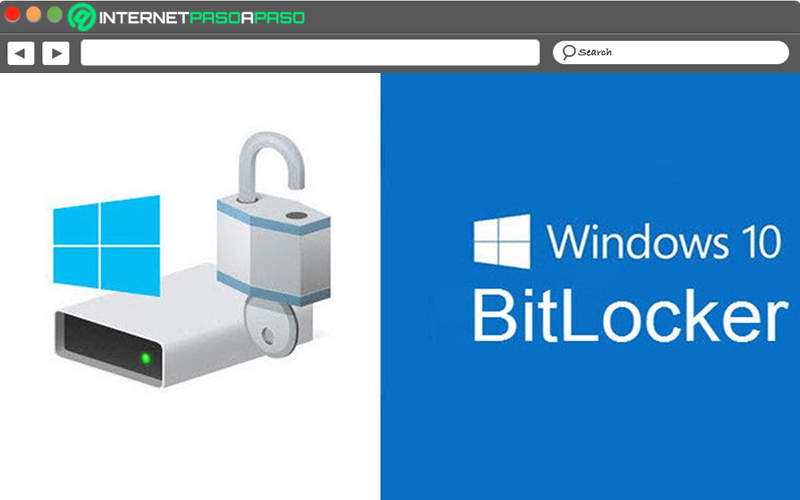
The first step to follow is to verify that you have BitLocker installed. This being the native drive encryption system for Windows. Which is a tool that comes installed in versions of Windows 10, default. However, if you do not have this utility, you simply have to enter the Microsoft download websitefind the tool and download the relevant version for your 32 or 64 bit system.
Insert the external hard drive
after install BitLocker, it’s necessary that insert the external hard drive or USB drive into your computer. Next, access the system file explorer, which is usually found through the option “This team” where all connected units are observed.
Activate BitLocker correctly
Once they show you all the connected units, look for the element that you have introduced to the computer and select it to right click on it. That way, when presented with the different options available, you just have to click on “Turn on BitLocker”.
Check “Use a password to unlock the drive”
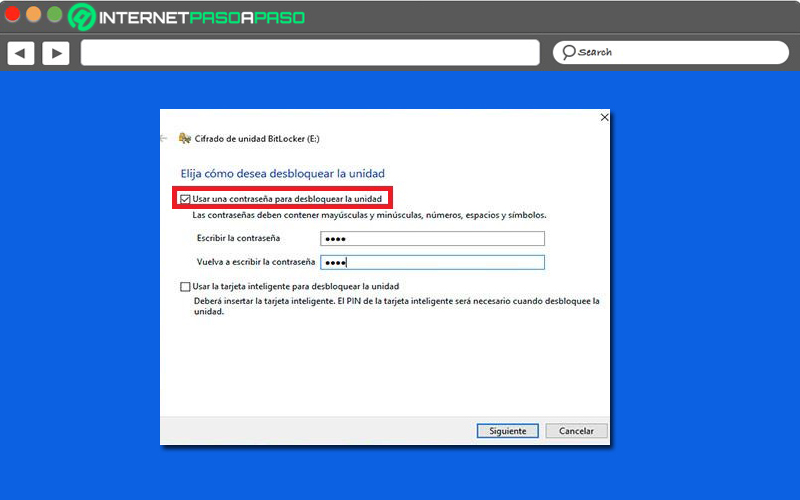
Once the above is done, automatically, the system it will show you the window corresponding to the BitLocker configuration wizard. In this window, you must proceed to choose the option that indicates “Use a password to unlock the drive”.
Next, in the field that says “Type a password”, you have to enter the key you want to use to encrypt your external drive and/or unlock the drive to access your stored information. In addition, it is necessary that confirm this password in “Retype the password”so you will have to write it correctly.
Adjust password recovery options
After putting the new password of your hard drive, click the “Next” button to be able to continue in the configuration wizard of the configuration tool. Windows 10. There, you will be able to adjust all the password recovery options you want for the encrypted drive in order to save it, in case of forgetfulness.
At this point, you have the possibility to choose the option you prefer, according to your requirements and, in addition, complete the data required to link this password recovery to your Microsoft account. Either to resort to printing a secondary key or to generate a recovery file. Once you set these parameters, click “Next” again.
Create a secure partition
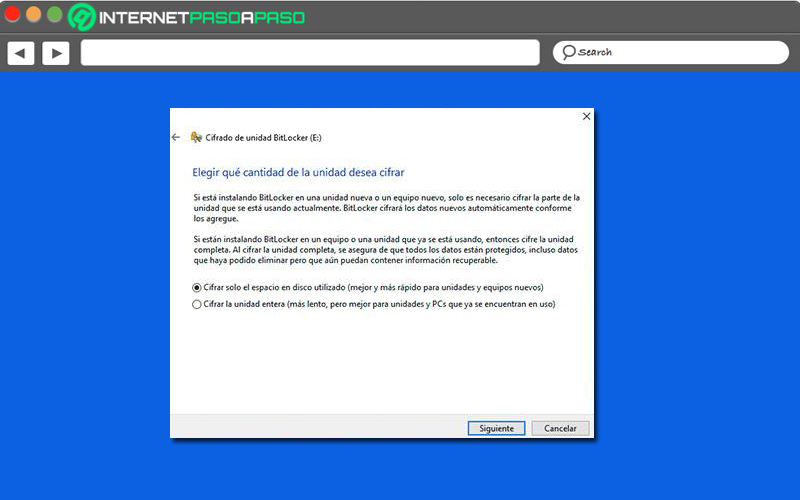
Subsequently, you will see a new window that corresponds to “Choose how much of the drive you want to encrypt” and basically it allows you to create a secure partition inside your USB drive. Thanks to this, you will be able to save the most private documents, selecting the option “Encrypt used disk space only” which is recommended for new units and equipment.
In case you prefer encrypt entire external drive In order to protect the entire drive space, you have to choose “Encrypt the entire drive”. Next, click the “Next” button to change the encryption mode, if you wish. Generally, it is recommended to mark the box indicating “compatible mode”as the most relevant for external drives to use on multiple computers.
Start the encryption process
Finally, it only remains to return to click on “Next” and press on the button that indicates “Start encryption”. Thus, after a few minutes, your hard drive will be fully protected with a password. Therefore, when accessing your data, You will be asked for the access password that you entered at the beginning of this procedure.
List of the best programs to put a password on a hard drive in Windows
In addition to the utility offered W10, You can also use tools developed by third parties to protect the information stored on your hard drive from a personalized password.
Therefore, in order for you to have more solutions to increase your digital privacy, here we will show you 5 of the best programs designed to put a password on a hard drive:
VeraCrypt
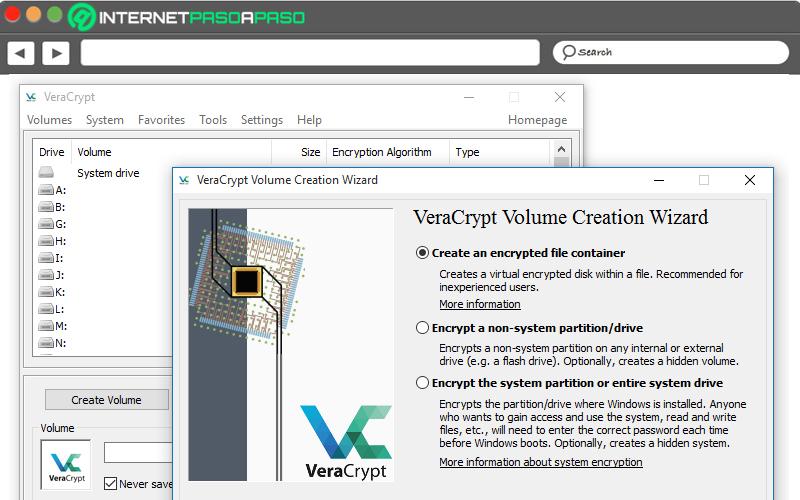
This consists of free open source software that has the ability to encrypt hard drives, USB devices and files, optimally. Therefore, it offers you the possibility of encrypting your external drives making use of a fully customized password. In addition, the program offers several options such as make a partition of hard drive or USB stick and encrypt it.
Among other features, we highlight that this program it is very easy to runbecause you simply have to download and run the application on your computer, for later choose the drive you want to protect and so, click on “Continue”. Next, they allow you to select the type of encryption to proceed to enter the password you want to use. In this case, it is recommended to use a complex key.
Download VeraCrypt Windows
Hook Folder Locker
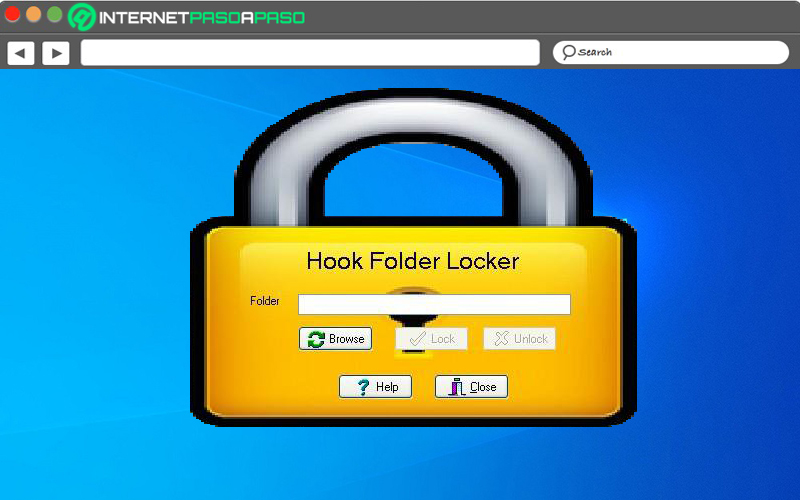
Through this portable software, users have the possibility of encrypt all the folders that need to be protected inside a hard drive, pen drive or USB memory. In view of this functionality, it is a program that allows to obtain a highly personalized user experience, because they are the ones who control their level of privacy to obtain.
Regarding its operation, we emphasize that, It’s very simple. Since, once you download and install the program, you will have to open it to put a password to your external drive and from there, select the corresponding folder you want to encrypt. Taking into account that, to do the latter, the software it will ask you for the password twice. Furthermore, to decrypt the folder in question, it also requires the same process.
Download Hook Folder Locker Windows
Anvi Folder Locker
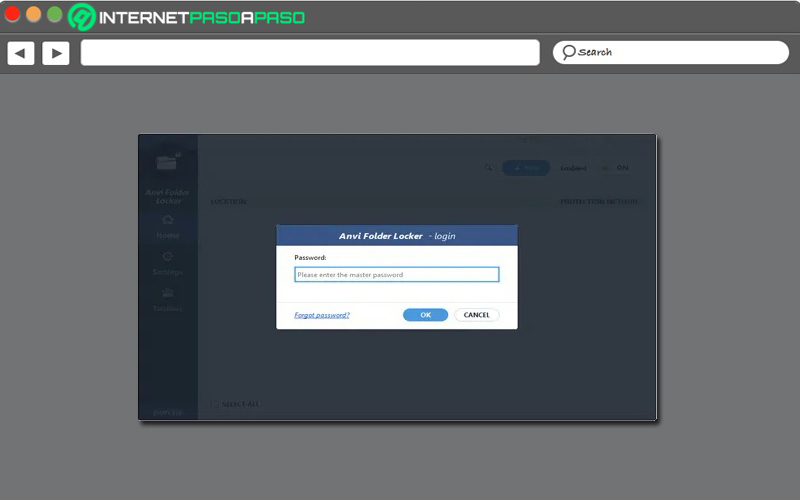
It consists of software that, for freeoffers you the possibility of encrypting any folder contained in your external hard drive or pen drive by setting a completely confidential password on such drives. For which, once you run the program, you must create a master password to be able to enter the units you protect in this way.
In that sense, it is recommended to create a folder inside the hard disk to insert there all the files that you need to keep protected from powerful prying eyes. Thus, you will ensure that you protect the required documents and you will be able to access everything else, without any complications. In addition to that, it stands out for being an easy-to-use program with a very intuitive interface.
Download Anvi Folder Locker Windows
DiskCryptor
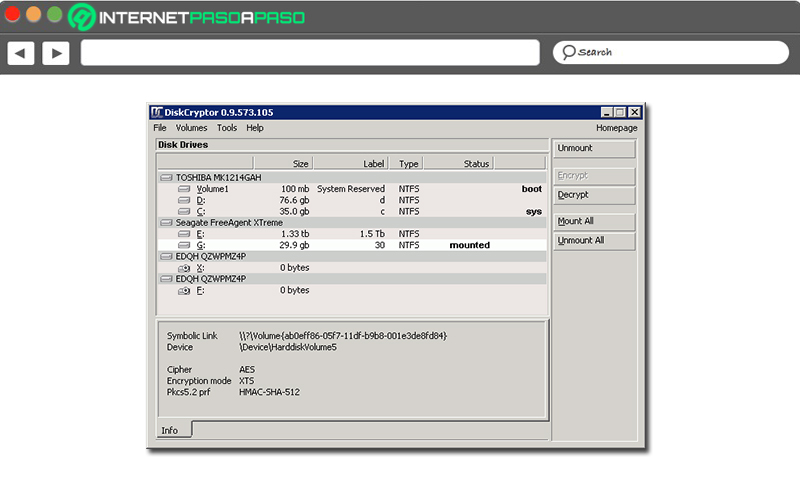
Free of charge, this open source program offers you the possibility of encrypting hard drives and USB sticks in a simple, fast, effective way and with the greatest possible confidentiality. In this sense, it is estimated as an ideal tool to encrypt any type of units and memories, including units belonging to the operating system. This, in order to prevent access by unwanted third parties.
Among its best advantages, we highlight that it is a software that supports AES encryption and other algorithms such as Serpent and Twofishboth individually and in combination. Additionally, features multi-boot system supportit also supports boot managers (GRUB, LILO, among others) and supports standard and dynamic hard drives. For more security and privacy, applies completely transparent encryption to information.
Download DiskCryptor Windows
Disk Password Protection
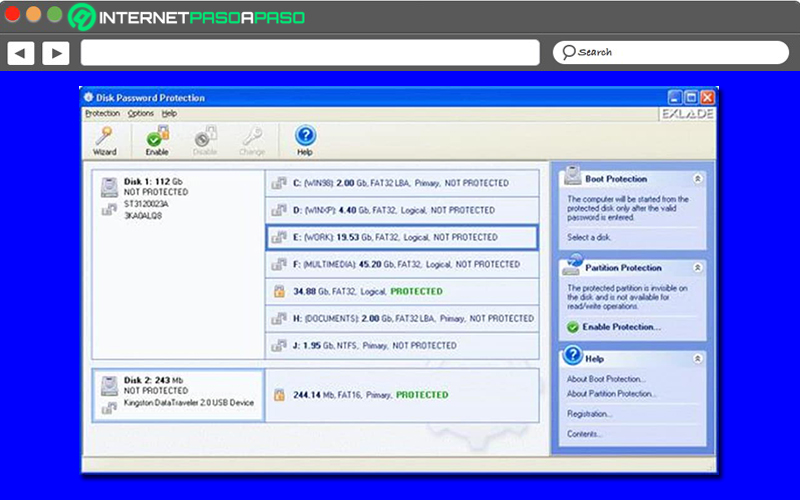
other program compatible with different versions of Windows which, mainly, allows you to avoid external threats against your confidential data by locking hard drives or partitions using a password. Given that, thanks to its protection system, you can easily place passwords on these elements.
Therefore, when downloading, installing and running Disk Password Protectionyou will have the possibility of customize your passwords and protect the data stored in the different partitions and hard drives of your PC. It is even considered an ideal utility for restrict the boot of the operating system, in case of risks.
Furthermore, using this software, you will also be able to block access to hard driveskillfully configuring it so that it allows the execution of certain files to the users you authorize, exclusively. It should be noted that, to achieve all this, the program provides you with an excellent guide in which it explains the actions you have to carry outin order to correctly carry out all the adjustments you need.
Download Disk Password Protection Windows
Informatic security