
UPDATED ✅ Do you need to access the device manager in W10 7 and 8 and don’t know how to do it? ⭐ ENTER HERE ⭐ and discover how ✅ EASY and FAST ✅
sometimes we usually have problems with the drivers and adapters of the hardware of our computer, Among the most notable are issues with network adapters, WAN miniports, and certain graphics and sound drivers, either input or output.
Whatever the case, the best way to examine all this is through the windows device managerbut with all the recent updates and frequent changes you may find it difficult to find this functionality on your computer.
That is why today we bring you a complete guide, step by step, on how to open said manager in your Windows 10 in many possible ways so that you can access without any complications.
What things are we going to find and what are we going to be able to do in the “Device Manager” of Windows 10?
In this we can find all the internal or external hardware accessories of our computer. Here we can obtain information about each of them, we only have to display some of the present categories to see which devices are interacting with the computer.
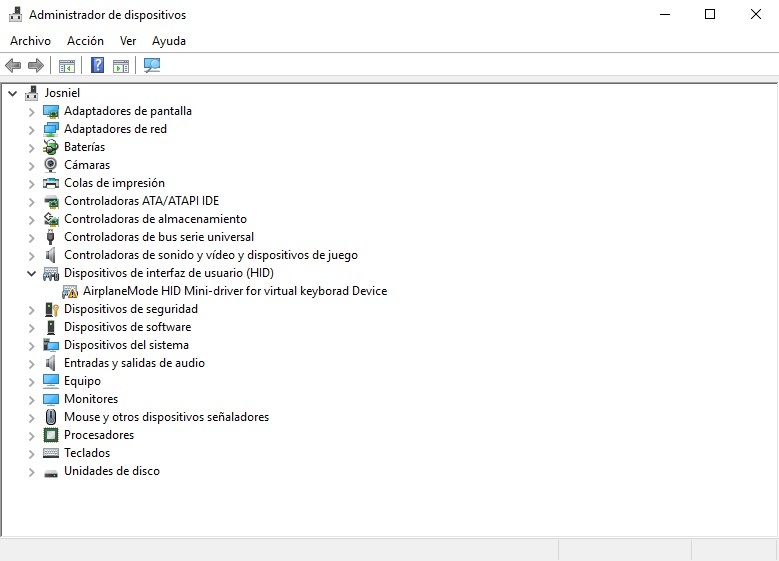
When it comes to some compatibility issue with an adapter or controller it will be by this means where we can identify and correct it, and if there is one that is not working correctly or is stopped, here can be restarted to enable its operation.
In addition, if any device is becoming obsolete, it will also be seen and updates can be obtained to optimize its operation. It will only be enough to select one of these and we will be able to see all the properties.
Steps to access Windows 10 device manager
Below you will learn all possible ways to open device manager and apply the changes you want to your computer.
Open with Start Menu
One of the easiest ways to access device manager is through the start menu:
- For this we must click on the bottom left button of the screen to enter the menu .
![]()
- In the list of applications we will search and enter “Setting”.

- We will locate in the first upper column, the option of “System”.
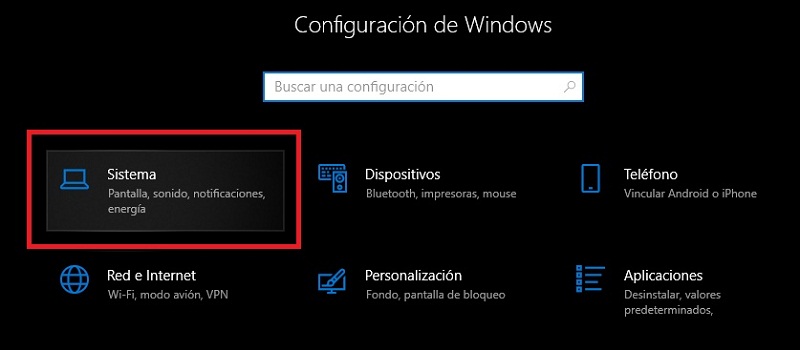
- Then on the next screen displayed, in the side menu at the bottom there will be the option to “About”, in which we will click.
- In the new menu that will appear you will find the section of “Related Settings” where we will click on “System information”.
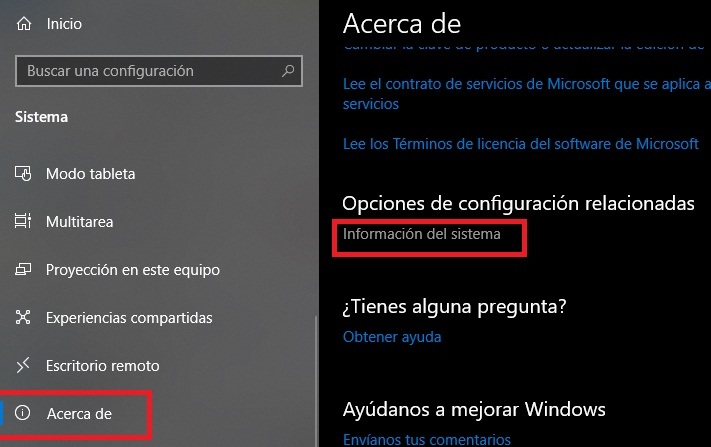
- This will open another section of the Windows system and in the left side menu, there will be the option to “Device administrator”.
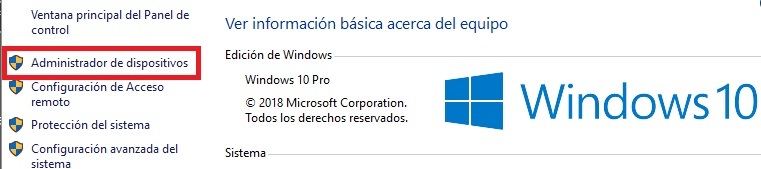
Enter with Quick access menu
The following way is much more effective than the first, we just have to click the right mouse button on the start button, located in the lower left corner. Once this is done, we will click on the “Device administrator”.
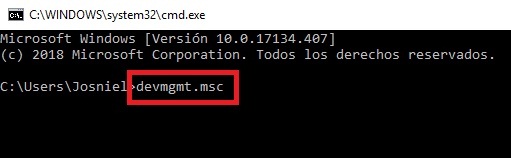
Using the Search bar
The easiest way to find something on our computer is without a doubt with the search engine, we just have to click on the magnifying glass which is in the lower left corner of the screen, right next to the start button and type “Device administrator” and select it.
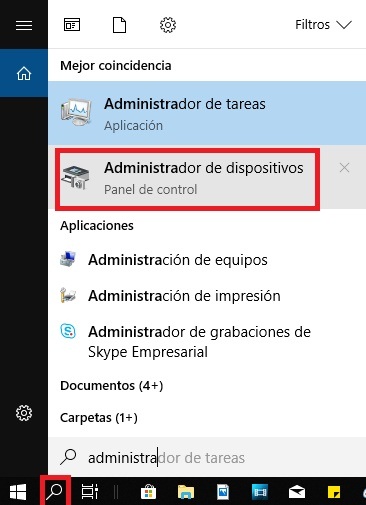
Access with the Control Panel
To enter the device manager of our Windows 10 computer, the native way to do it It will always be with the “Control Panel”.
- To access we must enter the menu “Start” in the lower left corner, or by pressing the button “windows” on the keyboard.
- Once this is done we go almost to the end of the list of applications where it says “Windows system” To find the “Control Panel”.
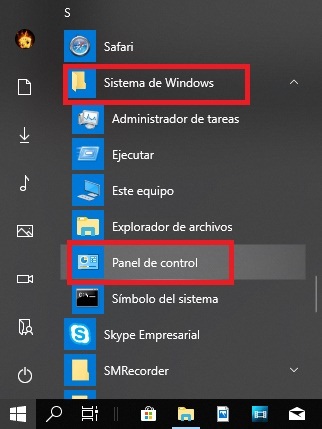
- Once opened, we will locate the section of “Hardware and sound” to get into this.
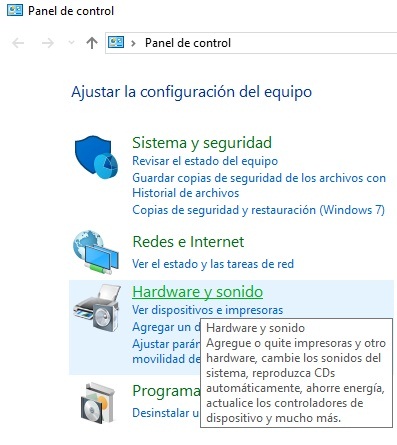
- This will take us directly to another screen, where above we will locate between the options of “Devices and printers”, the option to enter “Device administrator”.
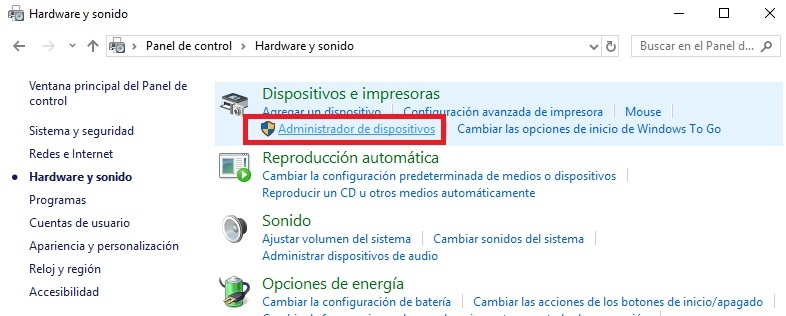
Since this is the native method to access, it is logical that from there there are more ways to access. The second way is a bit more practical.
With the panel open from your screen main, near the upper right corner, we will find the way to categorize how we see the options. Where says “See for” let’s click and change it from “Category” a “Large Icons”.
This will display everything in different icons much better visible, among which in the third column above will be the option of “Device administrator”.
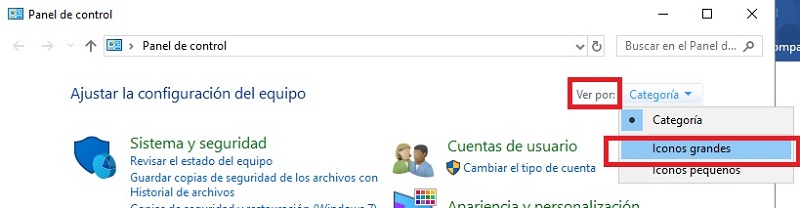
Login from Team Manager
A very simple way to access it is from the “Equipment Administration”, this option also allows us to see a much larger picture of all the changes to be made and from this we will be able to visualize much more information than with the other modes.
- We just have to click on the magnifying glass that is next to the start button, just below in the left corner of the screen and write in the search engine “Team management” and enter.
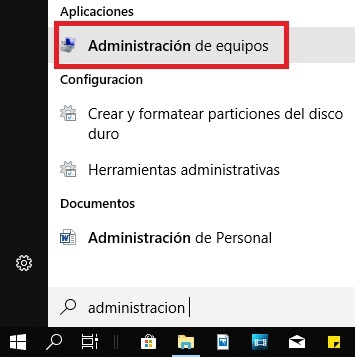
- Already inside in the side menu we can find many functionalities and options, and among these, access to the “Device administrator”.
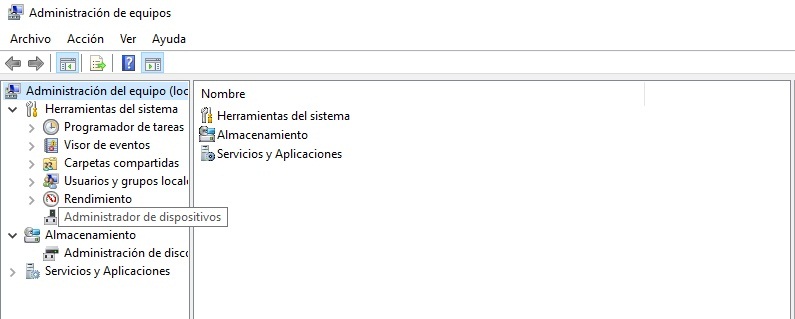
Enter via Run
A faster method can be using the keyboard shortcuts to enter, we just have to click on the key Windows + R and ready.
You can also access from the windows search engine which is opened with the magnifying glass button, or by looking for it in the start menu at the end of the list of applications, among the options of “Windows system”.
After this, a small window will open where we will have to write the following “devmgmt.msc”, to finish we accept and we will have the entrance.
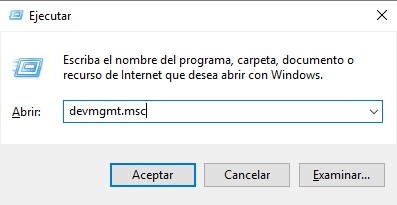
Access with the Command Console
The command console or better known as CMD can be easily opened from the start menu, almost at the end of the list of applications we will find the options of “Windows system”. We can also press Windows + R to access the execute and there write “CMD”.
Once we have the well-known command console open, we will write the following code “devmgmt.msc” to enable the section of the “System administrator”.
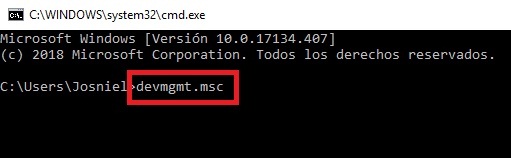
Using PowerShell
We can access the Windows PowerShell from the start menu, at the bottom of the list of all applications, or also from the search engine next to the start button.
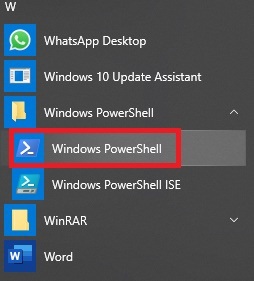
You can even access by right clicking with the mouse on the start button, in the lower left corner of the screen and then clicking on “Windows PowerShell”. Once in this console we are going to write the following code “devmgmt.msc” to access this.
From the file explorer
This last method is one of the easiest, but at the same time one of the least known by people. It is simply about accessing the file explorer of your computer on the main screen of this known as “This team”, and on it right-click anywhere and select the option “Properties”.
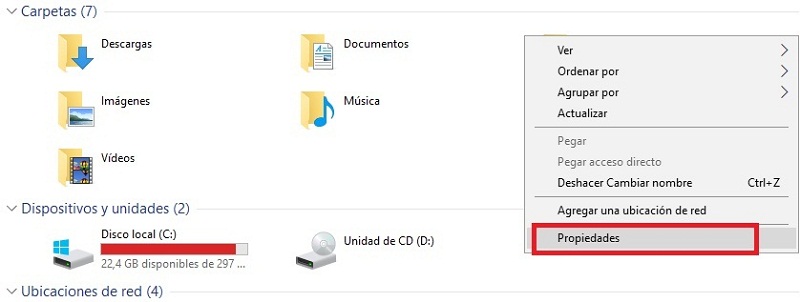
We can see the basic information of our computer and right in the left side menu we will find the option to “Device administrator”.
What things are we going to find and what are we going to be able to do in the “Device Manager” of Windows 7?
In the device manager we can see all the internal and external hardware of our computer, therefore when a device is having recognition problems, be it a flash drive, a webcam, among others, this can be diagnosed and also fixed from this menu.
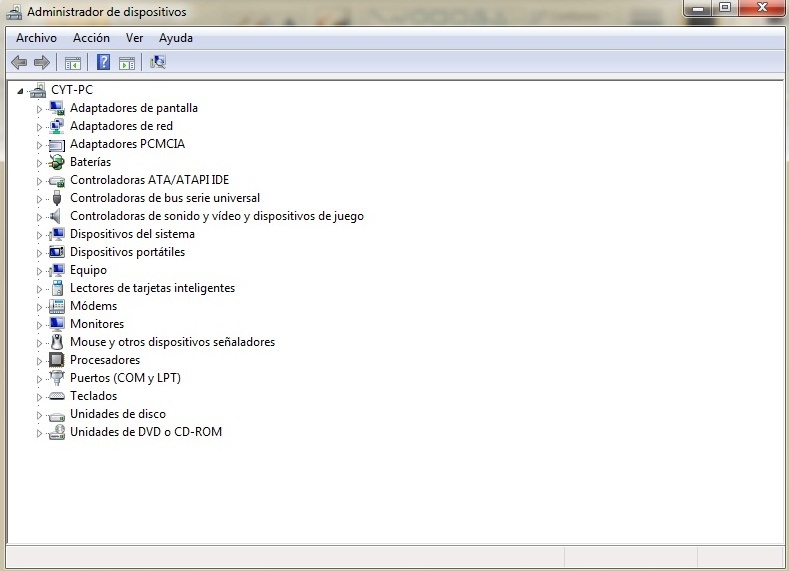
In addition, when a controller or adapter of some of these devices that are interacting with our computer begins to fail, it can be diagnosed by this means. We will even find updates, how to uninstall and install them.
Here we can see the properties of all the devices that make up and interact with this and we can assign greater or lesser capacity of use to each of these.
When we buy one or several parts or components to repower our computer and these are not the same brand as the original ones, it is possible that compatibility problems are generated, and through the device manager we can fix it. As you can see, it is an essential menu to handle, whether you are a developer or not.
Steps to access Windows 7 Device Manager
Next we will show you the best ways to find and open device manager without much hassle.
Open with team management
In a very simple way we can enter this through the equipment administration, we just have to click on the “Start”, right in the lower left corner of the screen and then in the right side menu of the dropdown bar, where it says “My PC” We will right click and select the option “Management”, which will take us right to this.
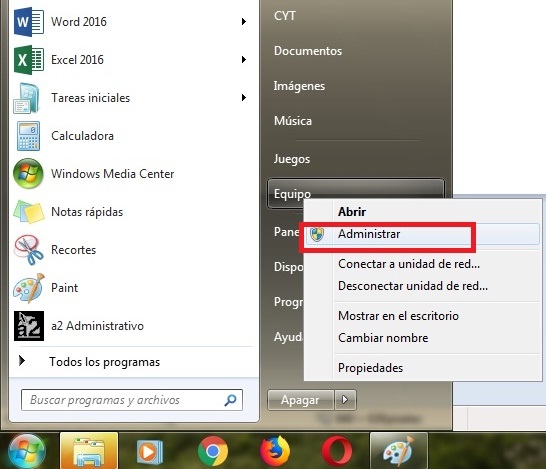
- In the left side menu, we will find the option “Device Management”.
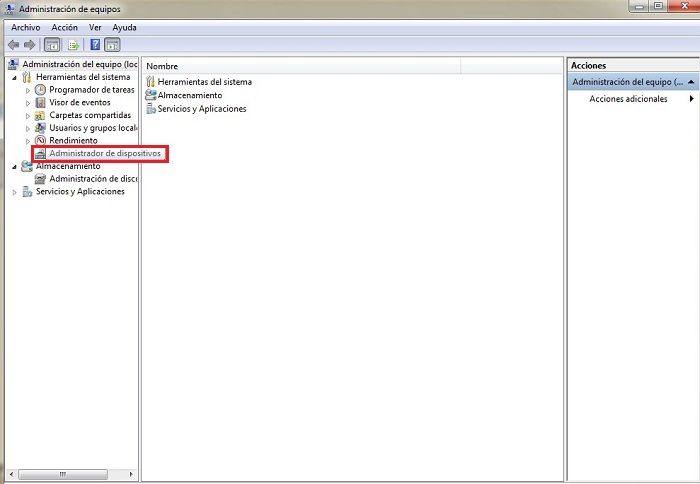
Enter with System Properties
This second way to get to the device manager is a little easier, we just have to enter the menu “Start” and in the options panel on the right there will be the option to “My PC”, right in the center, there we will right click and select the last option in the list which will be “Properties”.
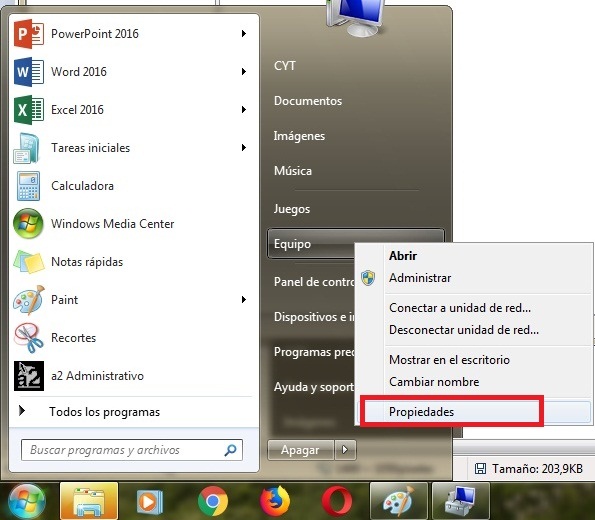
- This will open a new options panel in which, in the upper left corner and first among the options will be “Device administrator”.
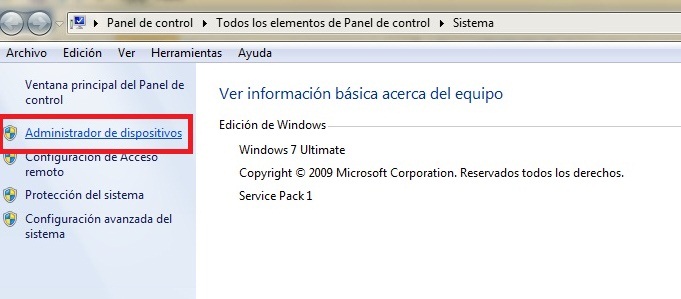
Using the Quick Find bar
Without a doubt, the fastest way to access a location or file on your computer will always be through the quick search bar. We just have to click on the button “Start” bottom left, and at the bottom of the menu will be the search bar, there we must type “Device Management” and in an instant it will appear in the results and we will be able to access it without problems.
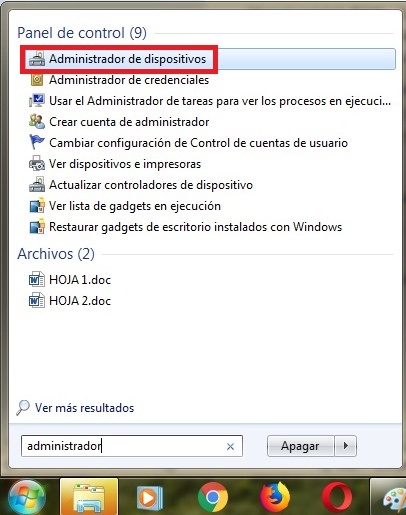
Access with the Control Panel
Natively from the control panel you can access all the configuration interfaces, and in this case there is no exception, since entering this one, which is located just below “My PC” in the start menu, we can get where we want. So, we go into the menu “Start” from the Windows button on the bottom left and then on “Control Panel”.
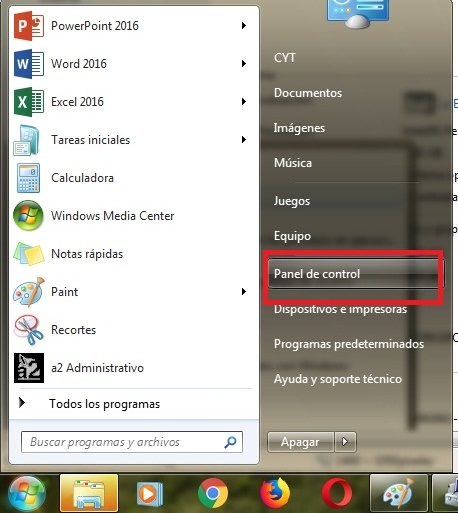
- Then in the new screen among the options we will select “Hardware and sound”.
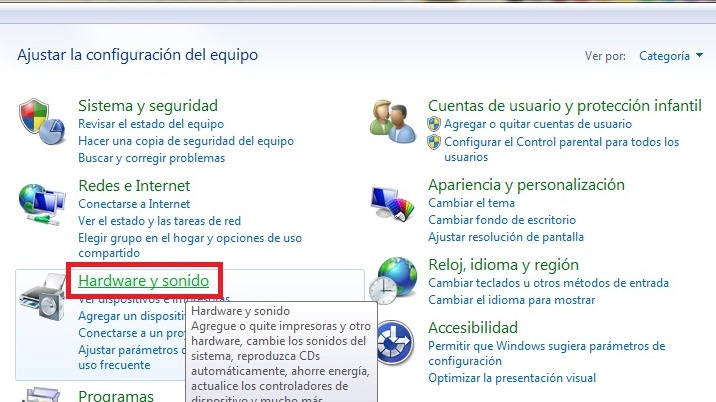
- Among these we will find one that says “Devices and printers” and right next to the latter, will be “Device administrator”.
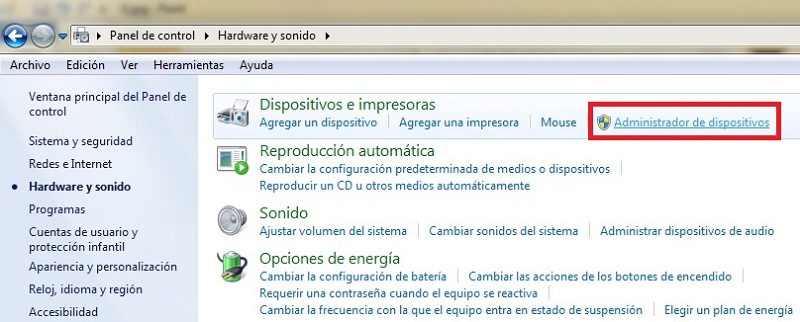
- If we want to make it even faster we just have to change the display of “Categories” a “Large Icons”, clicking where it says “See for” located in the upper right part of the screen, and we will find directly on the main screen of the control panel the “Device administrator”.
![]()
Enter via Run
- To access this you only need to enter “Start” and in the left panel in the list of all programs we will find a tab called “Accessories” we deploy it and there will be the execute.
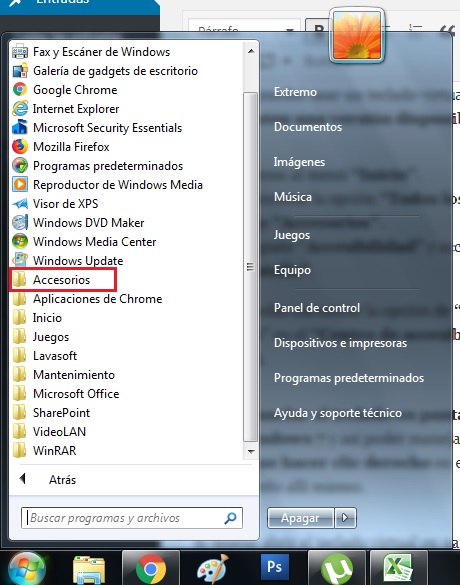
- We can also facilitate the process by pressing Windows + R, since with these commands it appears on the screen immediately. Once this is done, we will write the following code “devmgmt.msc” (without quotes) to access automatically.
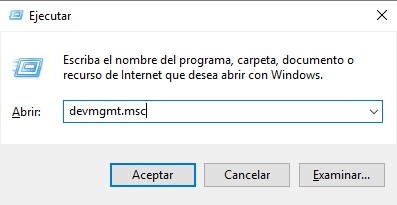
Enter via command prompt or CMD
The next and last way to access the device manager will be through the command prompt. To access it we can do it from the start menu, in the tab of “Accessories”, located in the list of “All the programs”.
In the same way we can press Windows + R to open the run and immediately type “CMD” (without quotes), to finish we will press “To accept” to open the system code.
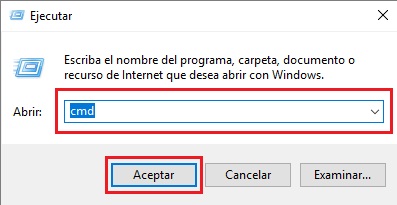
Once we are in the command prompt, we can put the following code “devmgmt.msc” (without quotes) and press enter, to automatically enter the device manager.
Operating systems