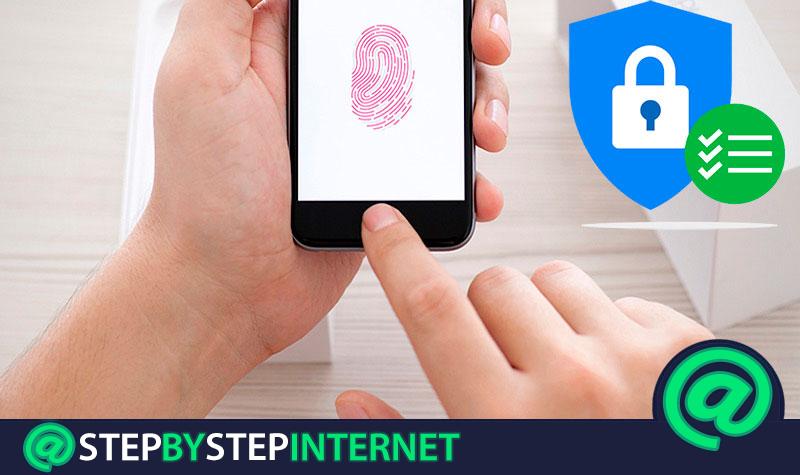
At present, it is very simple to have a mobile device, since not only have they become indispensable in our day-to-day lives, but they have also become vital when it comes to communicating with our relatives, friendships or loved ones. These devices are like a complement to oneself, so having them safe is extremely necessary, even more when they evolve and incorporating various methods to protect them.
We are always looking for a suitable locking system and we ask ourselves many times, which would be the best of all? Among the large amount that exists, is the fingerprint reader. This works with a sensor built into the device that has the ability to scan the owner’s fingerprint just by placing your finger on it.
Currently, they propose a more comprehensive support to capture them, making it easier to block and unlock a terminal. If you want to apply it, in this article we will show you how to configure it step by step so you can have even more security, because it is always with you and there are not two exactly the same.
Index:
Steps to configure the fingerprint sensor to lock or unlock the screen my Smartphone
Do you have a mobile device and don’t know how to configure it to activate your finger unlock system? Don’t worry in this section, you will see how you can do it from an Android device or iPhone. You can also see how to do it safely and easily, just by following the steps below.
For Android phones
This configuration may be different due to the various models that exist today. However, you will see one of the methods that will serve you on most Android devices.
- Go to the menu of your mobile device.
- Enter “Settings” or “Tools” >.
- Search for the option of “Screen lock settings” or “Security and privacy”.
* Note: Note that this may vary depending on the version and equipment you have.
- By accessing the “Security” section, you will see some of the classic blocking options such as: “Swipe”
- “Pattern”
- “PIN”
- “Password”
- “Fingerprint”

- You may see everything on the initial screen or you may have to enter “Screen lock “.
- Just follow the steps that you request. In this case, you will be asked to create a pattern or password so that you have an information backup.
- After this you must enter your footprint and in moments you will have it activated.
If you want you can add a secondary method at the time of unlocking, as a pattern, PIN or password for added security.
For iPhone smartphone
It should be noted that with this method you can protect applications, gallery and messages. Similarly, with the Apple recognition system, Touch ID, you can make online purchases, for this you only have to activate the option in the system management and allow access to applications such as App Store, Apple Play and iTunes Store .
Particularly in this you can add up to 3 different fingerprints per user, this for ease and comfort, since depending on the type of iPhone you have varies the position of the detector. Below we explain, step by step how to activate your finger lock.
- Before performing the process, the iPhone operating system will ask you to create a code.
- Most important of all , is to make sure that the start button and your finger are clean and dry so that the process can be done effectively and you do not get an error when reading it.
- Then it will be up to you to go to the menu iOS.
- Go to the “Settings” to find the “Screen lock” option.
- As in this case, what you want is to activate the “Touch ID” is the option we are going to select. Upon entering the code you created at the beginning of the steps will be requested.
- Select where it says “Add a fingerprint” to capture it.

- Subsequently, you will place your finger that you want to register to unlock the mobile device. To do this you must touch the “Start” button without pressing it. This varies according to the type of iPhone you have for the location of the reader.
- You must keep your finger in that position until you feel a vibration or until you the same indicates.
- You will repeat this step of placing your finger on the button but this time slowly so that hurdles by slightly modifying the position of the finger mark.
- On the screen it will show you what your finger fits, for this you just have to hold the mobile device as you would normally do to unlock it. Touch the “Start” button with the fingertip , to finish configuring it.
- That’s where your iPhone is due find set to unlock with Touch ID.
- From that moment you just have to press the main button with the finger you registered and it will be ready to unlock.
Is it possible to add more fingerprints to lock or unlock the phone?
There are situations in which unlocking the screen of our Smartphone with a single fingerprint is not enough to feel safe. This is why there are other methods such as adding more than one. People usually use their thumb for this system , ignoring everyone else, but the secret of the sensor to keep them even more protected is play with versatility , that is , you can make a combination with the thumb of the right hand and the index of the left hand.
Much of the Smartphone is similar in terms of menus, applications, tools and options, but remember that not all contain the same graphic interface, so with the help of this orientation along with your insight you will be able to perform this modification.
On Android phone
- You must enter the menu of your mobile device.
- Go to the “General settings” and look for the “Security”, “Screen lock settings” or “Privacy”, this will depend, as in many cases on the version of the mobile and Android.
- Upon entering you should ask for a confirmation code, that you should have have created when you activated the lock with the mark of your finger.
- When accessing you will see that there is a registered fingerprint , since it was the first one you entered, under this there must be a “Add Fingerprint” option.
You will see the option that says “Fingerprint”.

- There you will be asked to register the new one you are going to add. You will perform the steps you did at the beginning, that is, swipe your finger through the sensor until it confirms you. >
- This will return you to the main window where you should now leave the two tracks .
- In case you don’t see the second one, you must repeat the procedure.
On iPhone devices
- Go to the menu of your iPhone.
- Go to the “Settings” and look for the “Lock” option of screen ”.
- You will enter “ Touch id passcode ” or “ Fingerprint settings ”.
- Below you will see that “Add Footprint”.
- You just have to follow the steps so you have your second “brand” added.
Next, locate the section that says “Fingerprinnts or Fingerprints”.

The iPhone gives you the option of adding up to 5 fingerprints, where you can change the name of each one to identify them. Keep in mind that the more you add, the device will take a while to unlock while analyzing.
How to unlock the phone using the fingerprint if I have gloves?
This is usually based because in some countries the weather is very low temperature , therefore it is necessary to wear gloves almost all the time and it is a bit annoying to take them off whenever you want using the cellphone. However, some companies have created very useful gloves to be able to withstand the cold and at the same time to be able to use the device without having to get away from them.

Although they have their disadvantage and is that not everyone has the necessary fabric for compatibility with touch screens. In addition to the problem comes when we want to unlock it using the fingerprint reader. But, there is a very captivating way to do it and it is configuring the registry again, but this with the gloves on. If you want to see how, read on.
- First, you must enter the “Security” section of your mobile device.
- In the “Fingerprint” section It will be up to you to select and add a new (* all this you must do with the gloves on).
- Then you will have to configure it with the glove on, you should know that it is something quite cumbersome but you will also have to do it.
- After completing the above steps, you will have a new footprint that you can use with your gloves on and that It will help you unlock your device.