
UPDATED ✅ Do you need to FIX USB ports that are not working and you don’t know how to do it? ⭐ ENTER HERE ⭐ and discover how to do it step by step with this TUTORIAL ✅ EASY and FAST ✅
As usual, One of the most useful elements in any type of computer are the USB (Universal Serial Bus) ports.which allow you to connect multiple external devices to the computer, be it a headset, a printer, a USB flash drive or even a mobile phone to import or export information of interest. Thus, the simplicity and functionality of USB is completely remarkablegiven that it has been specially designed to be able to connect or disconnect at will, other equipment used to carry out various actions, on both Windows and Mac.
Nevertheless, many times these ports do not work properly and with it, endless doubts begin to arise around its causes and the most effective solutions to achieve repair. But before knowing these tactics, it is essential that make sure that it is the port that is presenting defects and it is not about damage to the other device that is being connected to the computer. To provide you with timely clues, we recommend link the external device to another USB port and in case it is detected normally, you can conclude that the previous one is presenting failures.
Now, once you are sure that you need to repair the USB port, you need to start to inquire about the number of problems that may exist and in such a way, find the reason that is specifically causing issues on your computer. Later, you can look for the most ideal solution to fix USB port that has stopped working. Indeed, below we present two sections through which you will achieve pinpoint the cause of the problem and in another, know some simple steps and tricks to perform to solve said damage.
What are the causes why a USB port can stop working?
Although it is true, they can There are countless reasons why a port of this type stops working on your computer. But, generally, users tend to conclude that they have a common problem and thus, these are constantly repeated in various cases.
Therefore, below we will present the most common reasons that occur when a USB port fails:
Quickly remove or insert a USB device

Although you probably think that quickly inserting or disconnecting a USB device to the indicated port, only deals damage to linked artifact; that is not true at all. It should be noted that when performing this type of action, the unit may lose the data stored or become corrupted in such a way that no formatting may be able to reconfigure it. That is, if it can powerfully affect the other teams.
However, when you repeatedly and quickly connect and disconnect this storage hardware, the port stops responding to other hardwarebecause a timing problem is generated from which the computer is prevented from detecting any external equipment. Consequently, when in this state, this port will not be able to recognize any device and will not work correctly.
5v and Gr cables poorly connected
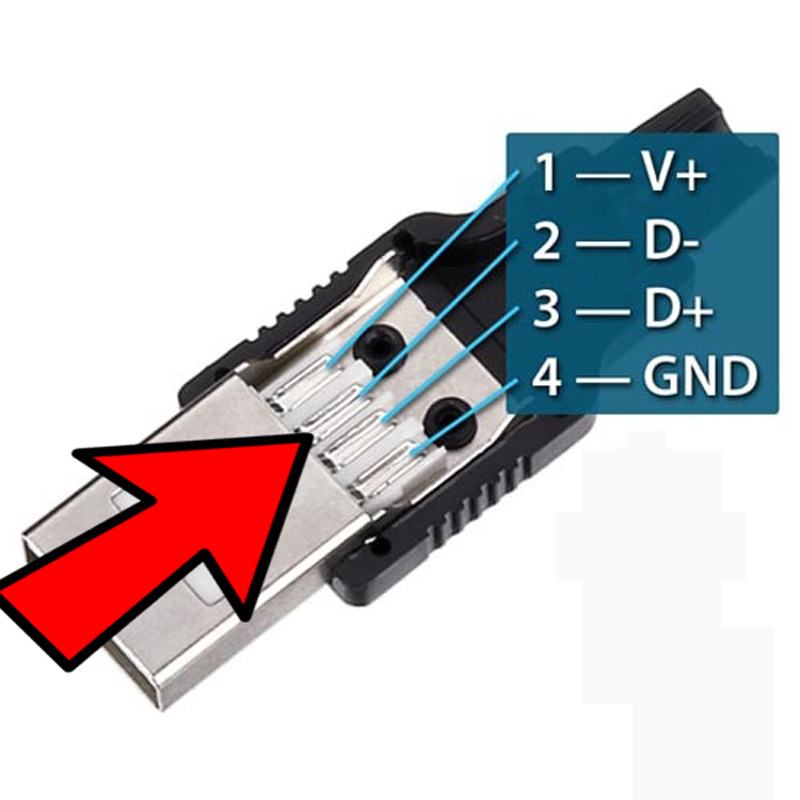
This is considered one of the most serious errors that these peripherals can suffer, since It is almost irreparable damage.. Because, by not connecting the 5v t Gr wires well, spare 5 volts are supplied to the circuit rather they should be used for sending and receiving data.
Consequently, it is caused permanent breakage of various computer components and furthermore, it causes uncorrectable USB port burns and also USB circuits on the motherboard.
Sometimes, a computer can be working without any problems when these types of faults arise. But, noticing that the USB port is not working properly, it is a precise indication that the motherboard is also involved in the damage. Thus, it is very important that these cables are connected in the corresponding place.
Bad or dirty ports

Another of the most common causes why a USB port does not work in the most indicated way, It is due to the dirt accumulated in them and their poor condition.. And it is that its physical form, allows to hoard notable traces of dust and even more so when its users do not worry about cleaning from time to time with a brush, towel or a handheld vacuum cleaner.
Also, these ports tend to get dirty because of the Pendrives that go into themsince most of this equipment is kept in bags, pockets or purses that are usually accumulate impurities.
Driver issues
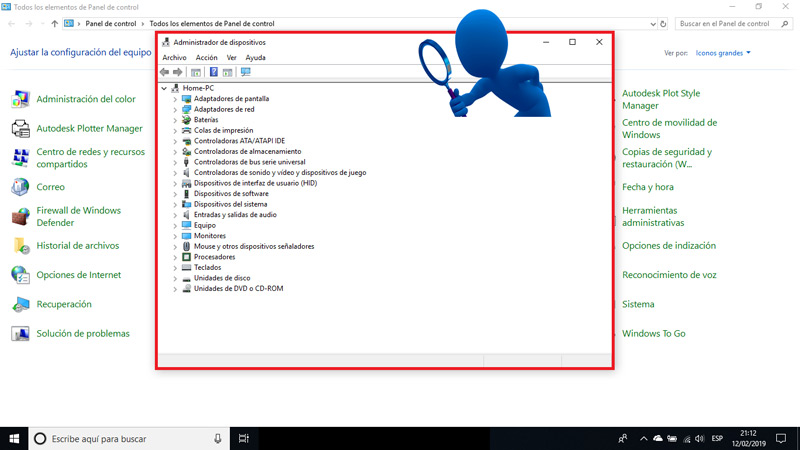
Under various circumstances, problems related to hardware damage are due to faults with respect to the computer drivers. Taking into account that, each piece of hardware needs to have a special driver to work correctly and also, this must be the appropriate one. But, many people do not know how to detect if their computer exhibits such a problem.
In this sense, we indicate the process to know if there are problems with the drivers, which is extremely easy. you should only enter device manager and in case you see there a yellow signit is telling you that the controllers have problems or are out of date (the most usual).
Therefore, it is required to keep them updated and for this to solve it, you must choose the port and click on the “Update” button. Now, in case this is generated due to incompatibility, you can use software for it, such as “driver booster”.
Have viruses on the PC

It is no secret to anyone that viruses present on a computer can cause extremely significant damage and the non-functioning of a USB port can also be caused by these malwareswhether they are present on the same PC or even on the device that is connected through said port.
In fact, if you know that your computer has not been working properly for the last few days, since perhaps has the presence of a virus and in the same way, the good work has been cut short, do not doubt that it is because of it. So keep in mind the importance of always having powerful antivirus.
Failure due to power failure

If you don’t know, most external devices that connect to the computer’s USB port need food from same. So if you decide to link one of them to the team and it doesn’t take any action, it is likely that there is a damage in the feeding.
To know some signs that the computer’s power supply is damaged, we inform you that commonly computers often reboot or crash without explanationThey exhibit great noise and a kind of smell of smoke, they have problems starting, among others.
Does not recognize the USB: Error code 43

This error refers to a specific hardware problem in the device that is connected through the cable, that is, the external device and in effect, indicates poor connection or damaged cable. Which, in short, means that it is a device whose hardware fails to be correctly identified on the PC.
Many times, to avoid the error code 43, it is recommended to disable power saving Y “universal bus controller” in the device manager of the computer.
Steps and tricks to fix USB ports that have stopped working

Once the most common reasons why a USB port does not allow you to successfully connect external devices are known, it is necessary to detail the most effective processes and tricks to be able to repair these ports and after that, ensure its operation.
Here are those methods:
Perform a physical exam
Most common physically inspect the state of the input device. Thus, you will be able to see if it has something stuck inside and if so, remove it gently with a kind of brush or a thin plastic.
You can also perform a test by inserting a USB memory and in this way, see and analyze if it moves to the sides easily; which you must do with great delicacy to avoid damaging it more. In addition to that, if it connects and disconnects frequently, it is most likely that there is a physical problem with it.
In this sense, if you feel a lot of movement when doing the test, you can confirm that the port is broken or bent and the best will be take it to a professional to have it changed quickly.
Replace the USB port
If you carried out a physical study of the east and it did not generate any type of failure (in plain view), since it does not move or anything like that; you should opt for other solutions. One of them and to which many users resort, is to replace the usb port and well, insert the external device in a different port.
In effect, if said device is detected by the system and does not present errors in its operation but the process arises normally, what may be happening is that the USB port tested at the beginning is being damaged.
computer restart
Although it is true, one of the things that people most often do when their computer does not work properly, is to shut down your computer for a moment or restart it. Which, despite the fact that it seems simple and even ineffective, works in many situations.
In fact, if you’re having trouble connecting other devices to your computer and importing or exporting information, it’s a good thing choose to perform a simple reset and so, when the PC is turned on again, the same system should detect the other device. If this is not the case, it is necessary to resort to other tricks.
Device Manager in Windows 10
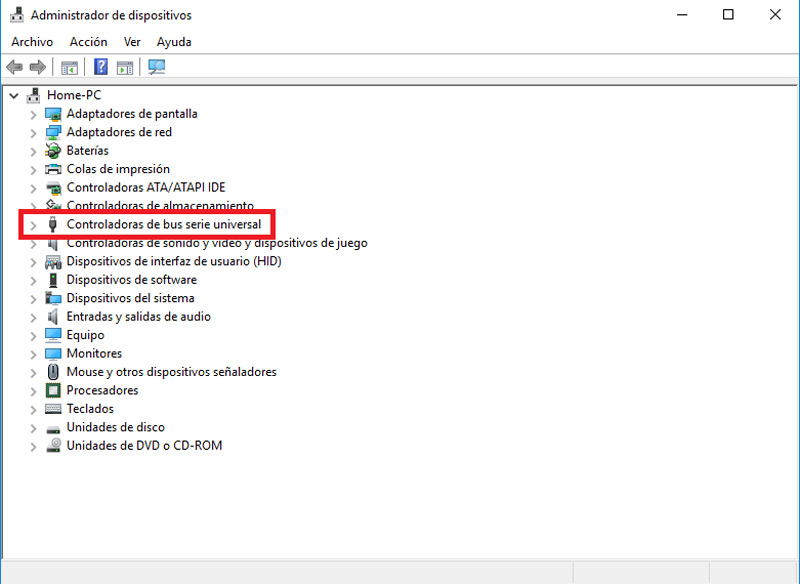
In many cases, the failure is related to a driver and to be able to check this, it is necessary go to device manager (if you have a Windows 10 computer). Here is the procedure to follow:
- Located in the start menu, right-click on it and choose the option “Device administrator”.
- Generally, this device manager lists all the devices that are connected to the computer and groups them by specific categories. There, you must locate “Universal Serial Bus Controllers” and double-click on it.
- Subsequently, a small list will be expanded in which it is necessary that look for the “USB Host Controller” selection. Usually, it has a longer name on each PC, but it must include these three words.
- If you don’t get that option, the USB port is failing. To fix it, click on the “Check for hardware changes” located at the top.
- After that, it will start a verification procedure that should detect it and any connected device.
- Next, if the port still doesn’t work, you should reinstall the drivers and to do so, click on the USB host controller items, for now uninstall each of them.
- Once uninstalled, you need to restart the computer and so, the drivers will be reinstalled automatically. What finally you must solve the problems or damages in the USB port.
Disable USB selective suspend feature

USB Selective Suspend is a power saving setting that features the ability to reduce the use of a laptop’s batterythrough a kind of “court” in the device power.
However, by having this feature enabled on your computer, you can override the USB driver on your computer, thereby the operation of external devices will be adversely affected, since you can’t detect it in any way.
In this sense, it is possible to conclude that despite the fact that it is a function that generates good benefits and works very well, causes inconveniences around the operation of the USB ports of the computer.
To fix it, you need to run the following step by step:
- In Windows, access the menu “Control Panel” just by typing these words in the search engine of the start bar of the computer and choose the option that shows you.
- After that, go to “hardware and sound”, where a series of selections will appear and you have to click on the one identified as “Energy options”; located in the fourth position.
- When you’re already insideEnergy options”, click on “Choose or customize a power plan” and then click on “Change plan settings”.
- Then select “Change advanced power settings”. Since then a new window will open and there, look for “USB configuration” where they show you an option called “USB Selective Suspend Settings” which will surely be activated and you must change in the drop-down menu to “disabled”.
- Finally, click the “Apply” button Y after in “To accept” to confirm the action. Now, restart the computer and with it, Your peripheral should now work normally.
Hardware